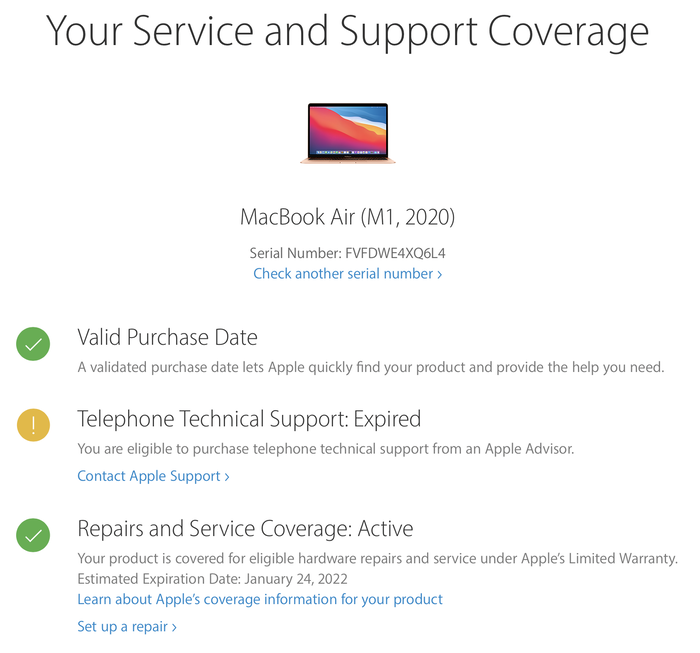6 cách check MacBook mới cực đơn giản, tránh “tiền mất tật mang”
Khi mua MacBook mới, người dùng nhất thiết phải kiểm tra sản phẩm để đảm bảo hàng chính hãng và đổi trả kịp thời nếu phát hiện lỗi. Vậy đâu là cách check MacBook mới chuẩn nhất? Bài viết sau đây sẽ giúp bạn tìm hiểu 6 cách check MacBook mới cực chi tiết, dễ thực hiện.
Xem thêm:
- 9+ việc nên làm ngay khi mới mua MacBook giúp sử dụng hiệu quả
- BẬT MÍ: MacBook màu nào đẹp nhất? Nên chọn mua màu nào?
1. 6 điều cần kiểm tra khi mua Macbook mới
MacBook mới chưa chắc hoàn hảo bởi nguy cơ về sản phẩm bị giao sai, trầy xước, nứt vỡ hoặc mang các lỗi cơ bản gây khó chịu khi sử dụng. Vì vậy, bạn nên test thiết bị trực tiếp để đổi trả kịp thời, tránh tiền mất tật mang. Dưới đây là 6 điều cần kiểm tra trước khi mua MacBook mới:
- Kiểm tra tổng thể bên ngoài: Đảm bảo hộp đựng, phụ kiện đầy đủ, nguyên vẹn, bề mặt máy đẹp, không bị trầy xước, nứt vỡ bởi va chạm do vận chuyển có thể ảnh hưởng đến bộ phận bên trong
- Kiểm tra thông số MacBook: Đảm bảo tên máy, serial number, imei macbook trên vỏ hộp trùng khớp với thông số trên máy, nhằm tránh bị tráo sản phẩm hoặc giao nhầm sản phẩm
- Kiểm tra các cổng kết nối: Đảm bảo kết nối với USB, Bluetooth, Wifi thành công, ổn định
- Test camera macbook, bàn phím, loa, touchpad: Đảm bảo bàn phím không có phím liệt, khó nhấn, loa không rè, điều chỉnh được âm lượng, touchpad hoạt động ổn định, webcam bật được, chất lượng hình ảnh tốt.
- Kiểm tra màn hình: Đảm bảo màn hình không có điểm ảnh chết, có thể chỉnh được độ sáng phù hợp với bạn
- Kiểm tra tình trạng pin, sạc pin: Đảm bảo pin hoạt động bình thường, sạc điện thành công.

Kiểm tra MacBook mới là điều bạn nên làm
2. Cách check Macbook mới cơ bản
2.1. Kiểm tra tổng thể ngoại hình máy
Khi mới nhận máy, điều cần làm đầu tiên là kiểm tra hộp đựng bên ngoài. Bạn chú ý đến bề ngoài hộp có bị lồi lõm hay rách không, seal còn nguyên vẹn hay không. Bất kỳ dấu hiệu bất thường nào từ vỏ hộp có thể cảnh báo về sản phẩm bị bóc tem từ trước.
Check xong vỏ hộp, bạn tiến hành “đập hộp”, kiểm tra máy, phụ kiện bên trong có đầy đủ không, bao gồm bộ sticker Apple, củ sạc, cáp sạc và sách hướng dẫn sử dụng. Sau đó, bạn tiến hành check bề mặt máy bằng các thao tác đơn giản sau:
- Bước 1: Đặt MacBook tại nơi có nhiều ánh sáng, check kỹ bề mặt xem có vết xước, vết lõm, vết nứt nào không

MacBook có vết lõm
Bước 2: Sử dụng tay kiểm tra xem các góc cạnh có quá sắc, được đảm bảo đúng thiết kế không

Dùng tay kiểm tra có góc cạnh nào quá sắc không
- Bước 3: Đặt MacBook trên mặt phẳng, kiểm tra MacBook có nằm cố định hay không

Đặt MacBook trên mặt phẳng cố định
-
Bước 4: Mở ra, gập lại 3 - 4 lần liên tục để đảm bảo bản lề MacBook chắc chắn

Mở ra, gập lại màn hình MacBook 3 - 4 lần
2.2. Kiểm tra thông số Macbook
Để kiểm tra thông số MacBook, bạn thực hiện theo các bước đơn giản sau:
- Bước 1: Nhấn biểu tượng Apple tại góc trái màn hình > Chọn Giới thiệu về máy Mac này (About This Mac)
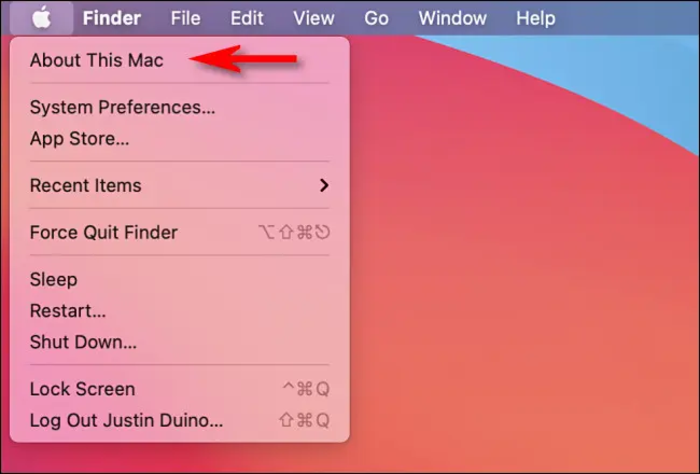
Nhấn “About This Mac”
- Bước 2: Đọc kỹ các thông tin Tổng quan (Overview), Màn hình (Display), Ổ lưu trữ (Storage), Dịch vụ (Service) > Check xem đúng loại MacBook bạn cần hay chưa
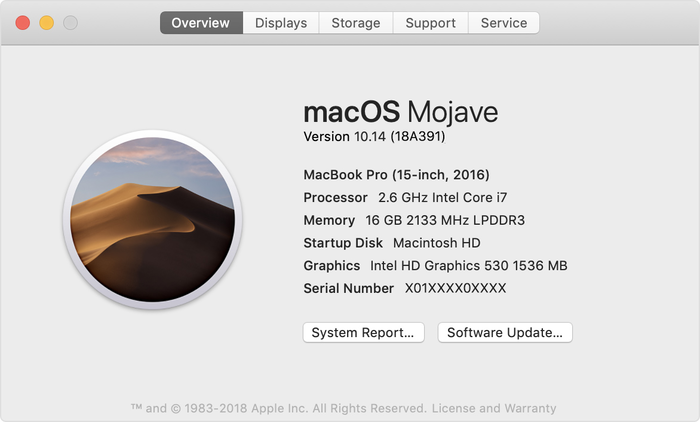
Đọc kỹ thông tin về MacBook
- Bước 3: Lấy số seri trong mục Tổng quan (Overview) hoặc trên vỏ máy hoặc hộp đựng MacBook
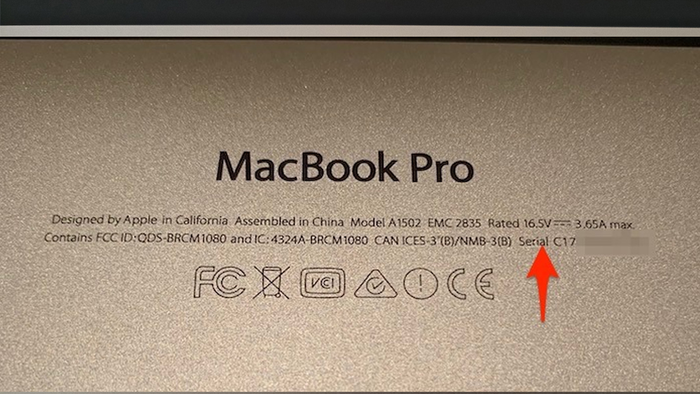
Lấy số seri trên vỏ máy MacBook
-
Bước 4: Truy cập trang web Check Coverage của Apple > Nhập số seri MacBook tại mục Enter your serial number > Nhập mã xác nhận > Nhấn Continue > Check sản phẩm có chính hãng không
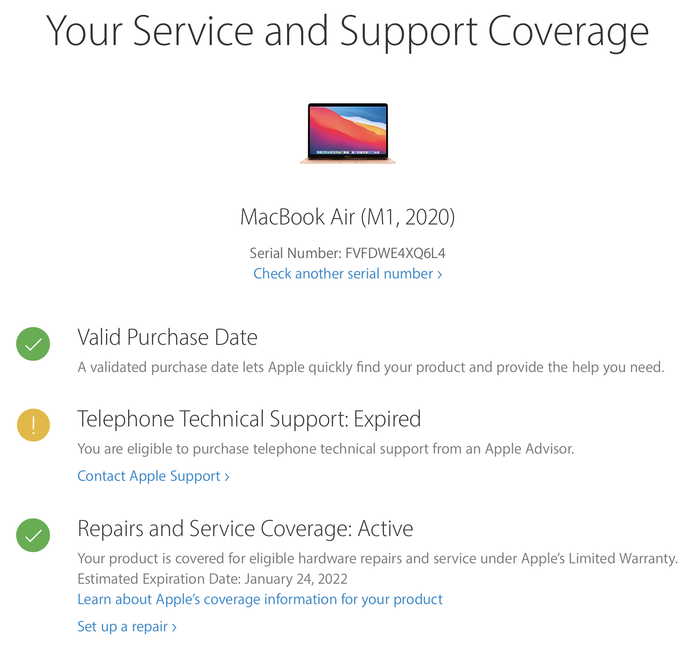
Check Coverage - kiểm tra máy chính hãng
Bạn đang phân vân nên mua Macbook Air hay Macbook Pro phù hợp hơn? Cùng Oneway tìm câu trả lời qua bài viết Nên mua Macbook Air hay Pro để chọn mua sản phẩm phù hợp nhất nhé!
2.3. Kiểm tra các cổng kết nối: USB, Bluetooth, Wifi
Để kiểm tra các cổng kết nối, bạn cần chuẩn bị USB, điện thoại thông minh, wifi và lần lượt thực hiện:
-
Kiểm tra kết nối USB: Cắm USB vào MacBook > Tìm biểu tượng, tên USB trên màn hình nền hoặc dưới mục Locations của Finder. Nếu không tìm ra, chứng tỏ USB của bạn có vấn đề hoặc USB trong định dạng không tương thích với macOS
-
Kiểm tra kết nối Bluetooth: Bật Bluetooth trên điện thoại thông minh > Bật Bluetooth trong mục Bluetooth tại thanh Menu hoặc System Preferences > Chọn thiết bị và nhấn kết nối. Bạn kiểm tra xem khả năng kết nối, truyền tải có ổn không.
-
Kiểm tra kết nối Wifi: Nhấn biểu tượng Wifi trên thanh Menu > Chọn mạng, nhập mật khẩu và nhấn kết nối. Bạn truy cập internet xem kết nối có ổn định không.
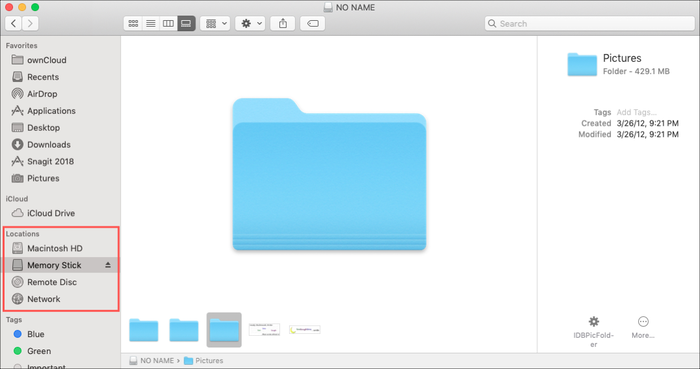
Tên USB dưới mục Locations
2.4. Kiểm tra bàn phím, loa, Trackpad, webcam
Để kiểm tra bàn phím, bạn mở một trình soạn thảo văn bản như Microsoft Word, Notepad... và gõ thử có phím nào bị liệt, khó sử dụng hay không. Ngoài ra, bạn có thể tham khảo các công cụ có sẵn trên MacBook như Keyboard Viewer, Apple Hardware Test hoặc các trang test bàn phím online: keyboardtester.com, keyboardchecker.com,...
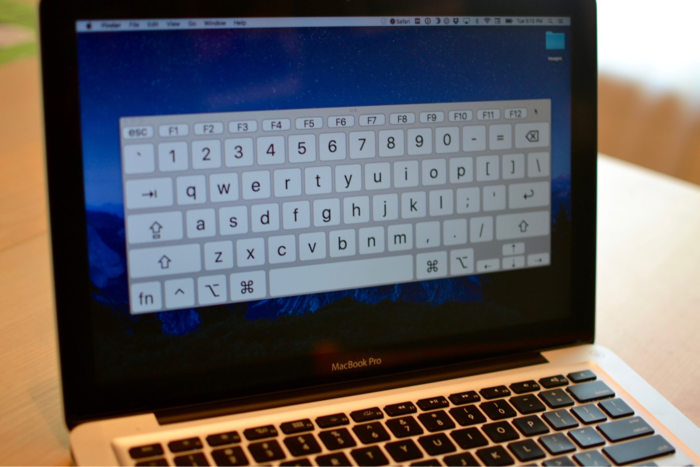
Sử dụng Keyboard Viewer để test bàn phím MacBook
Để test loa MacBook, bạn cần đảm bảo âm thanh đầu ra của loa MacBook không bị tắt, sau đó bạn mở một bài hát, chỉnh âm lượng, đánh giá chất lượng âm thanh. Với thao tác kiểm tra Trackpad, bạn cần chắc chắn Trackpad không bị vô hiệu hóa và thử di chuyển tay xem cảm ứng có hoạt động ổn định không.
Để check camera, bạn truy cập biểu tượng Finder trên thanh công cụ > Nhấn vào thư mục Applications (Ứng dụng) > Khởi động 1 trong 2 ứng dụng Photo Booth hoặc FaceTime. Nếu thành công, bạn sẽ thấy đèn LED xanh lá bên cạnh camera, webcam, màn hình ghi hình xuất hiện.
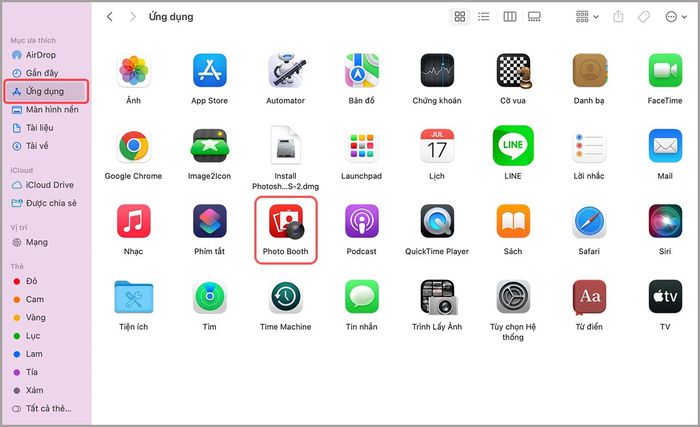
Chọn một trong hai ứng dụng Photo Booth hoặc FaceTime để check camera
2.5. Kiểm tra màn hình máy
Test chất lượng hiển thị bằng cách quan sát là cách đơn giản để đảm bảo màn hình không trầy xước, không điểm chết, sọc xanh, hình ảnh không nhòe, mất nét.
- Bước 1: Dùng mắt thường tìm kiếm xem có vết trầy xước, cấn móp trên màn hình không

Cẩn thận những vết trầy xước trên màn hình
- Bước 2: Tải các bức ảnh có màu đơn sắc như đen, đỏ, xanh về máy > Bật xem ảnh full màn hình > Kiểm tra xem ảnh có đều màu không, cẩn thận các đốm đen, trắng khác lạ. Bạn cũng có thể sử dụng website LCDTech để test điểm ảnh chết nhanh chóng.
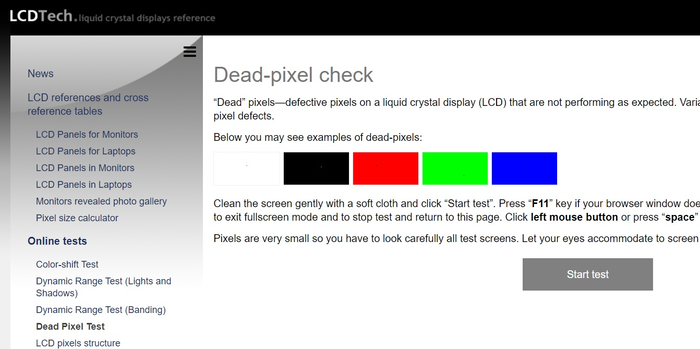
LCDTech - trang web giúp bạn test điểm ảnh chết
Ngoài ra, để test màn hình có chính hãng không bằng lệnh Terminal, bạn thực hiện các bước sau:
- Bước 1: Nhấn tổ hợp phím ⌘ + Spacebar hoặc tìm kiếm tại Spotlight để mở Terminal
- Bước 2: Gõ dòng lệnh “ioreg -lw0 | grep ”EDID” | sed “/[^<]*” và nhấn Enter > Xem mã linh kiện của nhà sản xuất, truy xuất nguồn gốc
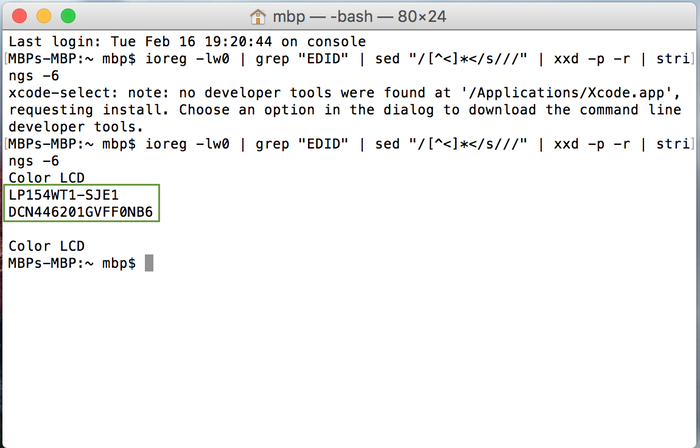
Xem mã linh kiện
2.6. Kiểm tra tình trạng pin, sạc pin
Với test sạc pin, bạn cần chắc chắn có nguồn điện, cắm sạc không lỏng lẻo và quan sát xem MacBook có vào điện không. Để kiểm tra tình trạng pin, bạn thực hiện các thao tác sau:
- Bước 1: Nhấn biểu tượng Apple ở góc trái màn hình > Chọn System Preferences
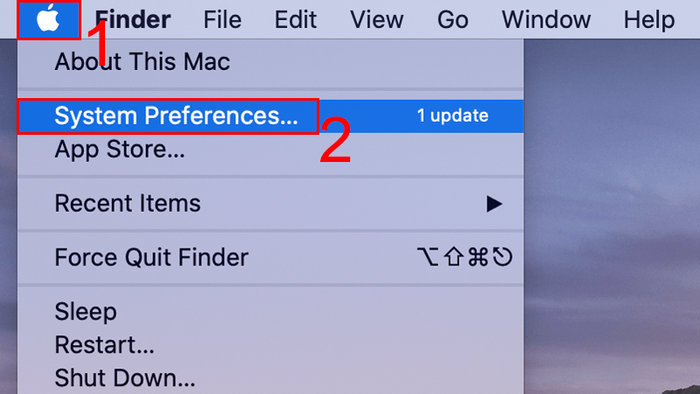
Chọn mục System Preferences
Bước 2: Click chọn Battery > Chọn Battery Health > Bạn xem chỉ số Maximum Capacity cần đạt 100%, tình trạng pin bình thường
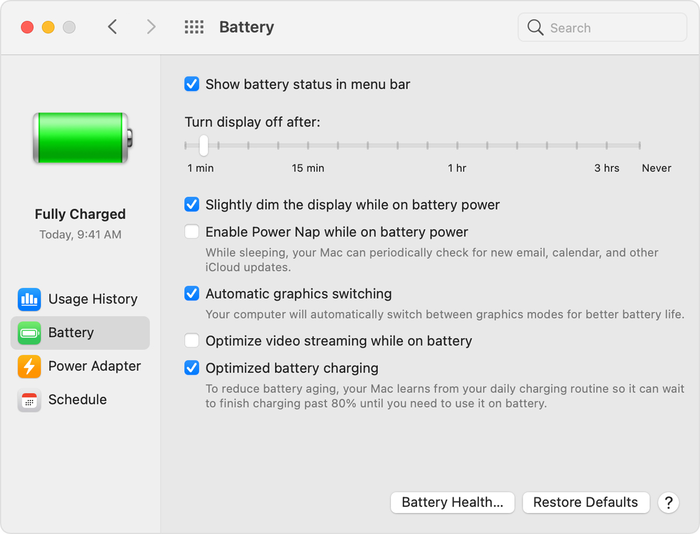
Chọn Battery > Battery Health
3. Cách check MacBook mới bằng phần mềm
Ngoài cách test trực tiếp thông thường, bạn có thể thử các phần mềm test MacBook để phát hiện những lỗi không thể quan sát.
3.1. Sử dụng Apple Diagnostics
Apple Diagnostics là công cụ hữu dụng giúp kiểm tra tổng quát phần cứng MacBook, đề xuất giải pháp và liên hệ với bộ phận hỗ trợ nếu cần. Trước khi sử dụng công cụ này, bạn cần đảm bảo tắt nguồn MacBook, ngắt kết nối với thiết bị khác trừ bàn phím, chuột, màn hình, đặt máy trên bề mặt phẳng, thông gió.
Với Apple Silicon Mac, bạn thực hiện các bước sau:
- Bước 1: Bật máy Mac > Tiếp tục nhấn giữ nút nguồn đến khi MacBook khởi động > Thả nút nguồn khi thấy tùy chọn khởi động

Nút nguồn MacBook
- Bước 2: Nhấn tổ hợp phím Command + D
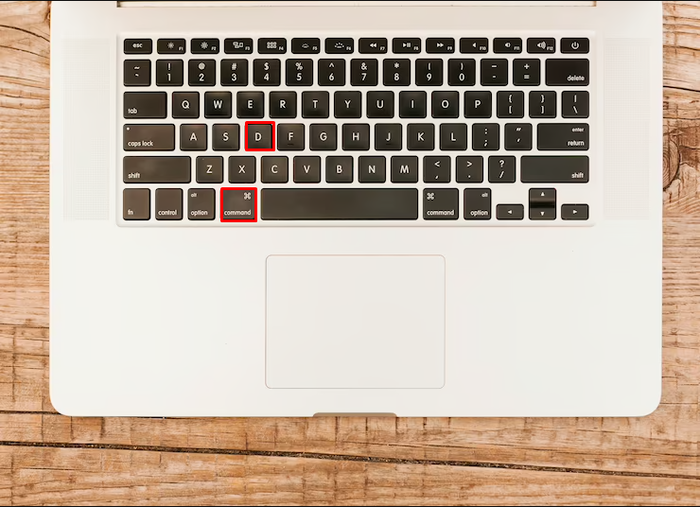
Nhấn tổ hợp phím command + D
Với Mac Intel, bạn thực hiện theo các bước sau:
- Bước 1: Bật máy Mac > Nhấn và giữ phím D khi MacBook khởi động
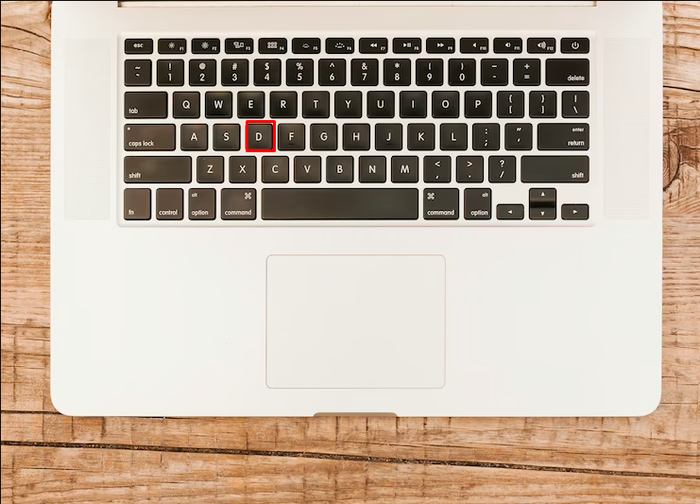
Nhấn, giữ phím D
Bước 2: Nhả phím D khi xuất hiện thanh tiến trình hoặc yêu cầu chọn ngôn ngữ
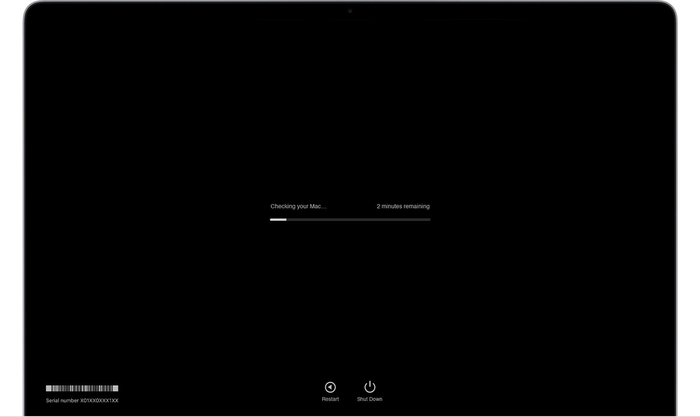
Thanh tiến trình xuất hiện
3.2. Sử dụng Disk Utility
Để kiểm tra sức khỏe ổ cứng MacBook, bạn thực hiện các thao tác sau:
- Bước 1: Mở Disk Utility bằng cách nhấn phím tắt Command + Space
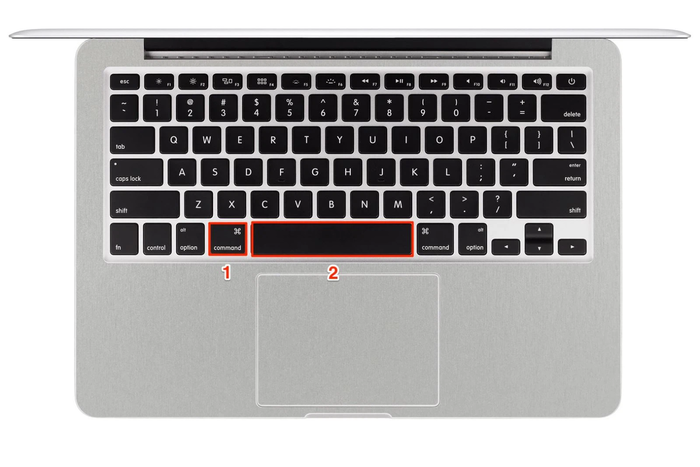
Phím tắt Command + Space mở Disk Utility
Bước 2: Chọn ổ cứng cần kiểm tra > Chọn First Aid > Nhấn Verify Disk (nếu có). Trong quá trình kiểm tra, nếu ổ cứng có lỗi, cảnh báo màu đỏ sẽ xuất hiện.
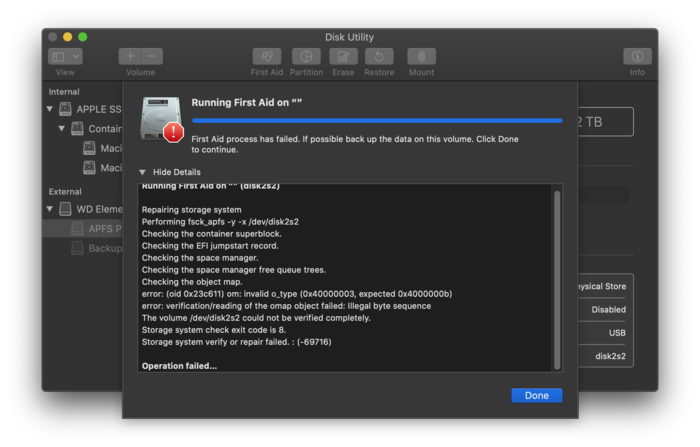
Ổ cứng gặp lỗi
4. Cách khắc phục lỗi khi check MacBook mới
Sau khi check MacBook mới, nếu thiết bị gặp lỗi, bạn có thể thử một vài cách sau đây để khắc phục:
-
Khởi động lại máy tính: Việc khởi động lại máy tính có thể giúp khắc phục các lỗi liên quan đến phần mềm
-
Kiểm tra cập nhật phần mềm: Đảm bảo rằng máy tính của bạn đang chạy phiên bản mới nhất của hệ điều hành macOS. Phần mềm quá cũ hoặc không được cập nhật có thể gây ra lỗi trên thiết bị
-
Kiểm tra kết nối mạng: Việc đảm bảo kết nối mạng rất quan trọng để kích hoạt, cập nhật phần mềm macOS hoặc chạy các ứng dụng
-
Liên hệ với nhà sản xuất hoặc đại lý bán hàng: Nếu bạn không thể giải quyết được lỗi của mình, hãy liên hệ với Apple hoặc đại lý bán hàng để được hỗ trợ
Ngoài ra, nếu gặp phải lỗi khi kiểm tra MacBook mới của mình, bạn nên ghi chép lại thông tin chi tiết về lỗi và các cách bạn đã thực hiện để khắc phục. Thông tin này sẽ hữu ích khi bạn liên hệ với Apple hoặc đại lý bán hàng để được đổi trả, bảo hành.
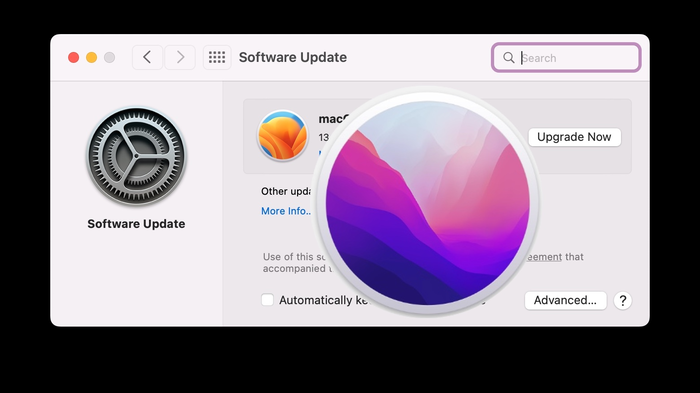
Nâng cấp hệ điều hành là phương pháp hữu ích khi MacBook gặp sự cố
Tính đến thời điểm 2024, MacBook Pro M3 Max đang được xem là một trong những chiếc laptop có hiệu năng khủng nhất của Apple. Nếu bạn cần xử lý các công việc tác vụ nặng thì hãy liên hệ Oneway ngay để sở hữu siêu phẩm này nhé!
Bài viết đã mô tả chi tiết 6 cách check MacBook mới nhanh chóng, dễ thực hiện. Hy vọng với những thông tin mà ONEWAY cung cấp bạn có thể chọn cho mình chiếc MacBook tốt nhất, tránh tiền mất tật mang.
Ngoài ra, đừng quên theo dõi và cập nhật những mẹo công nghệ mới nhất trên trang web ONEWAY mỗi ngày bạn nhé! Các phương thức liên hệ của ONEWAY:
-
Hotline: 0246 681 9779
-
Website: https://onewaymacbook.vn/
- Fanpage: https://www.facebook.com/ONEWAY.MACBOOK/





 MacBook
MacBook iMac
iMac Mac Studio
Mac Studio Phụ kiện
Phụ kiện Máy cũ
Máy cũ Điện thoại
Điện thoại Máy tính bảng
Máy tính bảng Nhà thông minh
Nhà thông minh Tin tức
Tin tức Khuyến mãi
Khuyến mãi Thu cũ đổi mới
Thu cũ đổi mới