Hướng dẫn cách Reset và Restore MacBook M1, M2 [MỚI NHẤT 2024]
Chip Apple M1 và M2 là hệ điều hành mới nhất được nhà Táo cho ra mắt. Với hiệu năng mạnh mẽ, quản lý đa nhiệm cũng như việc bổ sung trí tuệ nhân tạo, giới công nghệ hy vọng bộ xử lý này sẽ mang hiệu suất của MacBook lên một tầm cao mới.
Tuy nhiên, việc thay đổi bộ xử lý khiến một số thao tác bị sửa đổi, đặt biệt là cài lại MacOS trên MacBook trở nên khác hơn. Bài viết này Oneway sẽ giúp bạn giải quyết các vấn đề liên quan đến việc reset MacBook M1, M2 cũng như hướng dẫn cách xóa ổ cứng và cài đặt lại macOS. Cùng theo dõi ngay!
1. Cách reset MacBook M1, M2
Trên các dòng máy Macbook mới như M1, M2, Apple đã cải tiến quy trình reset để người dùng thực hiện các thao tác nhanh chóng và dễ dàng hơn. Nếu bạn đang sử dụng MacBook M1 hoặc M2 và muốn khôi phục cài đặt gốc, xóa toàn bộ dữ liệu và cài đặt trên máy thì hãy làm theo các bước sau đây:
Bước 1: Truy cập “Tùy chọn hệ thống”: Để bắt đầu quá trình reset, bạn nhấp vào biểu tượng Apple ở góc trên cùng bên trái màn hình của MacBook. Sau đó, chọn "Tùy chọn Hệ thống" từ menu thả xuống.
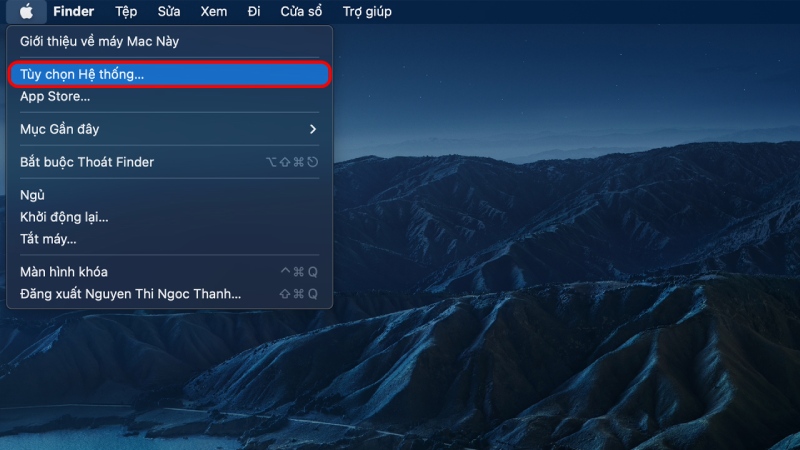
Trước tiên, bấm chọn “Tùy chọn hệ thống” trong danh sách thả biểu tượng Apple
Bước 2: Chọn "Xóa tất cả nội dung và cài đặt": Trong cửa sổ “Tùy chọn Hệ thống”, bạn tìm và nhấp vào tùy chọn "Xóa tất cả nội dung và cài đặt". Tùy chọn này sẽ cho phép bạn xóa sạch dữ liệu trên MacBook và đưa máy về trạng thái ban đầu.
Bước 3: Xác nhận bằng mật khẩu: Sau khi chọn "Xóa tất cả nội dung và cài đặt", hệ thống sẽ yêu cầu bạn nhập mật khẩu của tài khoản MacBook để xác nhận. Bạn cần nhập mật khẩu chính xác và nhấp vào "OK" để tiếp tục.
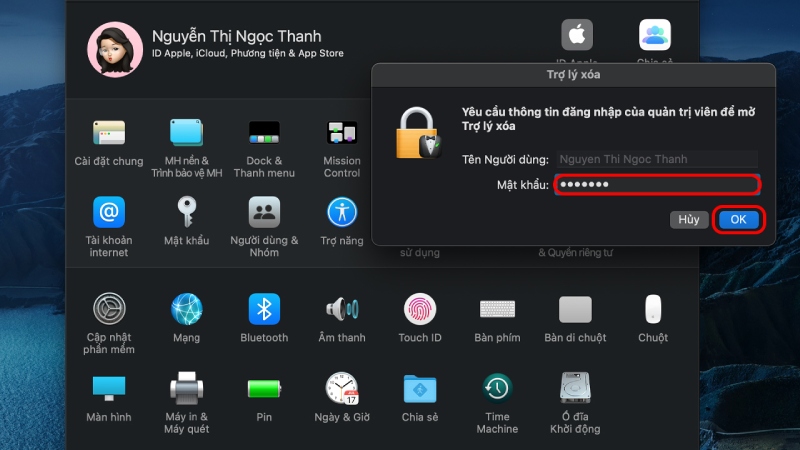
Nhập mật khẩu MacBook của bạn để xác nhận
Bước 4: Xác nhận xóa nội dung và cài đặt: Tiếp theo, màn hình MacBook sẽ hiển thị một thông báo xác nhận rằng tất cả nội dung và cài đặt trên máy sẽ bị xóa. Sau đó, nhấp vào "Tiếp tục" nếu bạn đồng ý và sẵn sàng để tiến hành quá trình reset.
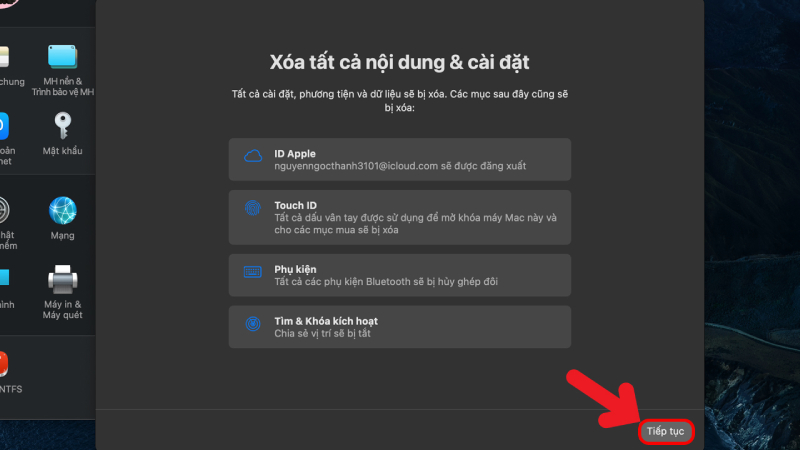
Nhấn tiếp tục nếu đồng ý tiến hành quá trình reset
Bước 5: Đăng xuất ID Apple: Trước khi reset hoàn tất, hệ thống sẽ yêu cầu đăng xuất ID Apple của bạn khỏi MacBook. Bạn cần nhập lại mật khẩu máy tính để xác nhận. Sau khi nhập mật khẩu, nhấp vào "Tiếp tục" để hoàn tất quá trình đăng xuất.
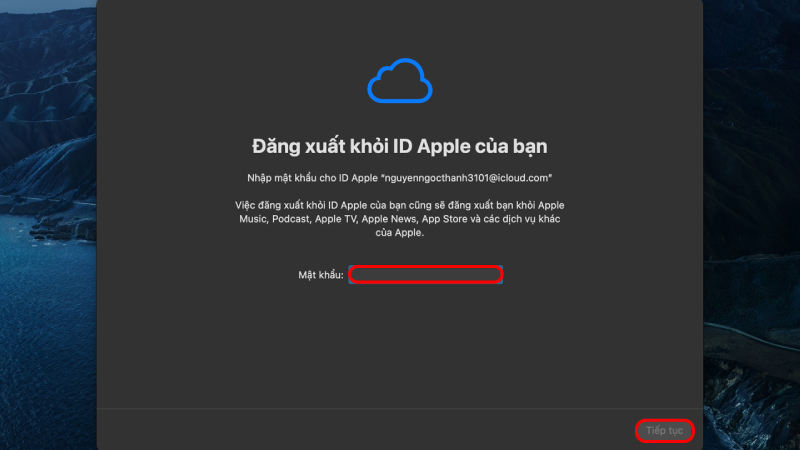
Hệ thống sẽ yêu cầu đăng xuất ID Apple trước khi tiền reset
Sau khi hoàn thành các bước trên, MacBook của bạn sẽ bắt đầu quá trình xóa dữ liệu và cài đặt lại hệ điều hành. Thời gian reset thường mất khoảng 20 - 60 phút tùy tùy tình trạng máy và dung lượng dữ liệu.
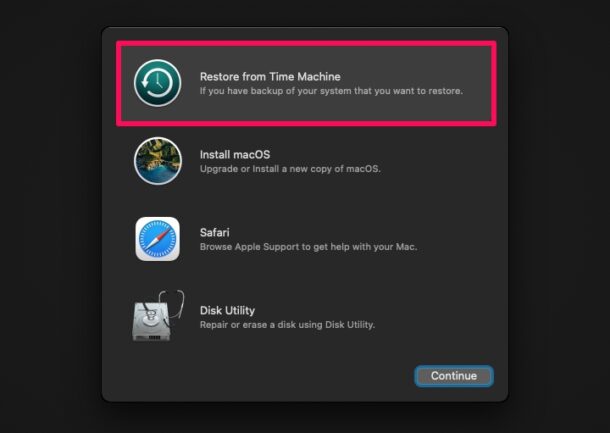
Sau khi MacBook được mở lại, sẽ xuất hiện những tùy chọn cho bạn có thể cài đặt lại máy
>>> Sau khi thực hiện Reset và Restore MacBook Apple M1, bạn có thể tiến hành cài đặt AI cho MacBook M1 để tối ưu hóa hiệu suất và mang lại trải nghiệm thông minh hơn.
2. Cách xóa ổ cứng và cài đặt lại macOS trên MacBook M1, M2
Để xóa toàn bộ thông tin khỏi ổ cứng và cài đặt lại hệ điều hành MacOS, bạn hãy thực hiện những thao tác sau:
- Bước 1: Đầu tiên, hãy mở Disk Utility, chọn ổ đĩa có nhãn Macintosh HD.
- Bước 2: Nhấp vào Eraser để xóa dữ liệu theo hướng dẫn
- Bước 3: Ghi nhớ tên và định dạng ổ cứng. Ví dụ như trên ổ cứng là Macintosh HD và định dạng AFPS và sai đó hoàn tất thao tác bằng cách xác nhận xóa
- Bước 4: Sau khi hoàn tất, đóng Disk Utility rồi chọn Đặt lại MacOS từ danh sách các tùy chọn.
- Bước 5: Bạn sẽ được chọn ổ đĩa để lưu trữ hệ điều hành mới, lúc này bạn hãy chọn tên là Macintosh HD và định dạng AFPS
- Bước 6: Sau đó, máy Mac sẽ tải xuống phiên bản MacOS mới nhất, cài đặt và khi hoàn tất, nó sẽ giống như lúc chưa từng được thiết lập.
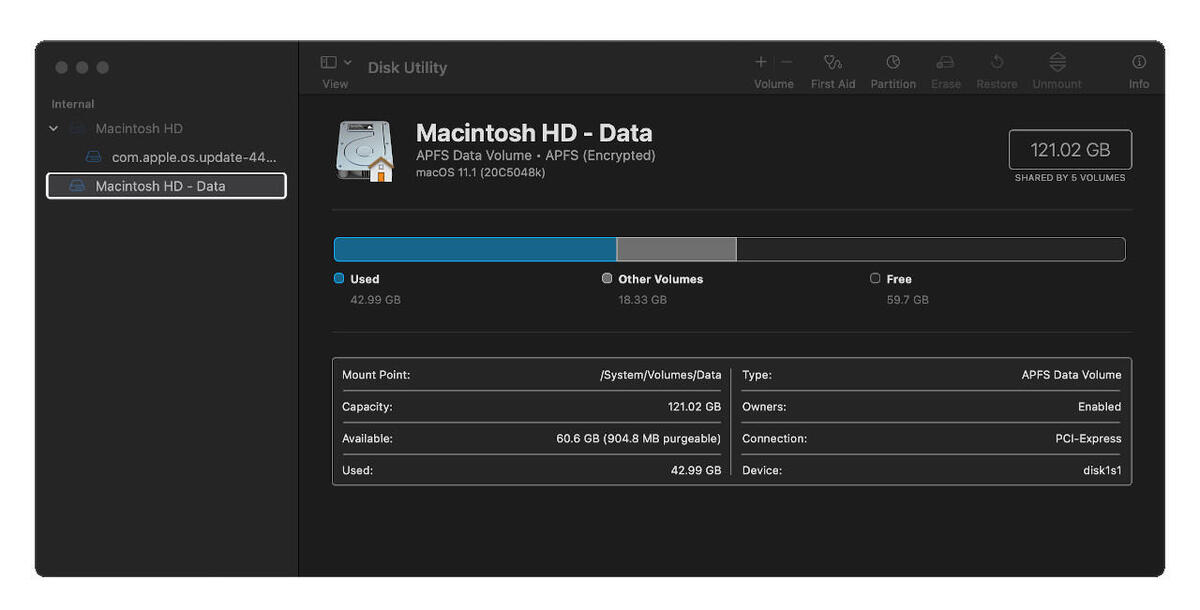
Ghi nhớ lại tên ổ đĩa cũng như định dạng tệp để cài đặt lại MacOS
Nên mua Macbook hay iPad là thắc mắc của nhiều người khi chọn mua sản phẩm từ nhà Táo. Đọc thêm bài viết Nên mua iPad hay Macbook giúp bạn chọn mua sản phẩm phù hợp với nhu cầu sử dụng của mình.
>>> Sau khi Reset và Restore MacBook Apple M1, nếu bạn cần cài đặt máy in Canon 2900, có thể tham khảo bài viết "Cách cài máy in canon 2900 cho MacBook M1 siêu đơn giản".
3. 5 Lưu ý trước khi Reset Macbook M1, M2
Reset lại máy sẽ giúp xóa sạch dữ liệu, cài đặt lại hệ điều hành như mới, từ đó giúp máy hoạt động trơn tru và ổn định hơn. Tuy nhiên, trước khi tiến hành, bạn cần lưu ý một số điểm sau để lưu trữ và bảo vệ các dữ liệu trước đó:
- Sao lưu dữ liệu: Nếu bạn có nhiều thông tin và dữ liệu quan trọng thì cần sao lưu toàn bộ lên các dịch vụ lưu trữ đám mây như iCloud, Google Drive, Dropbox hoặc ổ cứng ngoài trước khi reset.
- Đăng xuất tài khoản và vô hiệu hóa dịch vụ bảo mật: Sau khi sao lưu, bạn cần đăng xuất khỏi tất cả các tài khoản liên quan như iCloud, iTunes, App Store, iMessage. Đồng thời, bạn hãy hủy kích hoạt các ứng dụng bảo mật như Find My Mac, gỡ cặp đôi các thiết bị Bluetooth và đăng xuất khỏi những ứng dụng có lưu thông tin đăng nhập.
- Lưu lại Apple ID và mật khẩu: Bạn cần biết Apple ID và mật khẩu của mình để cài đặt lại macOS. Nếu bạn không nhớ Apple ID hoặc mật khẩu của mình, bạn có thể đặt lại chúng trên trang web của Apple.
- Kết nối mạng ổn định: Nếu bạn reset qua macOS Recovery thì bạn cần kết nối mạng Wi-Fi để tải xuống và cài đặt macOS.
- Sạc pin và kết nối nguồn điện: Để quá trình reset không bị tắt giữa chừng, bạn cần kết nối máy với nguồn điện ổn định trong suốt quá trình reset hoặc sạc pin lên ít nhất 50%.
>>> Nếu bạn đang gặp phải lỗi Bluetooth trên MacBook M1, đôi khi việc Reset hoặc Restore MacBook M1 có thể giúp khắc phục sự cố và khôi phục thiết bị về trạng thái hoạt động ổn định.
Hy vọng bài viết dưới đây của Oneway đã giúp bạn hiểu được cách thức để reset MacBook M1 hoặc M2 một cách an toàn và hiệu quả.
Nếu có nhu cầu mua laptop MacBook M1 hãy đến với Oneway để được tận hưởng những chế độ ưu đãi, bảo hành hấp dẫn, giá rẻ hơn từ vài trăm đến vài triệu đồng so với thị trường nhưng đảm bảo tuyệt đối về chất lượng, được đội kỹ thuật test kỹ trước khi đến tay khách hàng. Liên hệ ngay với Oneway
- Hotline: 0246 681 9779 - 085 520 3333
- Fanpage: https://www.facebook.com/ONEWAY.MACBOOK/
- Showroom:
- Cơ sở 1: 416 Cầu Giấy - Q.Cầu Giấy, Hà Nội
- Cơ sở 2: 66 Thái Hà, Q.Đống Đa, Hà Nội
- Cơ sở 3: 313 Đường 3/2, P.10, Q.10, TP.HCM
- Cơ sở 4: 258 Quang Trung, P.10, Q.Gò Vấp, TP HCM
Xem thêm:





 MacBook
MacBook iMac
iMac Mac Studio
Mac Studio Phụ kiện
Phụ kiện Máy cũ
Máy cũ Điện thoại
Điện thoại Máy tính bảng
Máy tính bảng Nhà thông minh
Nhà thông minh Tin tức
Tin tức Khuyến mãi
Khuyến mãi Thu cũ đổi mới
Thu cũ đổi mới![Hướng dẫn cách Reset và Restore MacBook M1, M2 [MỚI NHẤT 2024]](https://onewaymacbook.vn/images/news/2021/01/09/original/cach-reset-va-restore-macbook-apple-m1-2_1610194480.webp)











