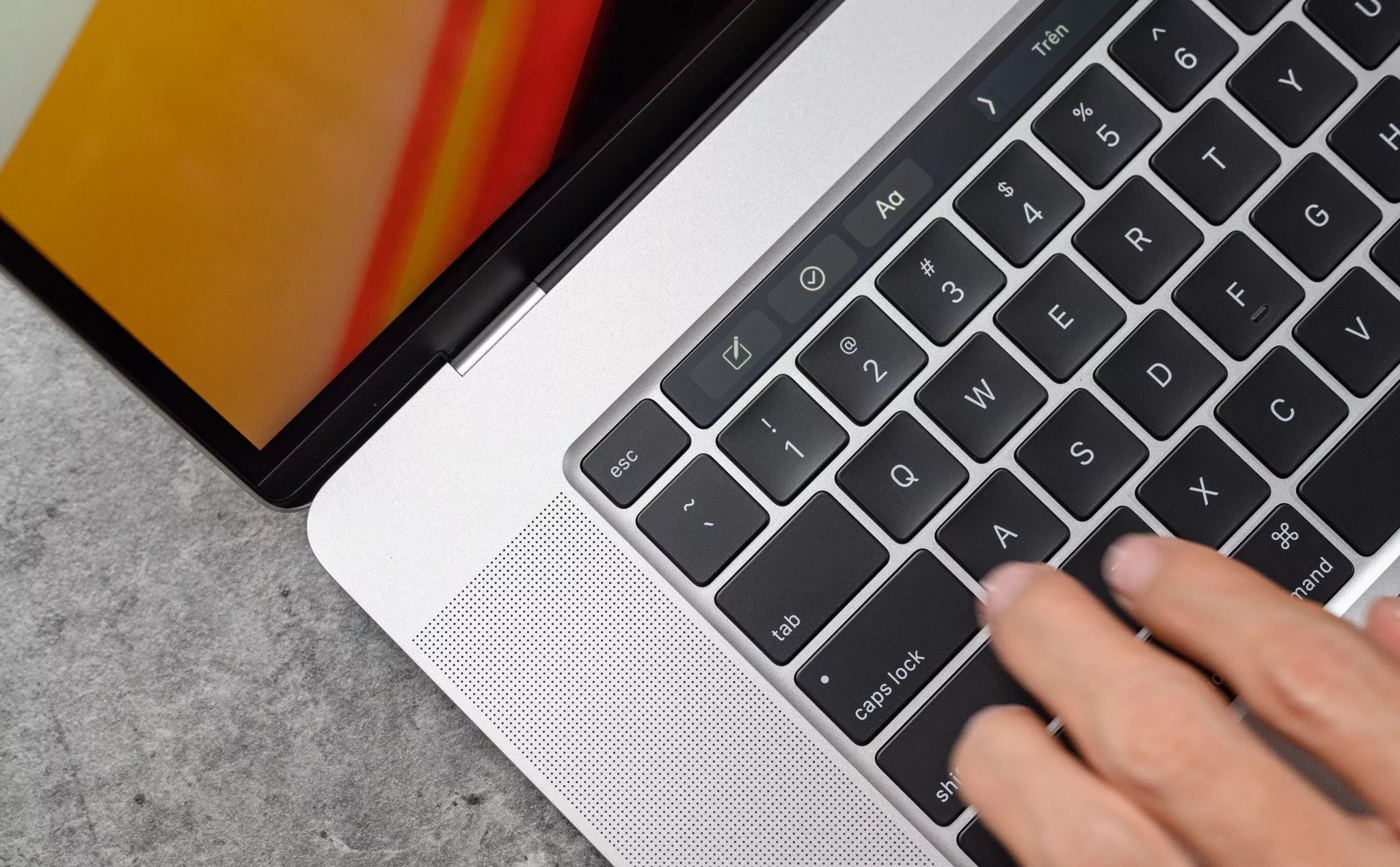MacBook không gõ được số - Nguyên nhân và 5 phút khắc phục tại nhà!
MacBook không gõ được số có thể do MacBook của bạn đã bị khóa “Numlock hoặc đang mắc 1 số lỗi như: Kẹt phím, lỗi phần mềm,... Nếu bạn đang gặp tình trạng này, đừng bỏ qua hướng dẫn cách khắc phục đơn giản, chỉ trong 5p của kỹ thuật viên Oneway trong bài viết sau.
Xem thêm:
- Khắc phục NHANH tình trạng ổ cứng MacBook bị đầy trong 10 phút
- 4 bước xử lý MacBook update bị lỗi ĐƠN GIẢN ai cũng làm được
- 5 cách xử lý nhanh lỗi Macbook không nhận USB đơn giản 2022
Nguyên nhân không gõ được phím số trên MacBook Air hay MacBook Pro
Một số nguyên nhân chủ quan và khách quan dẫn đến tình trạng MacBook của bạn không gõ được số là:
- Numlock bị khóa: Numlock là một nút phím khóa, khi tắt phím này, bàn phím sẽ bị khóa dẫn đến không thể gõ chữ hay số được.
- Kẹt phím: Vấn đề bám bụi và rơi dị vật vào rất thường xuyên xảy ra trên MacBook, điều này dẫn đến bàn phím bị kẹt gây ảnh hưởng đến các phím còn lại.
- Lỗi phần mềm: Sự xung đột giữa các bo mạch và phần mềm trong máy cùng là một trong những nguyên nhân ảnh hưởng đến khả năng xử lý của bàn phím.
- Mouse Keys khiến bàn phím không phản hồi: Mouse Key là một phần mềm điều khiển trỏ chuột dựa trên các phím số và có thể vô tình làm bàn phím không phản hồi. Bởi nó gắn liền với các phím số nên trong 1 số trường hợp, phím số sẽ bị vô hiệu hóa và không thể sử dụng được.

Bàn phím không gõ được gây cho người dùng trải nghiệm khó chịu
Xem thêm: MacBook vừa sạc vừa dùng có sao không?
Giải pháp khắc phục lỗi bàn phím Macbook Air hay MacBook Pro không đánh được số
Sau khi xác định được nguyên nhân khiến bàn phím bị liệt, hãy thử cải thiện tình hình bằng một số cách dưới đây:
Kiểm tra lại phím Numlock
Trong khi ở những dòng laptop trên thị trường, phím NumLock nằm ở ngay trên bàn phím thì MacBook lại bị ẩn tính năng này. Vì thế nó vô tình bị người dùng bị lãng quên khi nó bị tắt. Để bật NumLock lên, bạn hãy nhấn tổ hợp Shift + Clear, có thể cách này sẽ giúp bàn phím trở lại hoạt động bình thường.
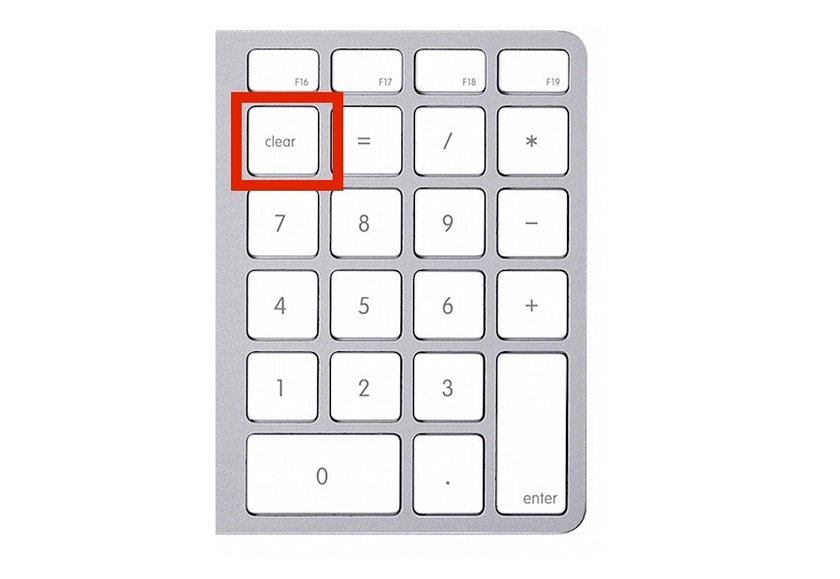
Tổ hợp Shift + Clear sẽ là cách để bật NumLock trên MacBook
Vệ sinh bàn phím cho MacBook thường xuyên
Bạn nên vệ sinh MacBook tổng thể một cách thường xuyên bởi bụi bẩn tích tụ lâu ngày chính là nguyên nhân phổ biến khiến bàn phím bị kẹt. Bạn có thể tự vệ sinh bằng những bước đơn giản:
- Bước 1: Rút MacBook ra khỏi nguồn điện
- Bước 2: Nhắc máy tính và lắc nhẹ nhàng cho bụi bẩn và dị vận phía trên mặt phím được rơi bớt
- Bước 3: Sử dụng bình nén khi, xoay máy 1 góc 75 độ và cách bàn phím 1.5cm và làm tuần tự theo các góc của bàn phím
- Bước 4: Làm ẩm vải mềm và lau sơ bề mặt phím
- Bước 5: Loại bỏ bụi bẩn bằng cách dùng tăm bông tẩm cồn
- Bước 6: Lau khô bàn phím và khởi động lại máy

Nên vệ sinh bàn phím thường xuyên để ngăn ngừa bụi bẩn
Kiểm tra lại Mouse Key trên thiết bị
Mouse Key là một phần mềm điều khiển trỏ chuột dựa trên các phím số và có thể vô tình làm bàn phím không phản hồi. Để kiểm tra Mouse Key, bạn hãy:
- Bước 1: Vào Apple Menu sau đó chuyển tiếp đến Systems References và chọn Accessibility
- Bước 2: Tìm kiếm mục Mouse & Trackpad và truy cập vào Enable Mouse Keys và bỏ chọn nếu có đánh dấu để sử dụng các phím số
Hãy thoát ra và thử lại xem bàn phím đã gõ được số chưa. Nếu chưa, có thể bàn phím của bạn đã bị hỏng.
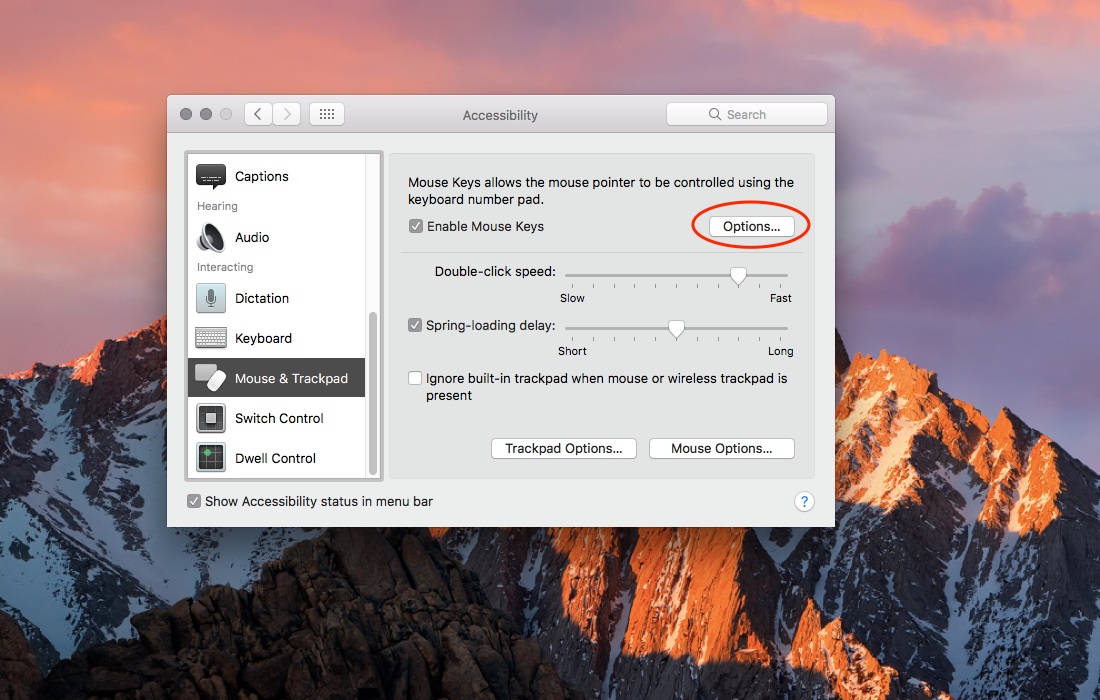
Bỏ chọn Enable Mouse Key và thử lại bàn phím
Khắc phục tạm thời bằng bàn phím rời
Bàn phím rời là một phương án tạm cho người dùng MacBook, bạn có thể sử dụng bàn phím tạm này thông qua kết nối với cổng Thunderbolt hoặc qua kết nối Bluetooth. Thông thường phương án này hay được áp dụng với những máy macbook cũ, do thời gian thay mới sẽ mất khá nhiều thời gian.

Bạn có thể sử dụng bàn phím rời bằng cách kết nối qua cổng USB-C hoặc Bluetooth
Xem thêm: MacBook bị mất âm thanh phải làm sao?
Thay thế bàn phím mới cho MacBook
Cách tối ưu nhất nếu đã trải qua các phép thử trên chính là thay bàn phím. Bạn hãy đến những cơ sở uy tín trên thị trường hoặc được ủy quyền của Apple để được tư vấn, sửa chữa và nhận nhiều ưu đãi cũng như bảo hành chính hãng.

Hãy đưa MacBook đến địa chỉ uy tín để được tư vấn và thay màn hình nhanh nhất
Đối với lỗi không gõ được ký tự @ # $ ^ & * ( ) trên MacBook
Một tình trạng nữa cũng nhiều người dùng gặp phải chính là tình trạng bàn phím vẫn gõ bình thường nhưng những ký tự @ # $ ^ & * ( ) lại không có phản hồi. Nguyên nhân có thể là do bạn cài ngôn ngữ khác trong mục KeyBoard. Để khắc phục tình trạng này, bạn hãy cài đặt lại bàn phím theo như hình bên dưới rồi thử lại nhé!
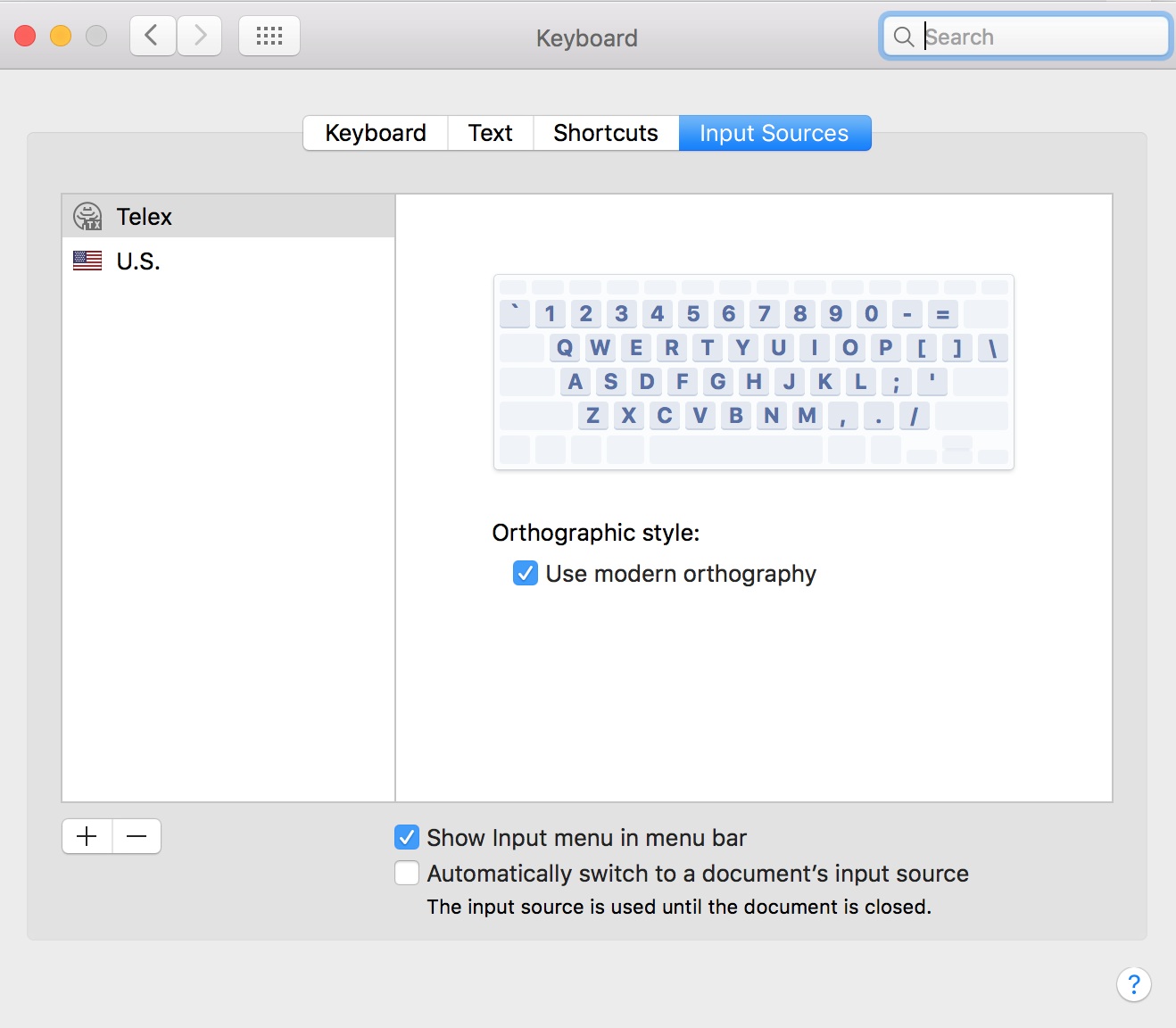
Hy vọng những thông tin vừa rồi hữu ích và giúp bạn khắc phục được tình trạng MacBook không gõ được số. Nếu vẫn chưa tự xử lý được vấn đề này, bạn có thể liên hệ đội ngũ kỹ thuật của Oneway để được tư vấn và hỗ trợ miễn phí. Ngoài ra, nếu có nhu cầu sở hữu các dòng MacBook như: MacBook MWP52 cũ, MacBook Pro Retina cũ, MacBook Pro cũ 15 inch, ... mời bạn liên hệ Oneway theo một trong những phương thức sau:
Thông tin liên hệ:
- Hotline: 0246 681 9779 - 085 520 3333
- Website: https://onewaymacbook.vn/
- Showroom:
- Cơ sở 1: 416 Cầu Giấy - Q.Cầu Giấy, Hà Nội
- Cơ sở 2: 66 Thái Hà, Q.Đống Đa, Hà Nội
- Cơ sở 3: 313 Đường 3/2, P.10, Q.10, TP.HCM





 MacBook
MacBook iMac
iMac Mac Studio
Mac Studio Phụ kiện
Phụ kiện Máy cũ
Máy cũ Điện thoại
Điện thoại Máy tính bảng
Máy tính bảng Nhà thông minh
Nhà thông minh Tin tức
Tin tức Khuyến mãi
Khuyến mãi Thu cũ đổi mới
Thu cũ đổi mới