MacBook bị mất âm thanh và 5 thủ thuật xử lý ĐƠN GIẢN!!
Nếu bỗng dưng một ngày chiếc MacBook của ban bị mất âm thanh, đừng quá lo lắng. Bài viết dưới đây sẽ cung cấp cho bạn những thủ thuật đơn giản nhất để khắc phục tình trạng này.
Xem thêm:
- Tất tần tật về bảo hành MacBook
- Lưu ý khi vệ sinh MacBook tại nhà
- 3 cách khắc phục Trackpad Macbook bị liệt cực Nhanh
Bước 1: Thử kiểm tra xem MacBook bị mất tiếng có phải do âm lượng bị tắt hay không
Điều đầu tiên khi âm thanh trên MacBook không có phản hồi, bạn hãy vào phần Cài đặt, chọn Volumes & Headphone, đảm bảo rằng thanh âm lượng không bị tắt.
Ngoài ra, hãy kiểm tra xem MacBook của bạn có đang kết nối với tai nghe hay thiết bị phát âm thanh nào hay không. Đôi khi, một số lỗi khiến MacBook “nghĩ" rằng nó đang cắm tai nghe ngay cả khi bạn không làm điều đó. Trong trường hợp này, bạn có thể cắm tai nghe vào và rút ra có thể khắc phục được sự cố.

Bạn có thể cắm tai nghe vào và rút ra có thể khắc phục được sự cố
Bước 2: Kiểm tra cài đặt chế độ âm thanh - System Preferences đầu vào và đầu ra
Để thực hiện bước này, bạn cần:
|
Nhấn vào logo Apple ở góc trên bên trái màn hình > Chọn System Preferences > Tìm và chọn Sound > Chọn Output trên cửa sổ âm thanh > Nhấp vào Internal Speakers |
Nếu ô Mute đang được chọn thì bạn hãy bỏ chọn và kéo thanh Output Volume sang phải để tăng âm lượng và thử kiểm tra lại nhé!
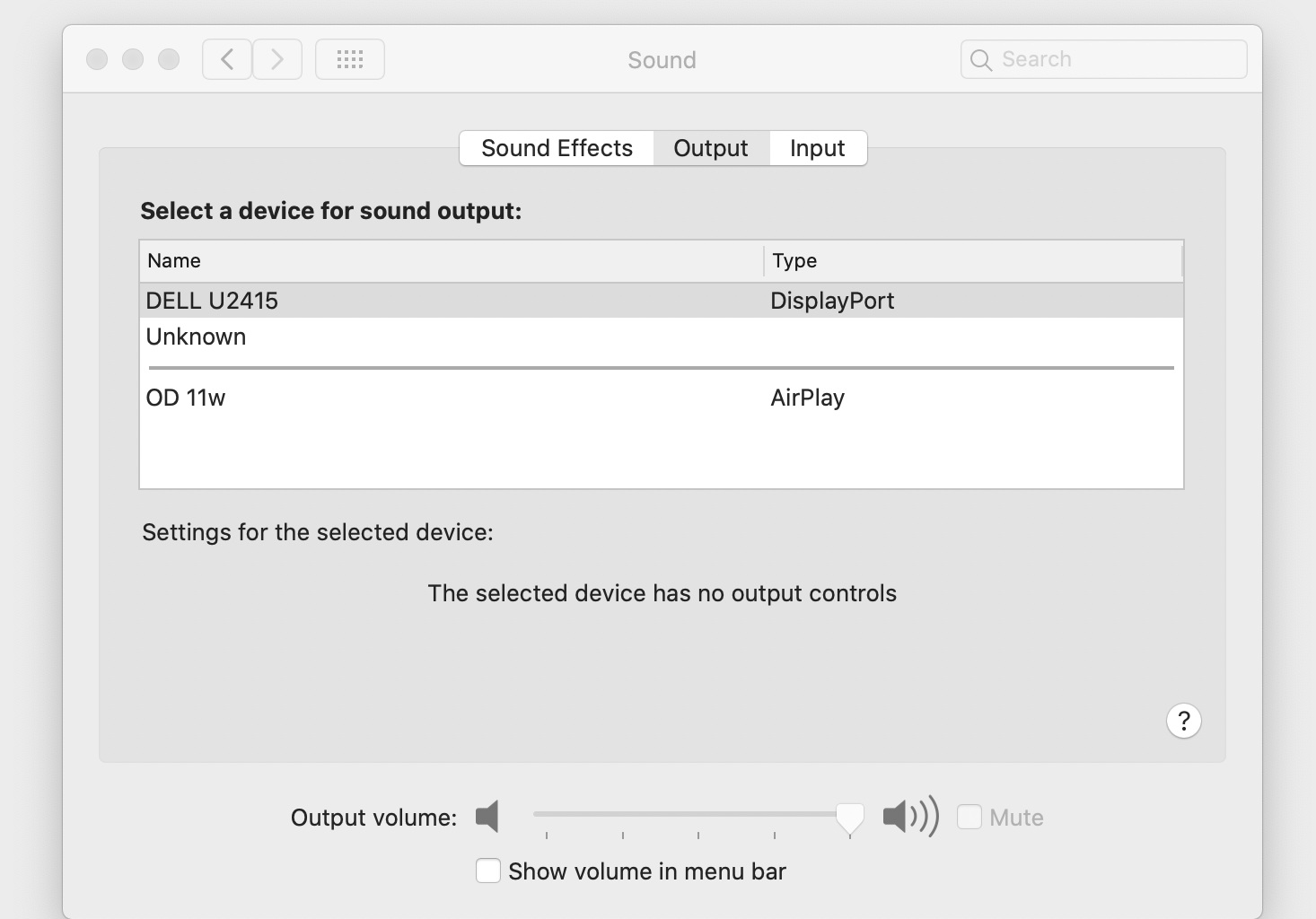
Kiểm tra xem ô Mute có đang được chọn không
Bước 3: Kiểm tra cài đặt PRAM/NVRAM
Cả hai bộ nhớ này chịu trách nhiệm lưu trữ những thông tin liên quan đến âm thanh cũng như độ phân giải màn hình, múi giờ,... Trong đó:
- NVRAM là viết tắt của cụm từ Non Volatile Random Access Memory hay còn gọi là bộ nhớ truy cập ngẫu nhiên.
- PRAM là viết tắt của Parameter RAM.
Vì thế, nếu đặt lại PRAM và NVRAM thì âm thanh của MacBook có thể sẽ quay trở lại bằng những bước cực kỳ đơn giản:
- Bước 1: Tắt MacBook của bạn
- Bước 2: Mở lại máy, trong lúc đó nhấn tổ hợp các phím lệnh P và R, Option và Command cùng lúc
- Bước 3: Đến lúc nghe âm thanh khởi động của máy, thả phím ra và bạn đã reset thành công NVRAM/PRAM
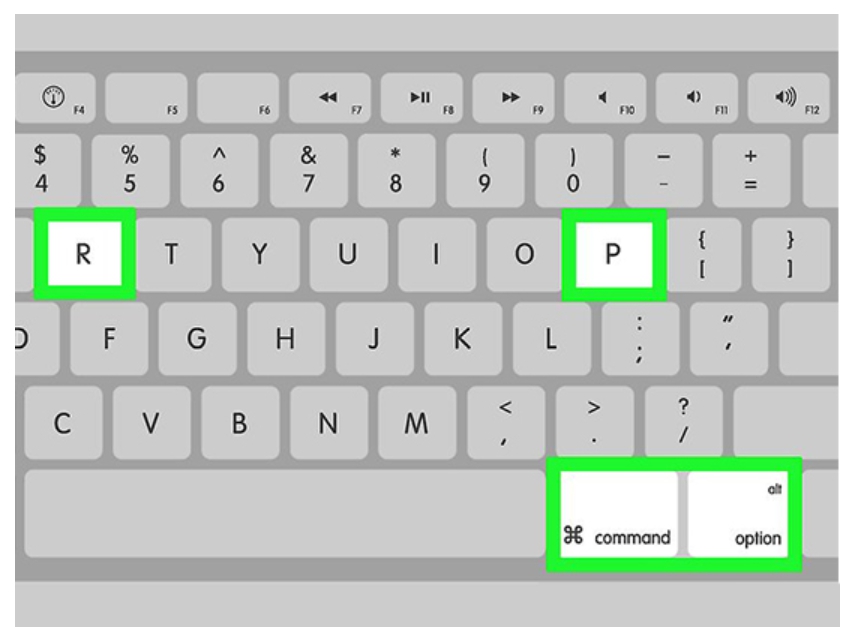
Nhấn tổ hợp Command, Option, P và R để khôi phục lại PRAM/NVRAM
Bước 4: Hệ điều hành OS X mới nhất chưa được cập nhật cũng có thể là lý do khiến MacBook bị mất âm thanh
Nếu MacOS của máy chạy phiên bản cũ tạo nên sự trì trệ và đó cũng có thể là nguyên nhân dẫn đến âm thanh trên MacBook của bạn bị mất. Vì vậy hãy kiểm tra hệ điều hành trên máy của bạn đã phải là mới nhất chưa bằng cách truy cập About this Mac, nếu MacBook của bạn đang chạy phiên bản cũ, hãy truy cập App Store để tải về phiên bản mới nhất. Âm thanh không phản hồi có thể là do xung đột giữa các phiên bản cập nhật.
Lưu ý: Nhớ sao lưu lại dữ liệu trước khi cập nhật nhé!
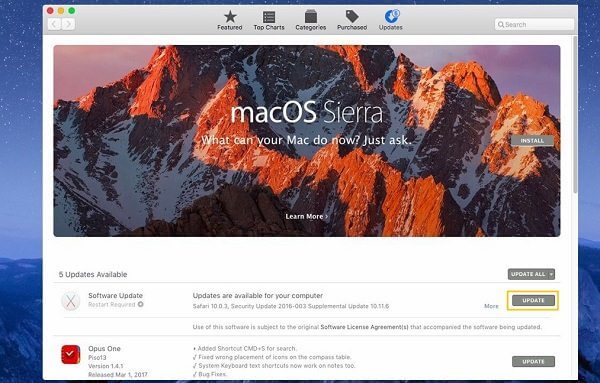
MacBook chưa được cập nhật có thể dẫn đến xung đột
Bước 5: Kiểm tra xung đột phần mềm
Trong một vài trường hợp, các ứng dụng thứ ba vẫn đang hoạt động dẫn đến xung đột âm thanh trên MacBook gây nên sự bất tiện cho người dùng. Để kiểm tra và khôi phục, bạn cần:
|
Vào System Preferences, sau đó click Sound và chọn Output, hãy chọn đầu ra cho âm thanh để phát ra. |
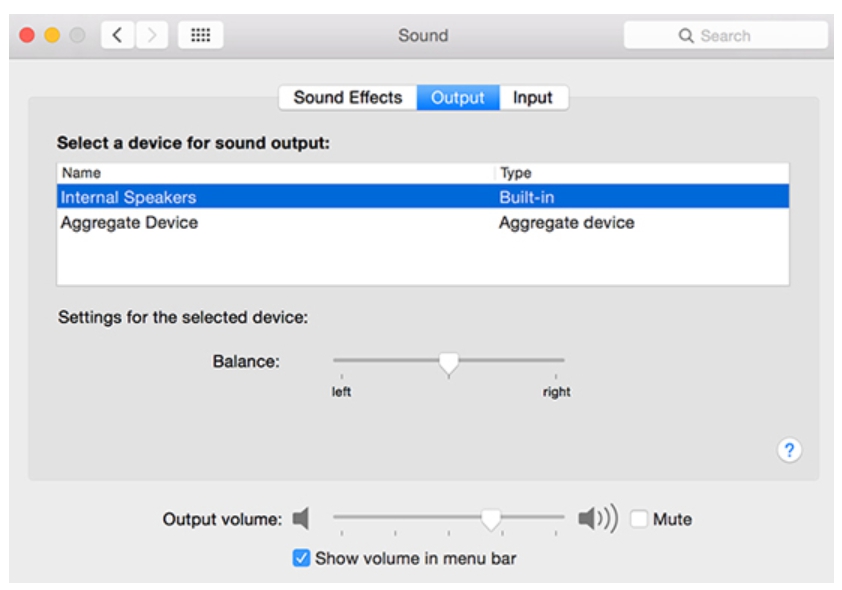
Bước 6: Khởi động lại Sound Controller
Khi đã thử hết các cách nhưng không hiệu quả, bạn hãy thử khởi động lại bộ điều khiển âm thanh bằng các bước sau:
- Bước 1: Chọn biểu tượng ứng dụng
- Bước 2: Nhấp chuột vào Utility, sau đó chọn Activity Monitor để khởi chạy
- Bước 3: Trên thanh tìm kiếm hiển thị gõ 'coreaudiod’ để định vị Core Audio
- Bước 4: Click chuột vào coreaudiod và nhấn x để khởi chạy lại âm thanh
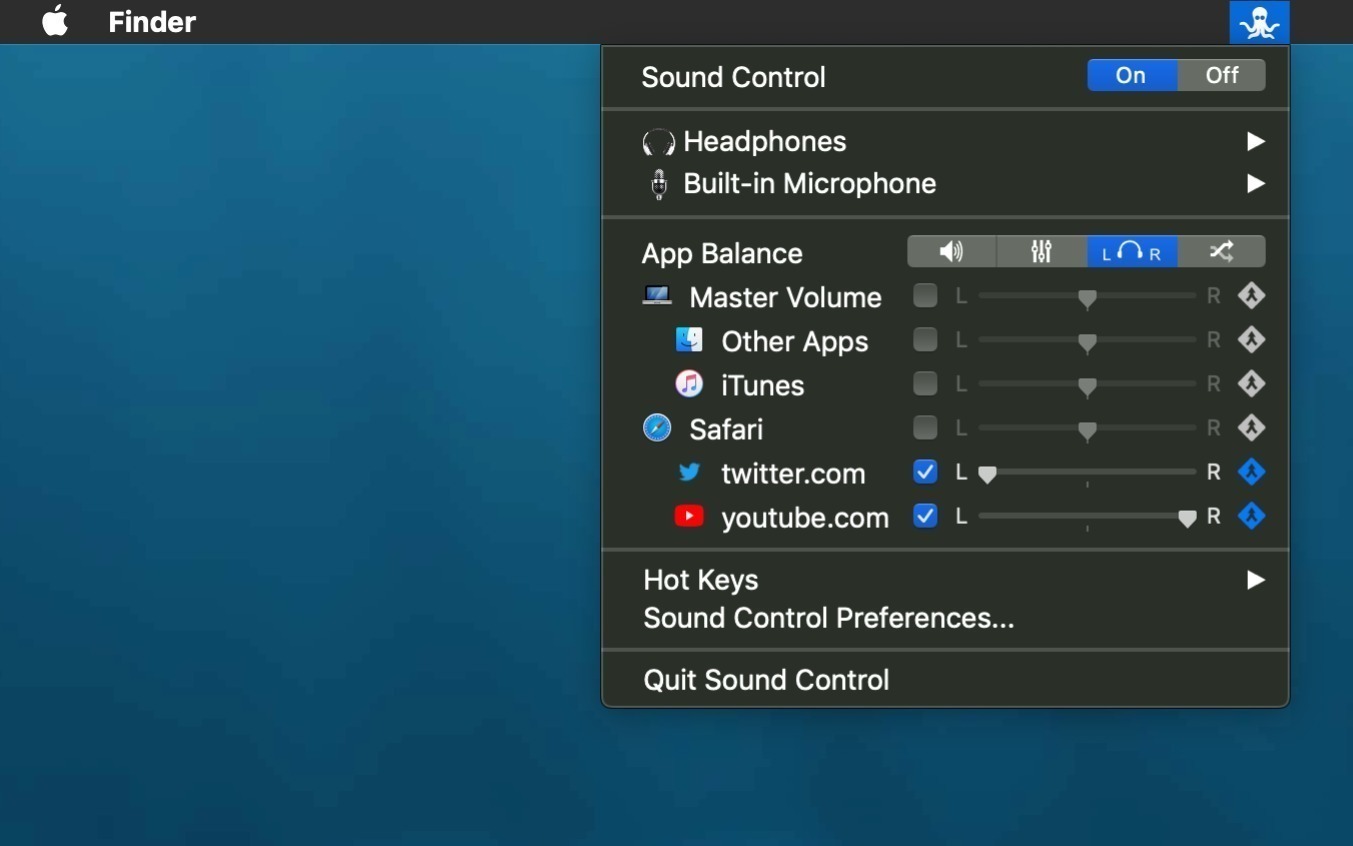
Khôi phục Sound Controller có thể giúp sự cố âm thanh được giải quyết
>>> Tham khảo: Với MacBook M3, người dùng có thể yên tâm sử dụng mà không lo gặp phải tình trạng lỗi âm thanh, nhờ vào hệ thống loa cải tiến và phần cứng chất lượng cao.
Qua những mẹo vặt trên, Oneway hi vọng lỗi MacBook bị mất tiếng của bạn sẽ được khắc phục. Nếu những cách trên vẫn không hiệu quả, bạn có thể mang đến cửa hàng của Oneway để được đội kỹ thuật kiểm tra và sửa chữa.
- Hotline: 0246 681 9779 - 085 520 3333
- Fanpage: https://www.facebook.com/ONEWAY.MACBOOK/
- Website: https://onewaymacbook.vn/
- Showroom:
- Cơ sở 1: 416 Cầu Giấy - Q.Cầu Giấy, Hà Nội
- Cơ sở 2: 66 Thái Hà - Q.Đống Đa, Hà Nội
- Cơ sở 3: 313 Đường 3/2 - P.10, Q.10, TP.HCM





 MacBook
MacBook iMac
iMac Mac Studio
Mac Studio Phụ kiện
Phụ kiện Máy cũ
Máy cũ Điện thoại
Điện thoại Máy tính bảng
Máy tính bảng Nhà thông minh
Nhà thông minh Tin tức
Tin tức Khuyến mãi
Khuyến mãi Thu cũ đổi mới
Thu cũ đổi mới











