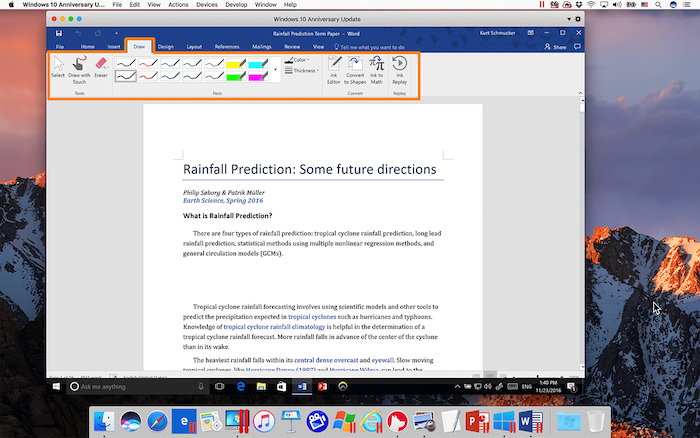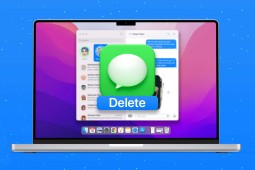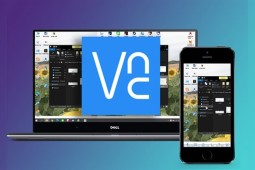4 Cách dùng Word trên MacBook miễn phí, chính xác nhất
Trong học tập, công việc,... Word là một phần mềm thường xuyên được sử dụng. Nếu bạn vừa nhận một file Word mà chưa biết cách làm sao để mở và chỉnh sửa nó trên MacBook thì đừng bỏ qua bài viết này. Oneway sẽ giới thiệu cách dùng Word trên MacBook miễn phí và chính xác nhất.
1. Sử dụng Word trên MacBook bằng cách kích hoạt Office
1.1. Kích hoạt Office
Cách dùng Word trên MacBook đơn giản nhất để bạn sử dụng được phần mềm soạn thảo văn bản Word trên Office chính là kích hoạt Office chính hãng từ Microsoft. Để thực hiện cách này, bạn hãy làm theo hướng dẫn sau:
Bước 1: Trong thanh menu trên cùng màn hình, chọn Finder > Applications (Ứng dụng) > lăn chuột và click vào một ứng dụng bất kỳ thuộc Microsoft Office > Nhấn Get Started (Bắt đầu) ở hộp What’s New (Có gì mới…)
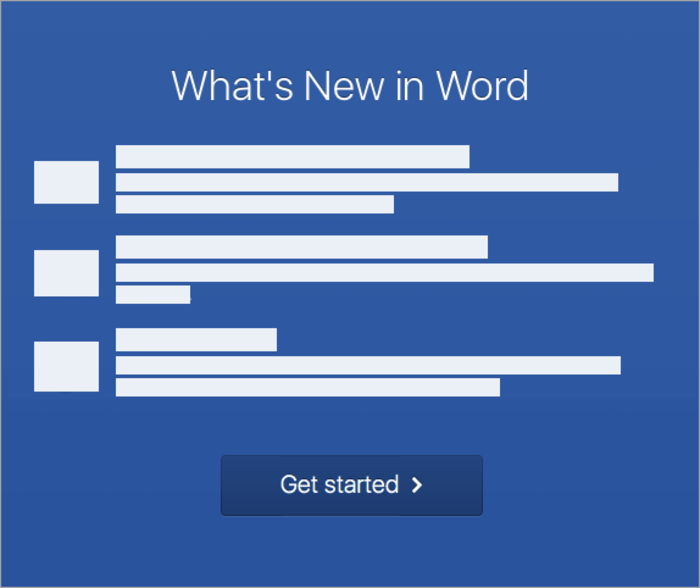
Nhấn Get started ở hộp thoại What’s New
Bước 2: Trên màn hình Đăng nhập để kích hoạt Office (Sign in to Activate Office), nhấn Sign in (Đăng nhập)
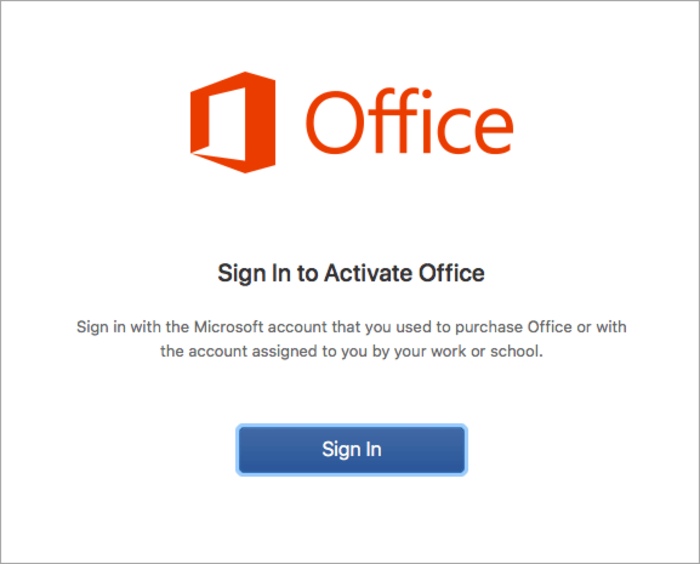
Nhấn Sign in để đăng nhập
Bước 3: Nhập địa chỉ email mà bạn đã liên kết với Office trước đó và nhấn Next (Tiếp tục). Nếu bạn chưa có tài khoản thì hãy tham khảo cách tạo tài khoản Microsoft mới
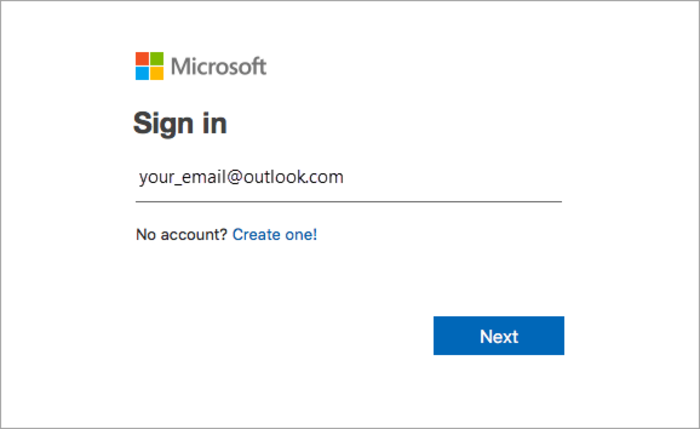
Nhập email của bạn rồi nhấn Next
>>> Tham khảo bài viết khởi động lại macbook giúp bạn khỏi động Macbook cực nhanh chóng và đơn giản
Bước 4: Nhập mật khẩu email > Nhấn Sign in (Đăng nhập)
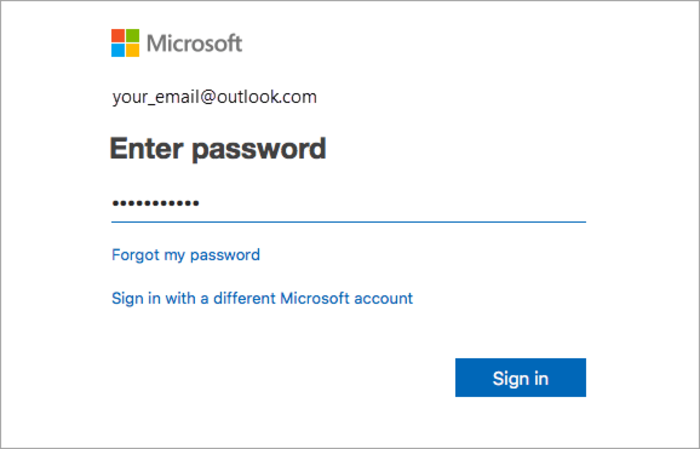
Nhập mật khẩu của bạn rồi nhấn Sign in
Bước 5: Hệ thống sẽ kiểm tra xem bạn đã có gói Office chưa và sẽ kích hoạt nó
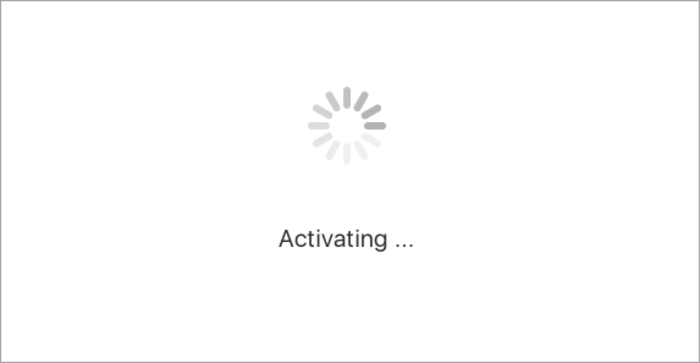
Bạn hãy chờ hệ thống kích hoạt Office cho bạn
Bước 6: Nhấn Start Using Word (Bắt đầu sử dụng Word)

Nhấn Start Using Word để bắt đầu soạn thảo trên Word
>>> Xem thêm Cách check Macbook air cũ trước khi mua chi tiết nhất.
1.2. Cách khắc phục khi không thể khởi chạy Office
Nếu bạn đã thực hiện kích hoạt Office theo những bước như trên mà vẫn chưa thể sử dụng Word được thì hãy tham khảo cách khắc phục những lỗi phổ biến sau:
|
Tên lỗi |
Cách khắc phục |
|
Lỗi không kích hoạt được Office sau khi cài đặt |
Kiểm tra lại kết nối Internet. |
|
Đặt lại thông tin đăng nhập của bạn: Chọn Spotlight (Biểu tượng kính lúp) ở góc bên phải màn hình > Tìm và mở Keychain > Nhập Office rồi xóa file dữ liệu > Tải và chạy tập lệnh này. |
|
|
Lỗi "No license found"/Không kích hoạt được Outlook |
Kiểm tra xem bạn đã đăng nhập đúng tài khoản liên kết với Office hay chưa. |
|
Nếu bạn đang kích hoạt Outlook bằng Office Home & Student thì hãy đăng ký gói Microsoft Office 365 khác. Office Home & Student không đi kèm với Outlook. |
|
|
Nếu bạn đăng nhập bằng tài khoản của cơ quan, trường học thì hãy cố gắng liên hệ với quản trị viên hoặc nhà quản lý. Bạn chưa kích hoạt được Office có thể do họ chưa thiết lập Office cho tài khoản cho bạn. |
|
|
Không đăng nhập được để kích hoạt |
Kiểm tra xem bạn đã đăng nhập đúng tài khoản liên kết với Office hay chưa. |
|
Xác minh tài khoản Microsoft của bạn là có giấy phép: Đăng nhập tài khoản Microsoft của bạn tại Office.com/signin > Nhấn vào nút Install Office (Cài đặt Office) > Nếu tài khoản của bạn có giấy phép, bạn sẽ thấy nó được liệt kê ở trang mới. |
|
|
Lỗi đạt tới giới hạn cài đặt khi kích hoạt Office cho Mac |
Truy cập trang tài khoản của bạn để quản lý cài đặt của bạn và sau đó hãy thử kích hoạt lại. |
|
Đã mua Microsoft 365 for Mac nhưng không kích hoạt được |
Kiểm tra thư mục PriviligedHelperTools có truy cập được hay không: Mở Finder > Nhấn vào Go trong thanh menu > Computer > Truy cập Macintosh HD > Library (Thư viện)> Tìm thư mục PriviligedHelperTools Nếu bạn thấy có chấm đỏ cạnh tên thư mục thì tức là nó không truy cập được. Bạn hãy gỡ rồi cài đặt lại Office cho Mac sau khi xác nhận PriviligedHelperTools hiện có các file trong đó. |
>>> Xem thêm bài viết liên quan: "Cách bỏ dấu gạch đỏ trong Word trên MacBook"
2. 4 cách sử dụng Word trên MacBook miễn phí
Word là một phần mềm được sử dụng rộng rãi nhưng lại có mức giá khá cao (hơn 3 triệu đồng cho 1 PC hoặc máy Mac). Điều này khiến người dùng có xu hướng muốn tải Word về miễn phí để sử dụng. Tuy nhiên, hàng trăm bản Word crack tràn lan trên mạng sẽ khiến bạn đối diện hàng loạt rủi ro như: Mã độc, nhiễm virus, bị đánh cắp thông tin, mất dữ liệu máy,... Oneway sẽ giới thiệu cho bạn 4 cách sau để dùng Word miễn phí và an toàn nhất.
2.1. Sử dụng MS Word Online
Microsoft Word Online là một tiện ích miễn phí giúp bạn có thể sử sử dụng Word trên web. Tuy nó không được đầy đủ các tính năng như Word thông thường nhưng vẫn đáp ứng đủ cho nhu cầu làm việc, học tập cơ bản.
Hướng dẫn sử dụng:
Bước 1: Đi tới trang web MS Word Online
Bước 2: Nhấn Sign up for free (Đăng ký miễn phí)
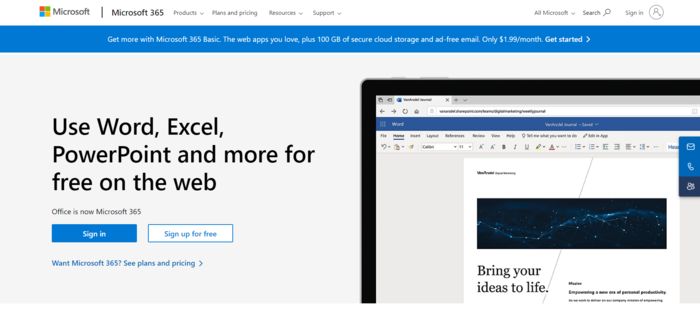
Nhấn Sign up for free
Bước 3: Tạo tài khoản của bạn
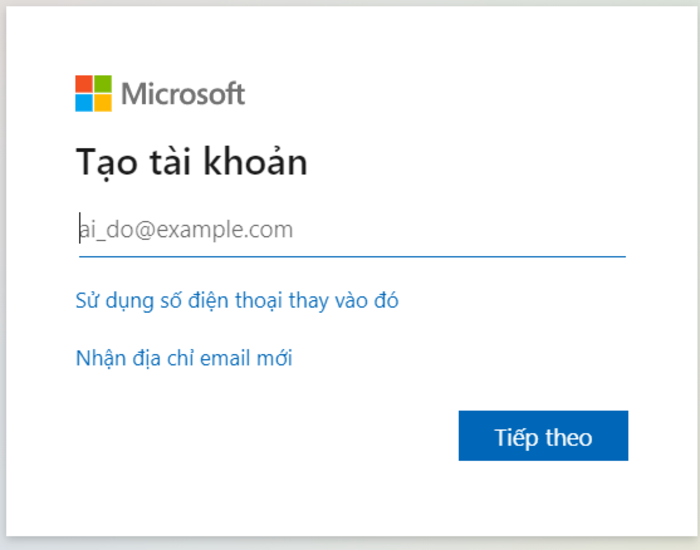
Tạo tài khoản theo hướng dẫn của Microsoft
Bước 4: Tạo một đoạn văn bản mới hoặc mở một file Word sẵn có để bắt đầu sử dụng Word online.
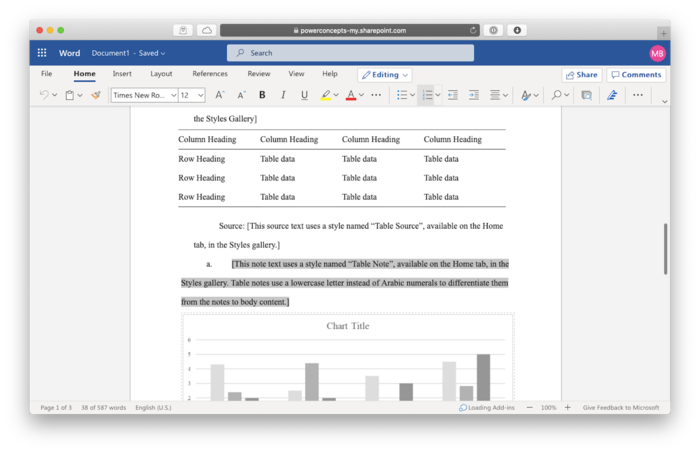
Màn hình soạn thảo văn bản của MS Word Online
2.2. Cách dùng Word trên MacBook với bản dùng thử miễn phí của Microsoft Office 365
Trong trường hợp bạn muốn sử dụng những tính năng phức tạp mà MS Word Online không có thì hãy thử đăng ký bản dùng thử đầy đủ từ Microsoft Office 365. Bạn sẽ có 1 tháng dùng thử miễn phí toàn bộ những phần mềm như Word, Excel, PowerPoint,... Cách đăng ký bản dùng thử này được thực hiện như sau:
Bước 1: Đi tới trang web Microsoft 365
Bước 2: Nhấn Try 1 month free (Dùng thử 1 tháng miễn phí)
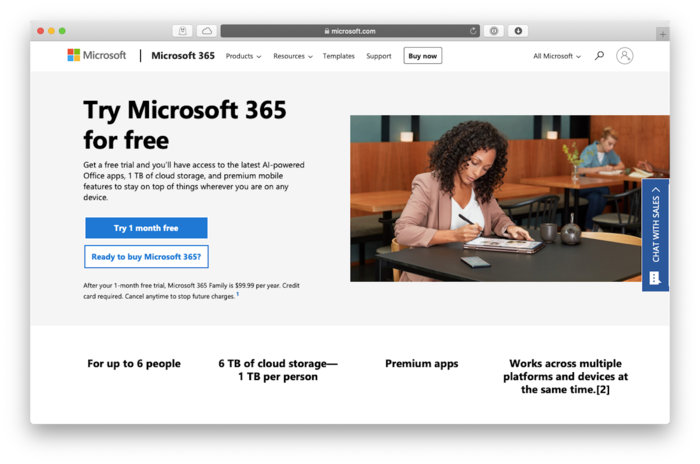
Nhấn Try 1 month free
Bước 3: Đăng nhập tài khoản Microsoft của bạn hoặc tạo một tài khoản mới
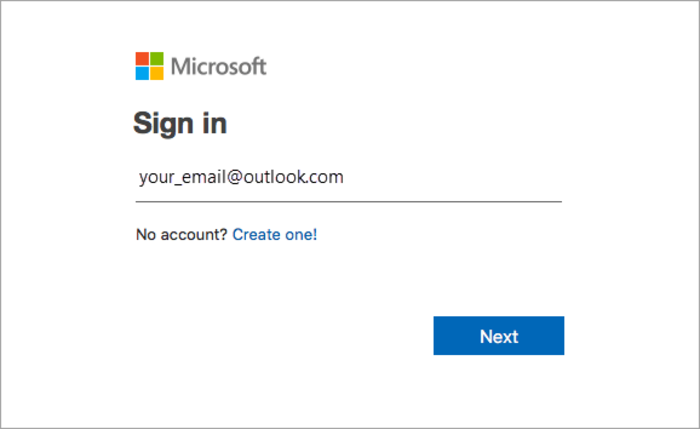
Nhập email của bạn rồi nhấn Next để đăng nhập hoặc nhấn Creat one! để tạo tài khoản mới
Bước 4: Tải xuống phần mềm Word miễn phí để sử dụng
2.3. Sử dụng bộ phần mềm văn phòng của Apple iWork
Để soạn thảo và xử lý văn bản một cách mượt mà trên MacBook, bạn hãy tham khảo bộ phần mềm văn phòng iWork được phát triển bởi chính Apple. Bộ phần mềm này bao gồm những ứng dụng sau:
-
Keynote: Ứng dụng hỗ trợ trình chiếu giống PowerPoint
-
Pages: Trình soạn thảo văn bản tương đương Word
-
Numbers: Ứng dụng bảng tính tương tự như Excel
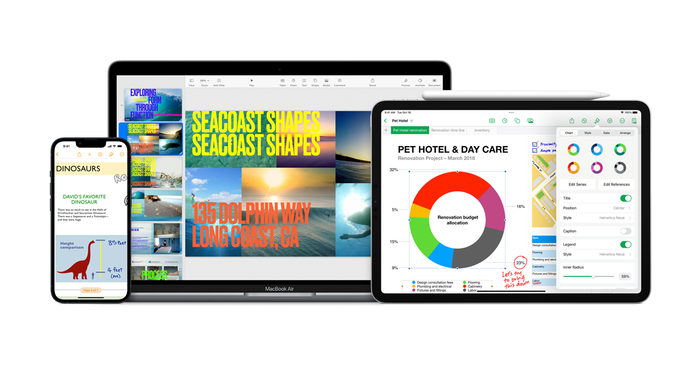
iWork là bộ ứng dụng văn phòng được Apple phát triển cho hệ điều hành macOS và iOS
Tuy có ít tính năng hơn so với Microsoft Office, iWork lại có giao diện sử dụng rất đơn giản, hỗ trợ liên kết trực tiếp với iCloud rất tiện lợi. Hơn nữa, iWork còn có khả năng xuất file từ định dạng gốc (.pages, .numbers, .key) sang định dạng của Microsoft Office (.docs, .xls, .ppt,...) và cả định dạng PDF phù hợp cho việc chia sẻ rộng rãi.
>>> Xem thêm: Cách cài máy in canon 2900 cho MacBook M1 siêu đơn giản
2.4. Cách dùng Word trên MacBook bằng phần mềm soạn thảo tương tự Word
Nếu bạn muốn sử dụng toàn bộ những tính năng của Word trong thời gian dài hơn và một tháng dùng thử Office là chưa đủ thì bạn hãy dùng những phần mềm soạn thảo tương tự khác. Oneway sẽ giới thiệu cho bạn một số tiện ích soạn thảo miễn phí và tương thích với MacBook dưới đây.
1 - Google Docs
Là một phần của G Suite, Google Docs đã được cải tiến trong nhiều năm qua và có thể cung cấp cho bạn những tính năng như: soạn thảo, tùy chỉnh văn bản, chèn bảng, hình ảnh,... gần giống hệt với Word. Bạn có thể sử dụng Google Docs miễn phí bằng cách tìm kiếm “docs.new” trên Google và nhấn Enter.
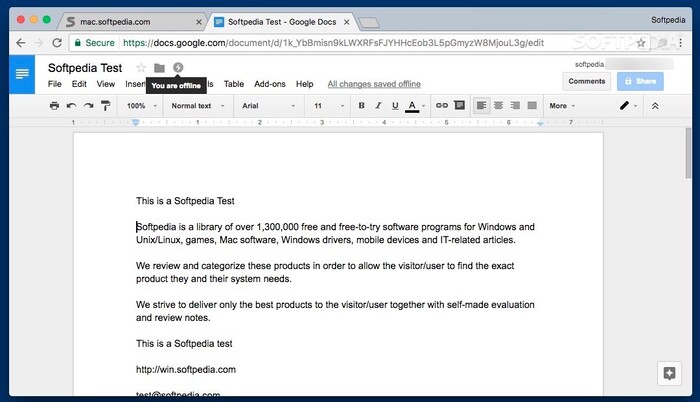
Google Docs là trình soạn thảo văn bản được nhiều doanh nghiệp, trường học,... sử dụng
2 - LibreOffice
LibreOffice (hay OpenOffice) là một bộ ứng dụng văn phòng miễn phí. Trong đó, LibreOffice Writer có khả năng tương tự như Word và cũng tương thích trên MacBook. Bạn có thể download và sử dụng LibreOffice tại đây.
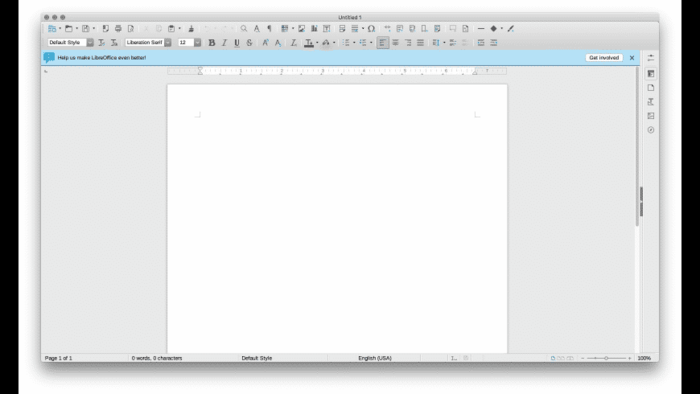
LibreOffice Writer cũng có những tính năng tương tự Word
3 - Craft
Craft là tên một ứng dụng hỗ trợ soạn thảo và viết tài liệu bởi AI. Craft có một ưu điểm lớn là có giao diện và cách sắp xếp dữ liệu rất gọn gàng, đẹp mắt. Ứng dụng này còn hỗ trợ ghi chú, lập báo cáo, xử lý văn bản,... tất cả trong một. Bạn có thể download Craft từ App Store.
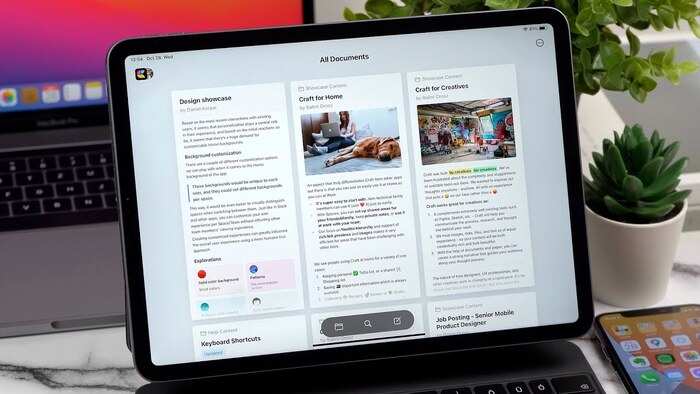
Craft có giao diện sử dụng đẹp mắt
4 - Ulysses
Ulysses là một cách dùng Word trên MacBook được nhiều người dùng ưa thích. Giao diện tối giản của Ulysses giúp bạn có thể tập trung làm việc mà không bị phân tâm. Ứng dụng này còn hỗ trợ Markdown và check ngữ pháp, chính tả vô cùng hữu ích. Ulysses cũng có sẵn trên App Store để bạn tải về và trải nghiệm.
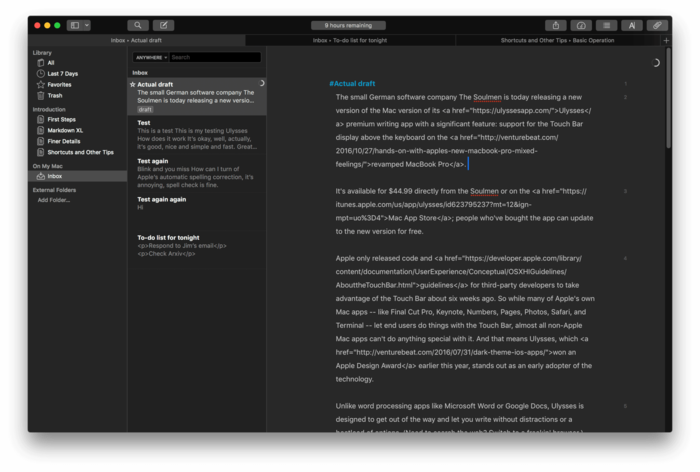
Giao diện tối giản của Ulysses giúp người dùng giảm thiểu tối đa sự phân tâm trong lúc làm việc
Thông qua bài viết này, Oneway đã giới thiệu cho bạn tất cả những cách dùng Word trên MacBook miễn phí và chính xác nhất. Bạn hoàn toàn có thể sử dụng Word chính hãng, trial hoặc dùng những ứng dụng soạn thảo khác để tiết kiệm chi phí cho bản thân. Hy vọng bài viết này đã giúp cho bạn học tập và làm việc hiệu quả hơn!
Tính đến thời điểm 2024, MacBook Pro M3 Max đang được xem là một trong những chiếc laptop có hiệu năng khủng nhất của Apple. Nếu bạn cần xử lý các công việc tác vụ nặng thì hãy liên hệ Oneway ngay để sở hữu siêu phẩm này nhé!
Oneway Macbook là đơn vị đi đầu trong thị trường bán lẻ MacBook hiện nay với đa dạng mẫu mã cùng mức giá vô cùng hấp dẫn. Nếu bạn có bất kỳ khó khăn nào trong quá trình sử dụng MacBook thì hãy liên hệ ngay với chúng tôi để được hỗ trợ tư vấn kịp thời.
Thông tin liên hệ:
-
Hotline: 0246 681 9779
-
Website: https://onewaymacbook.vn/
-
Fanpage: ONEWAY MACBOOK





 MacBook
MacBook iMac
iMac Mac Studio
Mac Studio Phụ kiện
Phụ kiện Máy cũ
Máy cũ Điện thoại
Điện thoại Máy tính bảng
Máy tính bảng Nhà thông minh
Nhà thông minh Tin tức
Tin tức Khuyến mãi
Khuyến mãi Thu cũ đổi mới
Thu cũ đổi mới