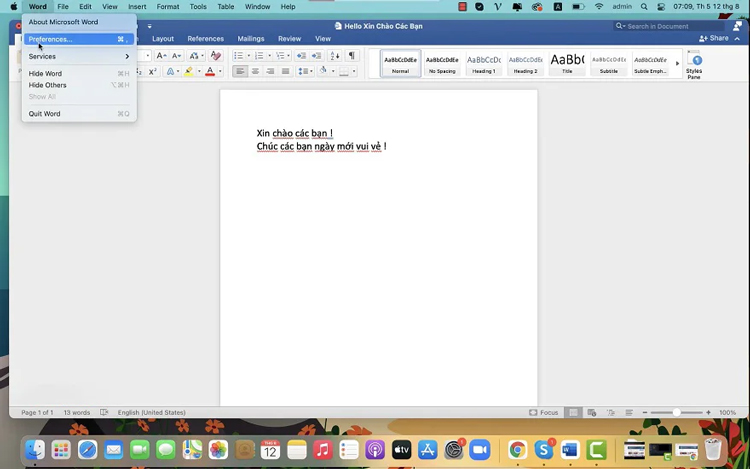Cách bỏ dấu gạch đỏ trong word trên MacBook CHỈ TRONG 5 GIÂY
Dấu gạch đỏ trong word thực chất là tính năng tự sửa lỗi chính tả khi soạn thảo văn bản. Sự xuất hiện của những đường kẻ này có thể khiến người dùng rối mắt ảnh hưởng tới hiệu suất công việc, học tập. Đừng lo, các cách bỏ dấu gạch đỏ trong word trên MacBook sau đây sẽ giúp bạn tắt tính năng này một cách nhanh chóng và thành công. Cùng Oneway tìm hiểu ngay nhé!
1. 4 Bước bỏ dấu gạch đỏ trong word trên MacBook
Để loại bỏ dấu gạch đỏ trong word trên MacBook, bạn chỉ cần tắt tính năng kiểm tra lỗi chính tả khi soạn thảo văn bản trên word. Bạn có thể dễ dàng thực hiện thao tác theo hướng dẫn dưới đây:
- Bước 1: Mở ứng dụng Word trên MacBook
- Bước 2: Vào mục “Word” trên thanh menu và chọn “Preferences”
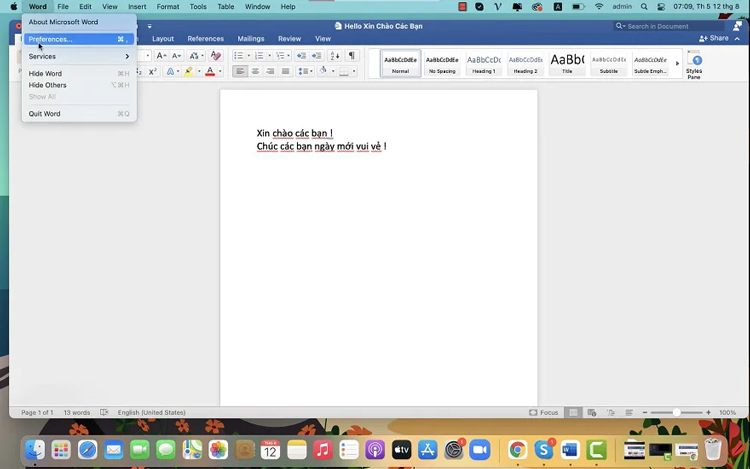
Bạn vào “Word” và chọn “Preferences”
- Bước 3: Khi cửa sổ “Preferences” xuất hiện, bạn chọn “Authoring and Proofing Tools”.
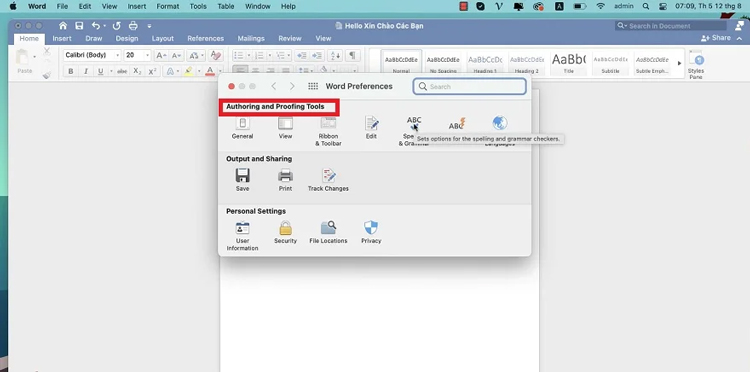
Bạn chọn “Authoring and Proofing Tools” trong cửa sổ "Preferences"
- Bước 4: Kích vào phần tích ô xanh để bỏ chọn “Check spelling as you type” và “Check grammar as you type". Như vậy là bạn đã thành công bỏ dấu gạch đỏ trong word.
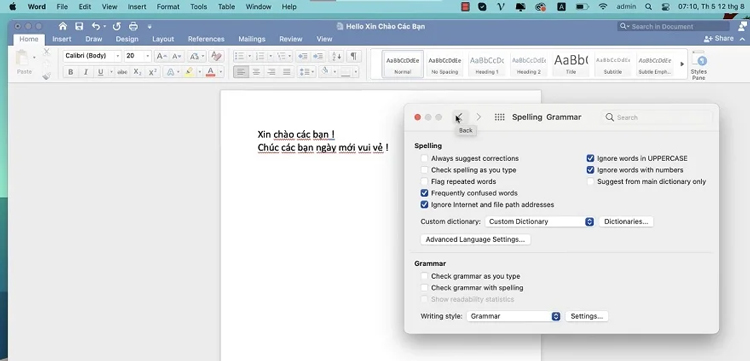
Bỏ chọn “Check spelling as you type” và “Check grammar as you type" là tắt dấu gạch đỏ trên word thành công
>>> Ngoài việc tìm hiểu cách bỏ dấu gạch đỏ trong Word, bạn cũng có thể tham khảo cách căn lề trong Word MacBook để trình bày văn bản chuẩn xác hơn.
2. Cách tắt/mở tính năng kiểm tra chính tả trên các ứng dụng khác của MacBook
Tính năng kiểm tra lỗi chính tả không chỉ có trên word mà còn xuất hiện trên cả Page hay Notes.
2.1. Cách tắt tính năng kiểm tra lỗi chính tả trên các ứng dụng khác
Để tắt tính năng kiểm tra lỗi chính tả trên Page/Notes, bạn hãy thực hiện theo các bước sau:
- Bước 1: Mở công cụ Page/Notes.
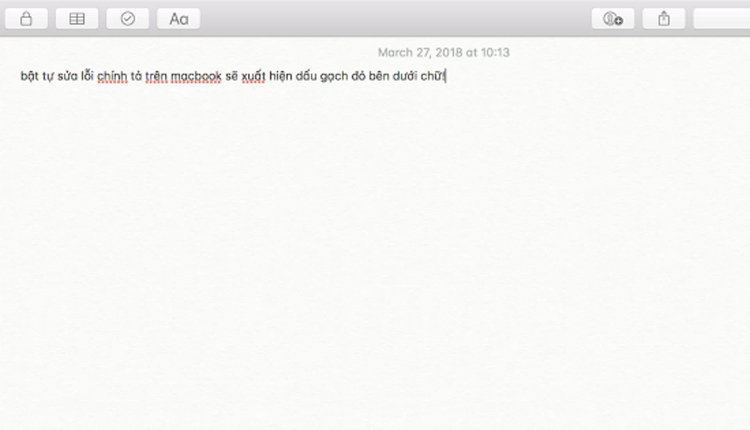
- Bước 2: Chọn “Edit” rồi nhấn “Spelling and Grammar” và bỏ tích ở 2 mục là “Check Spelling While Typing” và “Check Grammar With Spelling” là xong.
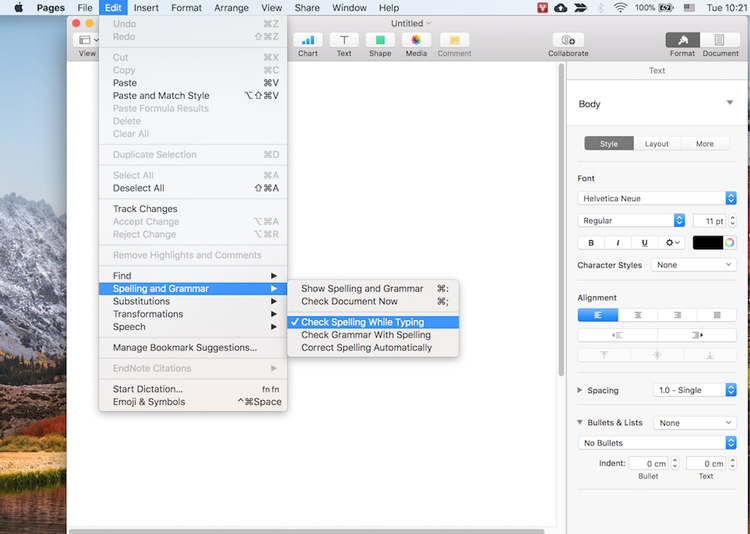
Bạn bỏ tích ở 2 mục là “Check Spelling While Typing” và “Check Grammar With Spelling”
2.2. Mở lại tính năng kiểm tra lỗi chính tả trên MacBook
Nếu bạn muốn bật lại tính năng tự động kiểm tra lỗi chính tả khi soạn thảo văn bản thì thực hiện theo các bước sau:
- Bước 1: Mở Word.
- Bước 2: Chọn mục “Word” từ thanh menu ở phía trên cùng của màn hình, rồi chọn “Preferences”. Khi cửa sổ Preferences xuất hiện bạn chọn mục “Spelling & Grammar”.
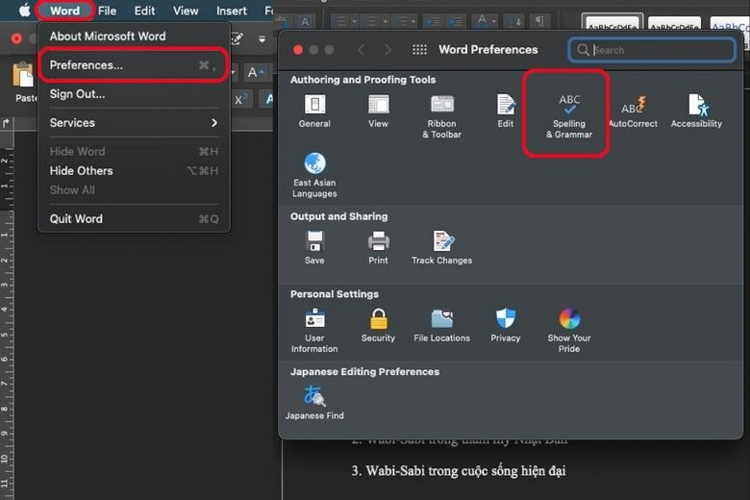
Cửa sổ Preferences xuất hiện bạn chọn mục “Spelling & Grammar”
- Bước 3: Tiếp theo cửa sổ “Spelling Grammar” xuất hiện, bạn tích vào các mục “Check spelling as you type” là hoàn thành bật tính năng kiểm tra lỗi chính tả trong word.
.jpg)
Bạn tích vào các mục “Check spelling as you type” là hoàn thành
Sau khi tắt kiểm tra chính tả trong Word, nếu bạn cần chia sẻ tài liệu với người khác, hãy tham khảo cách chia sẻ file Word trên MacBook một cách hiệu quả và nhanh chóng.
3. Giải đáp thắc mắc về dấu gạch đỏ trong word trên MacBook
Dưới đây là một số thắc mắc về dấu gạch đỏ trong word cũng như tính năng kiểm tra lỗi chính tả trên MacBook.
3.1. Dấu gạch đỏ trong word trên MacBook là gì?
Apple hiện có tích hợp sẵn chức năng kiểm tra chính tả vào các công cụ do hãng phát triển như Notes, Pages… trên các dòng máy (bao gồm cả MacBook Pro M3 Pro) để phát hiện lỗi chính tả khi người dùng gõ văn bản. Tuy nhiên, tính năng này không hỗ trợ Tiếng Việt, vì vậy khi bạn nhập văn bản tiếng Việt có dấu, gạch chân đỏ sẽ xuất hiện.
3.2. Tính năng kiểm tra lỗi chính tả trong word mang lại phiền toái gì?
Khi soạn thảo văn bản trên word vẫn có tính năng kiểm tra lỗi chính tả sẽ khiến bạn gặp một số phiền toái như:
- Gây rối mắt ảnh hưởng tới hiệu suất công việc, học tập.
- Gây mất thẩm mỹ cho văn bản vì những dòng gạch đỏ dưới chân các chữ.
- Cản trở quá trình quan sát của người dùng vì gây khó đọc, khó theo dõi văn bản.
3.3. Khi nào nên bật lại chức năng kiểm tra lỗi chính tả trong word trên MacBook?
Mặc dù gây ra nhiều phiền toái nhưng chức năng kiểm tra lỗi chính tả vẫn có những tác dụng có người dùng. Tính năng này sẽ cần bật lại trong 2 trường hợp sau:
- Hỗ trợ kiểm soát lỗi chính tả: Trong trường hợp cần gửi file word qua gmail trên MacBook đối với tài liệu quan trọng, bạn cần kiểm soát các lỗi chính tả, thì các dấu gạch đỏ sẽ làm bạn tập trung và chú ý hơn, đảm bảo tài liệu chính xác và chuyên nghiệp.
- Khi mới học soạn thảo văn bản: Bạn nên bật chức năng này khi mới tập soạn thảo văn bản hoặc tập luyện đánh máy 10 ngón. Bởi những dòng gạch đỏ sẽ giúp bạn tập trung mắt vào màn hình, để ngón tay tự luyện tập và “làm quen” với bàn phím.
Trên đây là những chia sẻ của Oneway về cách bỏ dấu gạch đỏ trong word trên MacBook. Hy vọng đã giúp bạn có được nhiều thông tin tham khảo hữu ích và học tập, làm việc hiệu quả.





 MacBook
MacBook iMac
iMac Mac Studio
Mac Studio Phụ kiện
Phụ kiện Máy cũ
Máy cũ Điện thoại
Điện thoại Máy tính bảng
Máy tính bảng Nhà thông minh
Nhà thông minh Tin tức
Tin tức Khuyến mãi
Khuyến mãi Thu cũ đổi mới
Thu cũ đổi mới