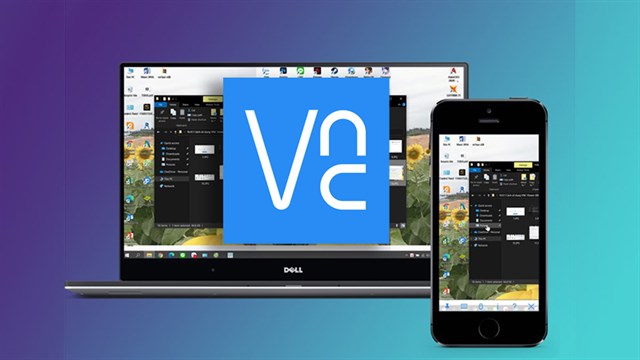Dễ dàng điều khiển MacBook bằng iPhone chỉ với 5 bước sau
Bạn có biết rằng chỉ với một vài thao tác đơn giản, bạn có thể biến chiếc iPhone của mình thành một chiếc điều khiển từ xa vô cùng tiện lợi cho chiếc MacBook? Điều này không chỉ giúp bạn làm việc hiệu quả hơn mà còn mang đến nhiều trải nghiệm thú vị. Hãy cùng Oneway khám phá cách điều khiển MacBook bằng iPhone ngay trong bài viết này!
Bước 1: Thiết lập quyền truy cập từ xa trên máy Mac của bạn
- Trên máy Mac của bạn, chọn menu Apple >> Cài đặt hệ thống >> Cài đặt chung trong thanh bên >> Bấm vào Chia sẻ ở bên phải (Có thể bạn cần phải cuộn xuống).
- Bật Quản lý từ xa, sau đó bấm vào nút Thông tin (i) ở bên phải.
- Nếu được hỏi, hãy chọn các tác vụ mà người dùng từ xa được phép thực hiện. Nếu bạn không được hỏi, hãy bấm vào Tùy chọn để chọn tác vụ.
- Thực hiện một trong các tác vụ sau:
- Chọn “Tất cả người dùng” để cho phép bất kỳ ai có tài khoản người dùng trên máy Mac đều có thể chia sẻ màn hình của bạn.
- Chọn “Chỉ những người dùng sau”, bấm vào nút Thêm (+) ,sau đó chọn những người dùng có thể chia sẻ máy Mac của bạn.
- Bấm vào Cài đặt máy tính, bấm tùy chọn cho máy Mac của bạn, sau đó bấm vào OK. Nếu mọi người kết nối bằng cách sử dụng trình xem VNC, bạn cần phải đặt mật khẩu.
- Bấm Xong.
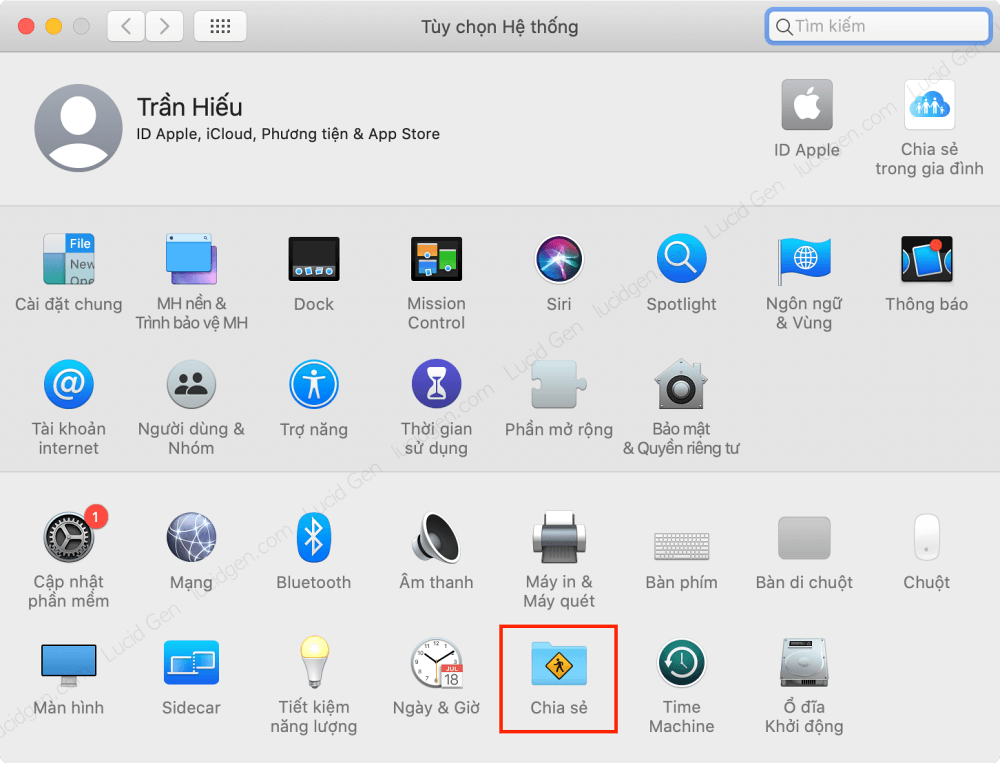
Bật tính năng Quản lý từ xa trong mục chia sẻ
Bước 2: Tải xuống ứng dụng Remote Desktop trên iPhone của bạn
Sau khi đã bật quyền truy cập từ xa trên MacBook, bạn cần tải xuống iPhone một ứng dụng điều khiển từ xa. Một số ứng dụng phổ biến bạn có thể thử để điều khiển MacBook bằng iPhone bao gồm:
- VNC Viewer
- Splashtop
- Remote Desktop
- Microsoft Remote Desktop
Hướng dẫn tải ứng dụng Remote Desktop trên iPhone:
- Mở App Store
- Tại thanh tìm kiếm ở phía dưới màn hình, nhập "Remote Desktop" hoặc tên cụ thể của ứng dụng bạn muốn cài đặt (ví dụ: "TeamViewer Remote Desktop")
- Chạm vào nút "Nhận" (Get) hoặc "Cài đặt" (Install) để tải xuống ứng dụng bạn chọn. Nếu hệ thống yêu cầu, hãy xác thực bằng Face ID, Touch ID hoặc mật khẩu Apple ID của bạn.
- Sau khi cài đặt xong, bạn sẽ thấy biểu tượng của ứng dụng trên màn hình chính. Chạm vào biểu tượng đó để mở ứng dụng.
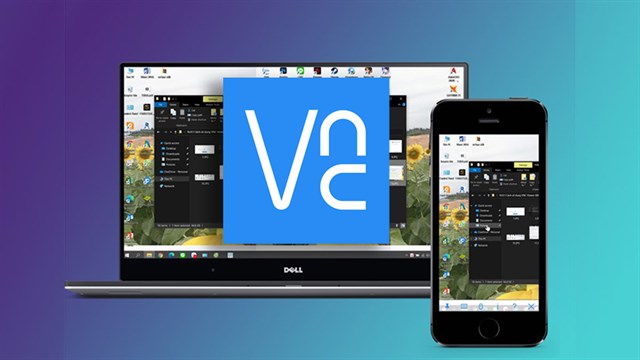
VNC Viewer là một trong những ứng dụng phổ biến để điều khiển MacBook từ xa
Bước 3: Kết nối iPhone của bạn với máy Mac
- Truy cập vào menu Apple >> Tùy chọn hệ thống >> Chia sẻ >> Quản lý từ xa để lấy thông tin IP hoặc Tên.local.
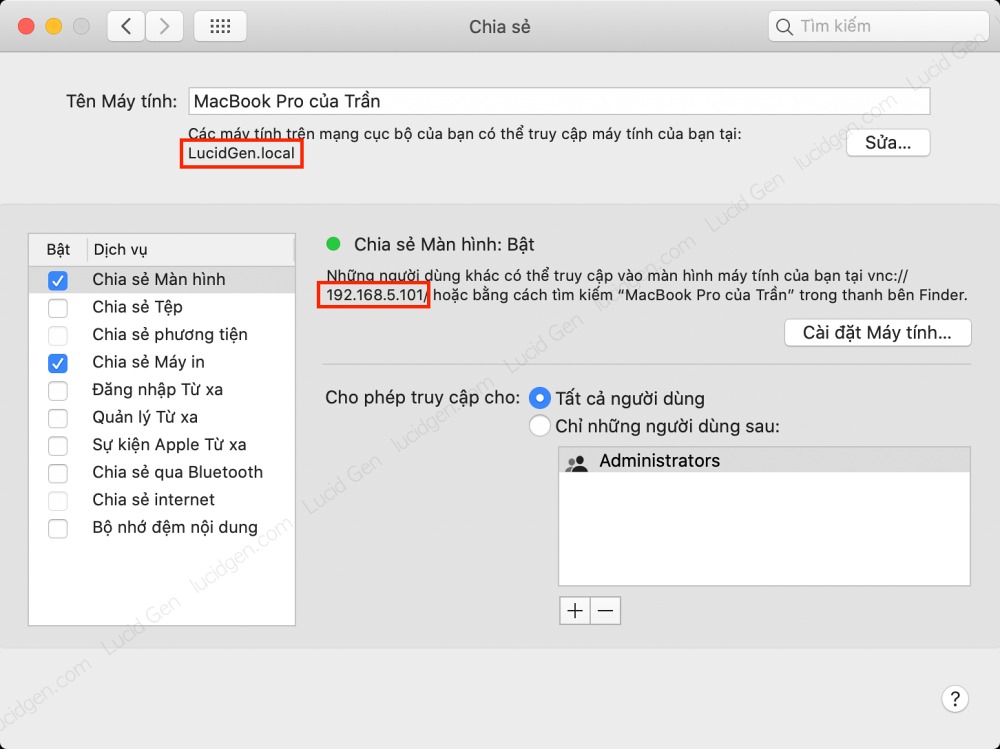
Lấy thông tin của MacBook để điều khiển qua ứng dụng trên iPhone
- Trên màn hình chính của iPhone, tìm và mở ứng dụng VNC Viewer mà bạn đã cài đặt.
- Nhập IP hoặc Tên.local của MacBook cần điều khiển.
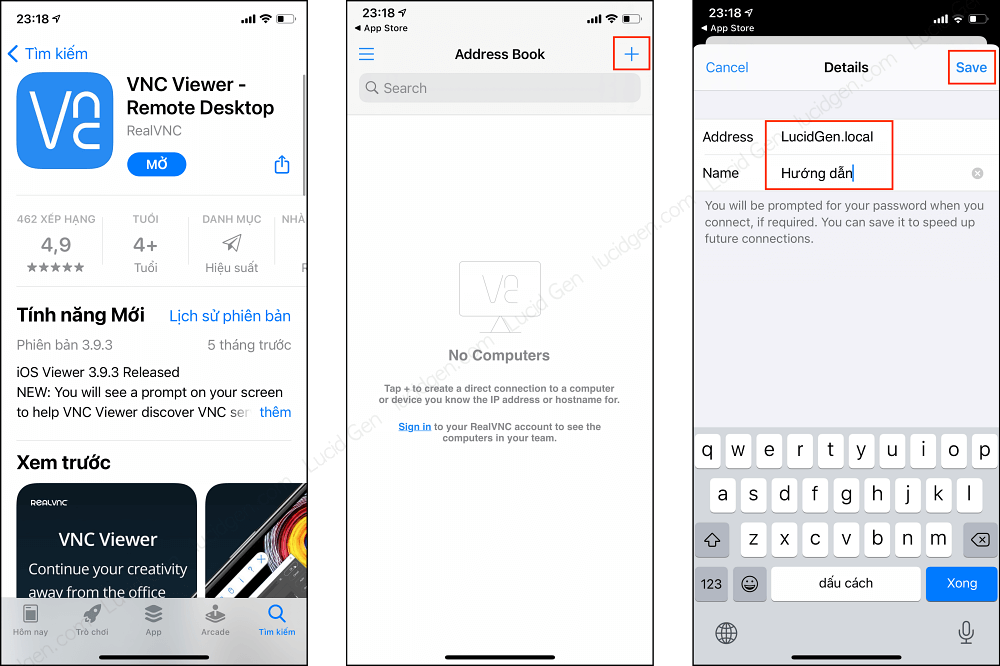
Nhập tên IP hoặc Tên.local của MacBook vào ứng dụng VNC Viewer
- Chọn Connect >> Điền tên người dùng và mật khẩu MacBook của bạn >> Chọn Continue.
.png)
Điền tên và mật khẩu MacBook của bạn
Lưu ý: Bạn có thể xem tên người dùng tại trang Tùy chọn hệ thống, còn mật khẩu chính là mật khẩu mở khoá MacBook của bạn.
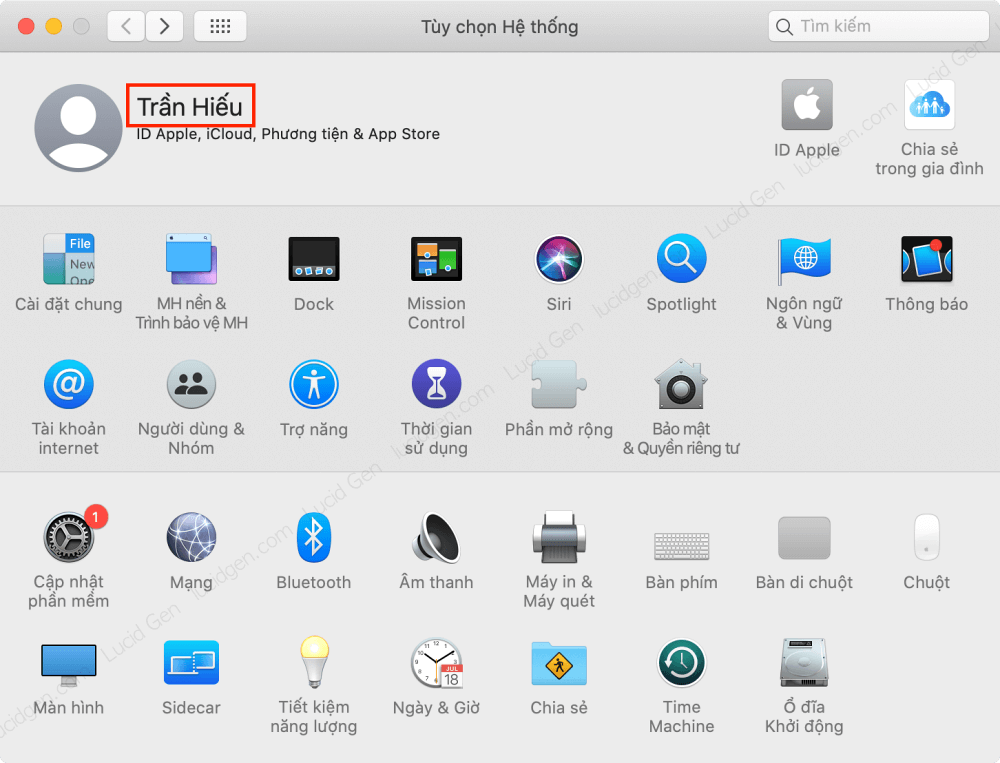
Bạn có thể xem tên người dùng ở trang Tùy chọn hệ thống
Bước 4: Điều khiển máy Mac của bạn từ iPhone
Sau khi kết nối thành công, bạn có thể điều khiển MacBook bằng iPhone bằng những thao tác như:
- Điều khiển con trỏ chuột: Chạm vào màn hình iPhone để di chuyển con trỏ trên MacBook hoặc các thao tác như chuột trái, chuột phải, chuột giữa hay con lăn.
- Di chuyển chuột: Bấm bằng 1 ngón và kéo.
- Chuột trái: Bấm 1 cái trên màn hình.
- Double - Click: Bấm 2 cái trên màn hình.
- Chuột phải: Bấm bằng 2 ngón.
- Chuột giữ: Bấm bằng 3 ngón.
- Cuộn chuột: Bấm bằng 2 ngón rồi kéo lên xuống.
- Kéo chọn một vùng: Bấm 2 cái rồi kéo để nhấp và kéo chọn một vùng.
- Gõ bàn phím: Sử dụng bàn phím ảo trên iPhone.
- Zoom màn hình: Dùng 2 ngón để phóng to thu nhỏ.
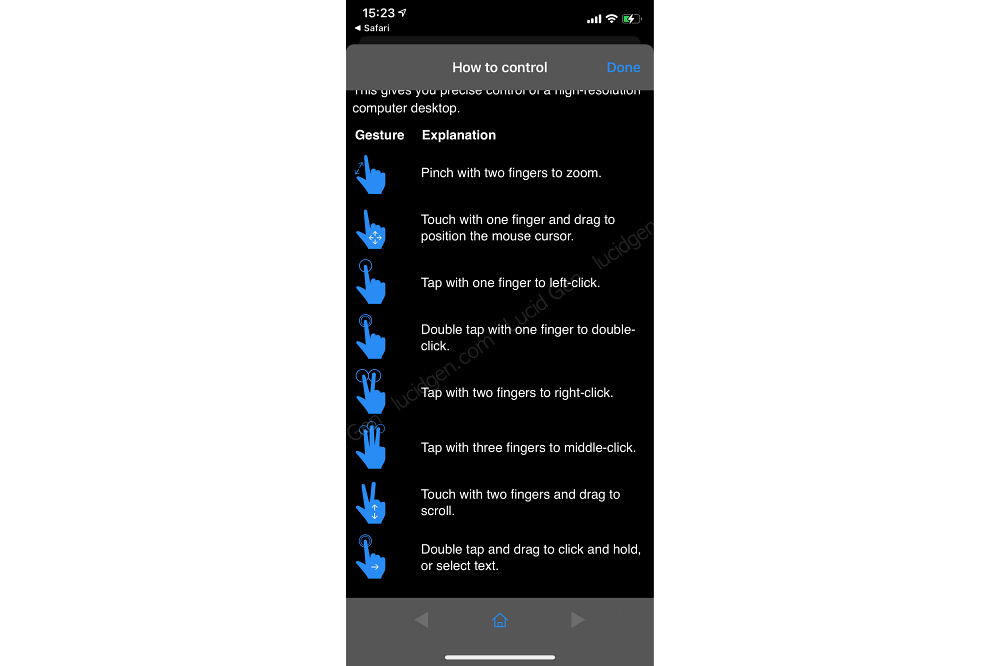
Điều khiển MacBook từ xa trên ứng dụng VNC Viewer
>>> Khi bạn điều khiển MacBook bằng iPhone, bạn có thể dễ dàng phát nhạc và quản lý các tệp tin đa phương tiện. Đặc biệt, với ứng dụng Spotify trên MacBook, bạn có thể thưởng thức âm nhạc yêu thích một cách thuận tiện ngay cả khi đang điều khiển từ xa.
Bước 5: Ngắt kết nối iPhone với MacBook khi không sử dụng
Khi bạn muốn ngắt kết nối, hãy thực hiện theo các bước sau:
- Cách 1: Trong ứng dụng VNC Viewer:
- Nhấn vào biểu tượng kết nối (thường là một dấu X) trên màn hình chính của ứng dụng.
- Chọn "Disconnect" hoặc "Ngắt kết nối". Thiết bị của bạn sẽ được lưu lại, lần sau bạn chỉ cần chọn thiết bị là VNC Viewer sẽ tự động kết nối vào Macbook của bạn mà không cần thao tác gì thêm.
- Cách 2: Trên MacBook: Truy cập vào mục Quản lý từ xa và tắt tính năng này.
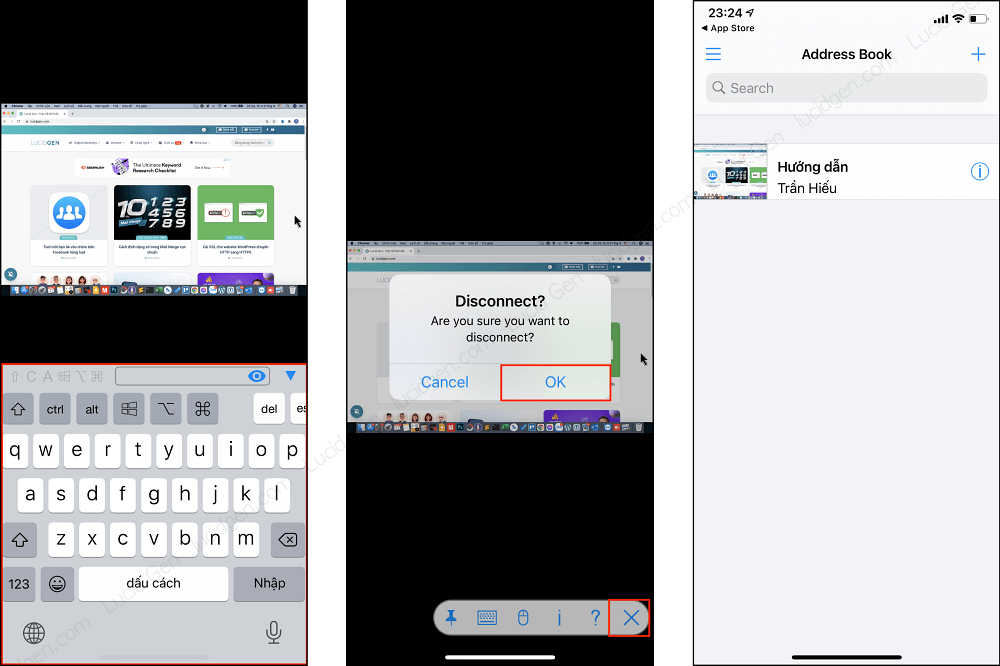
Ngắt kết nối trên ứng dụng VNC Viewer
Mẹo để có trải nghiệm điều khiển MacBook bằng iPhone tốt hơn
- Kết nối mạng: Đảm bảo cả MacBook và iPhone cùng kết nối với một mạng Wi-Fi hoặc mạng di động.
- Bảo mật: Luôn đặt mật khẩu mạnh để bảo vệ kết nối của bạn.
- Hiệu năng: Tốc độ kết nối và hiệu năng của MacBook sẽ ảnh hưởng đến trải nghiệm điều khiển từ xa.
- Tính năng: Khi bạn đã biết cách điều khiển MacBook bằng iPhone, việc thực hiện các thao tác đơn giản như cách tăng âm lượng MacBook hay cách tạo đồng hồ trên MacBook sẽ giúp bạn tối ưu hóa trải nghiệm sử dụng thiết bị hơn nữa.
Điều khiển MacBook bằng iPhone là một trong những tính năng thú vị mà bạn không nên bỏ qua. Ngoài việc sử dụng để làm việc, bạn còn có thể tận dụng tính năng này để giải trí, trình chiếu hoặc hỗ trợ từ xa. Bạn sẽ thử điều khiển MacBook bằng iPhone chứ? Hãy để lại bình luận bên dưới và chia sẻ trải nghiệm của bạn nhé!





 MacBook
MacBook iMac
iMac Mac Studio
Mac Studio Phụ kiện
Phụ kiện Máy cũ
Máy cũ Điện thoại
Điện thoại Máy tính bảng
Máy tính bảng Nhà thông minh
Nhà thông minh Tin tức
Tin tức Khuyến mãi
Khuyến mãi Thu cũ đổi mới
Thu cũ đổi mới