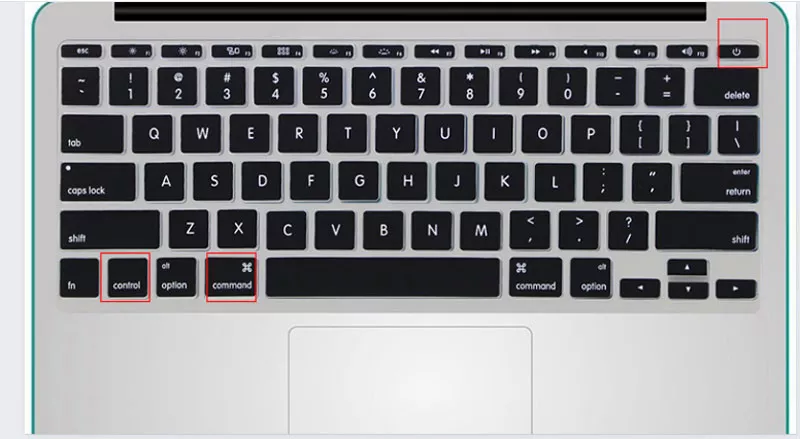6 cách khởi động lại MacBook đơn giản, chỉ với 1 thao tác nhanh
Dù được đánh giá cao về sự nhanh nhạy, mượt mà nhưng đôi lúc MacBook vẫn bị đơ, lag, loạn chuột,... Lúc này, bạn cần khởi động lại MacBook để khắc phục nhanh tình trạng trên. Dưới đây là 6 cách thực hiện đơn giản nhất, theo dõi để chọn được cách khởi động lại máy Mac phù hợp nhé!
Xem thêm:
- Cách lấy lại mật khẩu MacBook bị quên chỉ với 2 phút
- Cách cài đặt lại MacBook từ đầu siêu ĐƠN GIẢN chỉ qua 4 bước
- Reset password MacBook với 4 bước đơn giản - ĐỪNG LO LẮNG!!
- Cách kiểm tra Macbook Pro cũ
1. Cách restart Macbook thông dụng
Cách khởi động máy Mac nhiều người sử dụng nhất là bấm chọn vào Menu Apple và khởi động lại.
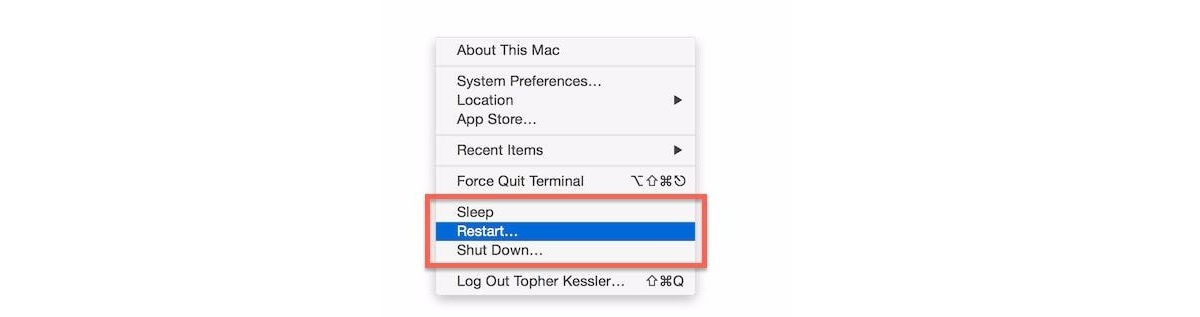
Tuy nhiên có một số trường hợp màn hình MacBook bị đơ hay chuột chạy loạn không ngừng khiến bạn không thể thực hiện thì tham khảo thêm các cách bên dưới đây.
2. Cách khởi động lại Macbook thủ công
Đây là cách khởi động lại MacBook bằng cách giữ nút nguồn.
Các bước thực hiện như sau:
- Bước 1: Tìm và bấm giữ nút nguồn (nằm ở phía trên cùng bên phải bàn phím) cho đến khi máy tắt
- Bước 2: Đợi một lúc khoảng 1 - 2 phút rồi bấm nút nguồn để khởi động lại máy.

Lưu ý: Cách thực hiện này có thể làm mất các tài liệu bạn đang làm mà chưa lưu.
Bạn muốn giải nén tài liệu nhưng không biết phải thao tác như thế nào? Tham khảo ngay bài viết giải nén trên macbook giúp bạn giải nén nhanh chóng và hiệu quả.
3. Khởi động lại Macbook của bạn ở chế độ an toàn
Đối với việc khởi động MacBook ở chế độ an toàn thì MacBook của bạn sẽ tự tìm lỗi và sửa chữa. Có thể một số bộ đệm hệ thống hay bộ đệm phông chữ bị xóa nhưng bạn vẫn có thể tạo lại khi cần thiết.
Các bước thực hiện:
-
Bước 1: Chọn Menu Apple (hình quả táo) >>> Tắt máy
-
Bước 2: Đợi máy tắt hoàn toàn (khoảng 3 phút) sau đó nhấn giữ nút nguồn cho đến khi màn hình hiện lên Đang tải các tùy chọn khởi động >>> Chọn Ổ đĩa
-
Bước 3: Nhấn và giữ nút Shift trên bàn phím >>> bấm chọn Tiếp tục chế độ an toàn trên màn hình
-
Bước 4: Đợi máy tự khởi động lại cho đến khi cửa sổ đăng nhập xuất hiện và trên thanh menu bạn bấm vào Khởi động an toàn.
>> Xem ngay Macbook Air M2 và Macbook Pro 2022, giá rẻ, nhiều ưu đãi hấp dẫn
- MacBook Air M2 2022 13" - RAM 8GB - 256GB - Chiếc laptop khủng nhà Apple
- MacBook Pro M2 2022 13" - RAM 8GB - 256GB - Liệu có đáng để nâng cấp
- 11+ cách đóng tab trên MacBook nhanh gọn, DỄ THAO TÁC
4. Tổ hợp phím tắt khởi động lại Macbook
Nhấn cùng lúc tổ hợp 3 phím Control + Command + Power để khởi động lại máy Mac trong trường hợp máy đơ toàn màn hình.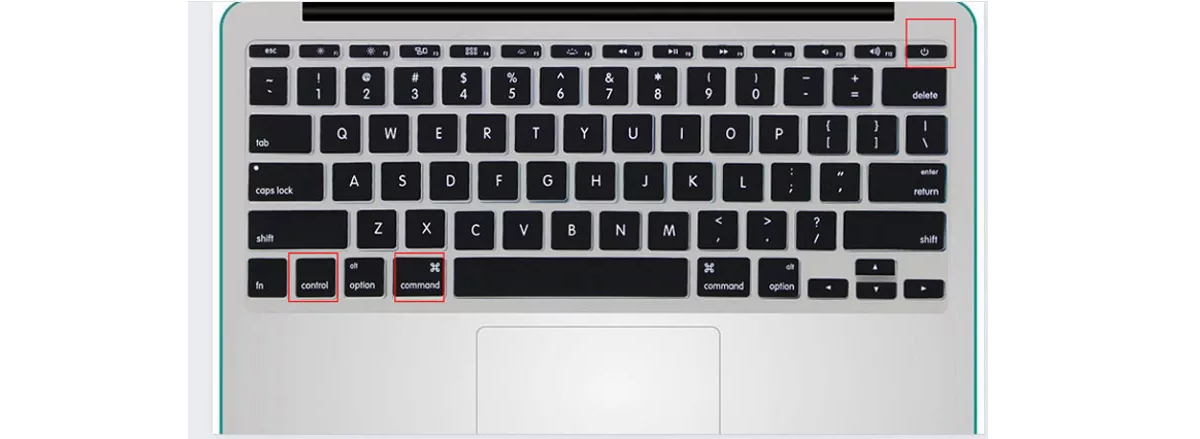
Bấm cùng lúc 3 phím như trên hình để khởi động lại MacBook
Có thể bạn quan tâm: Cập nhật ngay thông tin và các chương trình khuyến mại mới nhất tại Oneway. Cơ hội mua MacBook Air M3 chính hãng với mức giá siêu “hời”!
5. Khởi động lại Macbook sử dụng Terminal
Thực hiện theo 4 bước như sau:
Bước 1: Ấn tổ hợp phím Command + Space trên bàn phím MacBook
Bước 2: Có một bảng thông tin hiện ra, bạn chọn Terminal >>> bấm Enter trên bàn phím. Hoặc bạn có thể tìm kiếm trong Spotlight, gõ Terminal và bấm Enter.
Bước 3: Tiếp tục có một bảng lệnh hiện lên trên màn hình, bạn tìm câu lệnh “Sudo shutdown -r time”. Sau đó tại câu lệnh này bạn thay từ “time” bằng thời gian mà bạn muốn máy khởi động lại. Ví dụ khởi động lại ngay lập tức thay bằng now, khởi động sau 30 phút thay bằng +30, khởi động sau 2 giờ thay bằng +120.
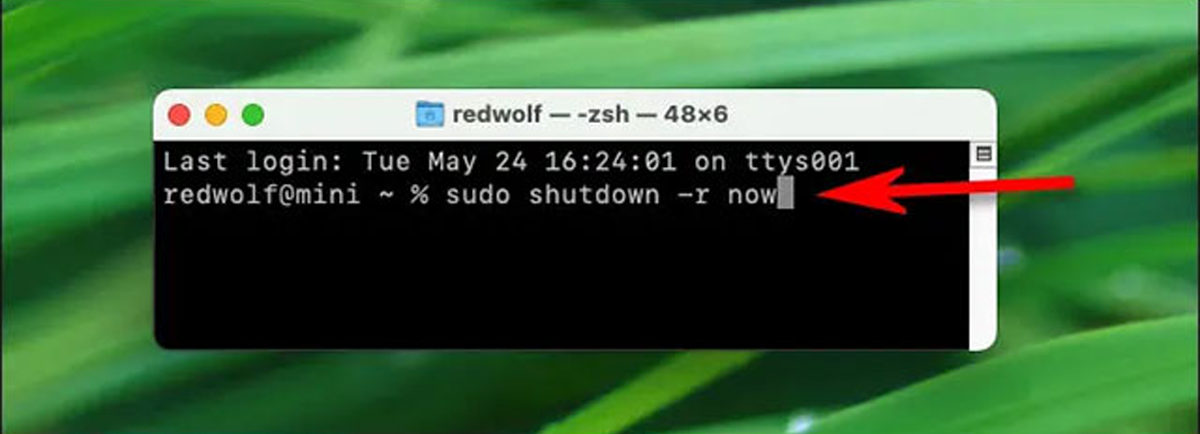
Bước 4: Nhấn Enter >>> Nhập mật khẩu khi máy yêu cầu >>> Enter. Cuối cùng thì đợi máy khởi động lại.
Đọc thêm bài viết cách xoá file trên mac để có 4 cách xóa file cực nhanh chóng, hiệu quả và đơn giản.
6. Khởi động lại Macbook có bộ xử lý Intel trong Khôi phục macOS
Nếu MacBook của bạn sử dụng bộ xử lý Intel thì bạn nên thực hiện theo 5 bước sau:
Bước 1: Khởi động lại máy bằng 1 trong 5 bước ở trên
Bước 2: Chọn, nhấn và giữa một trong những tổ hợp sau đây cho đến khi màn hình bắt đầu khởi động lại.
-
Command + R: Cài đặt lại macOS mới nhất mà bạn đã cài đặt trên hệ thống máy Mac của bạn hoặc sử dụng một số các phần mềm khác trong Khôi phục macOS.
-
Option-Command-R: Cài đặt và nâng cấp phiên bản macOS phù hợp với MacBook của bạn
-
Option-Shift-Command-R: Cài đặt và nâng cấp phiên bản macOS gần nhất có sẵn trên MacBook.
Bước 3: Khi biểu tượng khóa xuất hiện hãy nhập mật khẩu máy của bạn vào >>> Chọn Ổ đĩa bạn muốn khôi phục >>> Tiếp theo
Bước 4: Nếu được yêu cần bạn hãy chọn tài khoản quản trị viên >>> Tiếp theo >>> nhập mật khẩu >>> Tiếp tục
Bước 5: Khi ứng dụng khôi phục xuất hiện trên thanh Menu, bạn có thể lựa chọn một tùy chọn bất kỳ có sẵn trong cửa sổ hoặc thanh menu.
Lưu ý: MacBook luôn được kết nối internet trong quá trình thực hiện.
Có thể bạn quan tâm: Khám phá ngay phiên bản MacBook Pro M3 với hiệu năng mạnh nhất trong các dòng Mac của Apple, với hai tùy chọn màn hình 14 inch và 16 inch.
Như vậy, Oneway đã giới thiệu cho bạn đọc 6 cách khởi động lại MacBook đơn giản nhất. Nếu sau khi khởi động máy vẫn không thể khắc phục các lỗi, bạn hãy liên hệ ngay đến số hotline 02466819779 của Oneway để được tư vấn nhé!
Ngoài ra, nếu bạn còn thắc mắc khác hay đang có nhu cầu sở hữu các sản phẩm MacBook như MacBook MXK32 cũ, MacBook MWP72 cũ, MacBook MWP82 cũ, hay các sản phẩm mới như: MacBook Air M1 hay MacBook Air M2 15 inch, xin vui lòng liên hệ Oneway theo một trong các cách sau:
- Hotline: 0246 681 9779
- Fanpage: ONEWAY MACBOOK
- Website: onewaymacbook.vn





 MacBook
MacBook iMac
iMac Mac Studio
Mac Studio Phụ kiện
Phụ kiện Máy cũ
Máy cũ Điện thoại
Điện thoại Máy tính bảng
Máy tính bảng Nhà thông minh
Nhà thông minh Tin tức
Tin tức Khuyến mãi
Khuyến mãi Thu cũ đổi mới
Thu cũ đổi mới