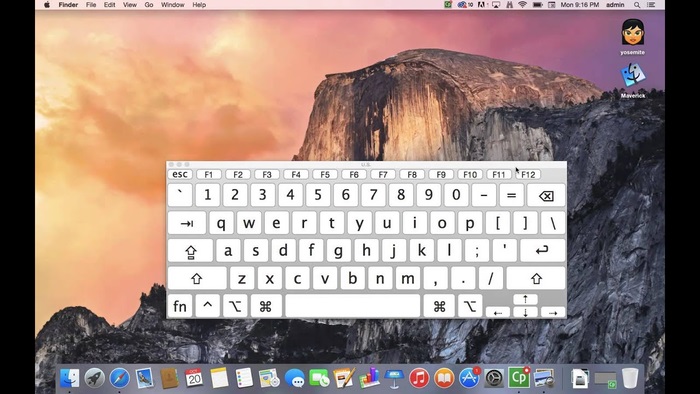4 thông tin về bàn phím ảo MacBook và cách mở nhanh chóng
Bàn phím ảo MacBook là gì? Có công dụng như thế nào? Cách mở và lưu ý ra sao? Có rất nhiều những băn khoăn và thắc mắc của người tiêu dùng về bản phím ảo. Để bạn có thêm nhiều kiến thức bổ ích và thú vị, Oneway sẽ giải đáp “tất tần tật” những thông tin liên quan đến bàn phím ảo MacBook dưới đây! Cùng tham khảo ngay nhé!
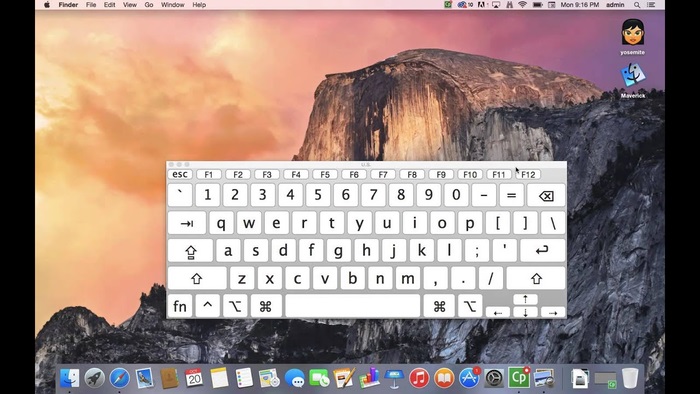
4 thông tin về bàn phím ảo MacBook và cách mở nhanh chóng
1. Bàn phím ảo MacBook là gì?
Bàn phím ảo MacBook là ứng dụng/tính năng được tạo ra để hỗ trợ người dùng tạo văn bản từ chiếc bàn phím được tích hợp vào màn hình. Bạn có thể điều khiển các phím ảo này bằng cách dùng con trỏ thay vì trực tiếp gõ phím thật.
Sử dụng bàn phím ảo sẽ mang đến nhiều lợi ích thú vị, để biết thêm chi tiết bạn đừng bỏ qua những nội dung bên dưới nhé!
>> Những bài viết hướng dẫn sử dụng Macbook hữu ích có thể bạn sẽ cần:
- Cách đăng xuất iCloud trên MacBook
- Cách copy link trên MacBook dễ dàng tiện lợi
- Cách chụp ảnh tự sướng trên MacBook cực nhanh chỉ với 3 THAO TÁC
2. Có nên sử dụng bàn phím ảo MacBook không?
Câu trả lời là có, tuy hầu hết người dùng đều cảm thấy thuận tiện khi sử dụng trực tiếp bàn phím thật, nhưng trong một số trường hợp bạn sẽ cần đến sự hỗ trợ của bàn phím ảo. Cụ thể:
2.1. Thay thế cho bàn phím thật khi xảy ra sự cố
Đột nhiên bạn phát hiện bàn phím thật của mình bị hỏng hóc, kẹt phím dẫn đến gõ chữ không được hoặc chữ được chữ mất. Trong trường hợp này nếu có việc gấp cần xử lý ngay hoặc phải làm việc buổi tối, hàng quán sửa chữa đã đóng cửa thì bạn có thể nhờ đến sự hỗ trợ bàn phím ảo. Với thiết kế giống y đúc bàn phím thật, bạn có thể thao tác dễ dàng và, thời gian làm quen với phím ảo nhanh chóng.
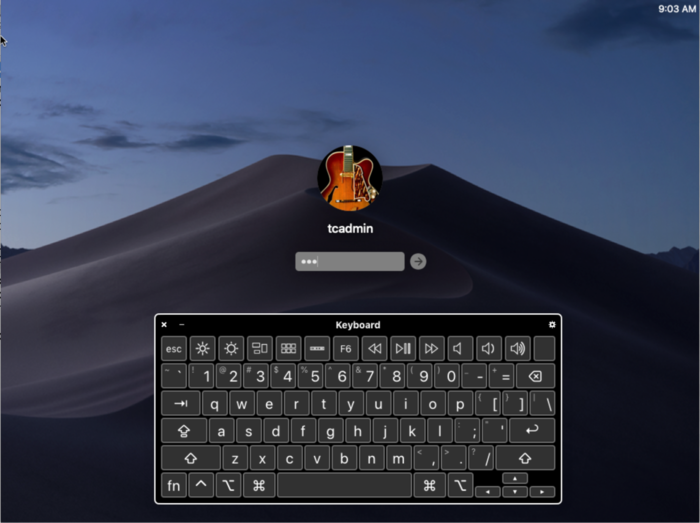
Với thiết kế giống y đúc bàn phím thật, bạn có thể thao tác dễ dàng, thời gian làm quen với phím ảo nhanh chóng
2.2. Bảo vệ dữ liệu cá nhân
Khi làm việc trên không gian mạng, bạn thường xuyên phải nhập dữ liệu cá nhân, thông tin và mật khẩu (đặc biệt là khi bạn đăng ký tài khoản để phục vụ cho mục đích mua sắm, đăng ký tài khoản ngân hàng,...). Lúc này dữ liệu cá nhân của bạn sẽ có nguy cơ bị rò rỉ do một bộ phận dùng thủ thuật chặn bàn phím cứng và phần mềm theo dõi phím. Do đó thao tác trên bàn phím ảo sẽ giúp bạn khắc phục tình trạng này khi truy cập vào các trình duyệt cộng đồng như Microsoft Internet Explorer, Mozilla Firefox…
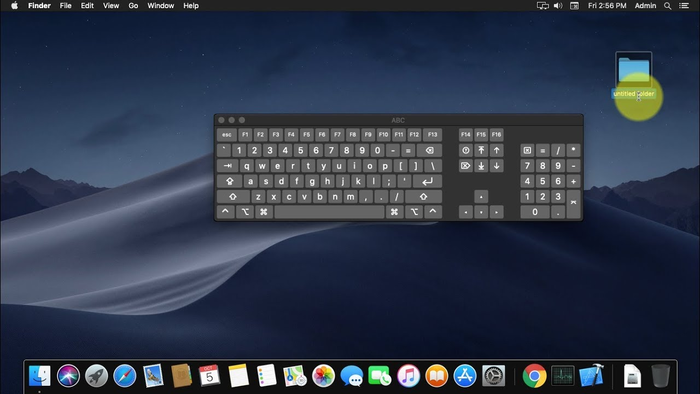
Thao tác trên bàn phím ảo sẽ giúp bạn khắc phục tình trạng rò rỉ thông tin khi truy cập vào các trình duyệt cộng đồng
2.3. Ngừa tình trạng lag máy, đơ máy
Dung lượng bàn phím ảo về MacBook không lớn, vì thế bạn có thể sử dụng cho mọi dòng MacBook và thoải mái trải nghiệm mà không lo xảy ra tình trạng lag, đơ máy hay thao tác chậm. Nhờ vậy, hiệu suất làm việc của bạn cũng tăng lên nhanh chóng.
Chia đôi màn hình Macbook giúp bạn làm việc hiệu quả hơn. Tham khảo ngay bài viết Cách chia đôi màn hình Macbook hướng dẫn bạn chi tiết các bước chia màn hình Macbook nhanh chóng và hiệu quả.
3. Cách mở bàn phím ảo MacBook trong “một nốt nhạc”
Sau khi bạn đã hiểu được khái niệm và chức năng của bàn phím ảo trên MacBook, bạn đừng ngần ngại sử dụng ngay. Hiện tại, có hai cách sử dụng bàn phím ảo trên MacBook một cách dễ dàng và nhanh chóng, gồm:Sau khi hiểu được định nghĩa và vai trò của bàn phím ảo Mac, bạn đừng trải nghiệm ngay nhé. Hiện nay có 2 cách mở bàn phím MacBook dễ dàng, nhanh chóng, bao gồm:
3.1. Mở bằng System Settings
Mở phím ảo bằng System Settings là phương cách được nhiều người áp dụng dụng nhất vì dễ thao tác, không mất nhiều thời gian, giao diện cũng quen thuộc. Cách thực hiện vô cùng đơn giản:
Bước 1: Chọn biểu tượng Apple ở góc trái màn hình > Chọn System Settings
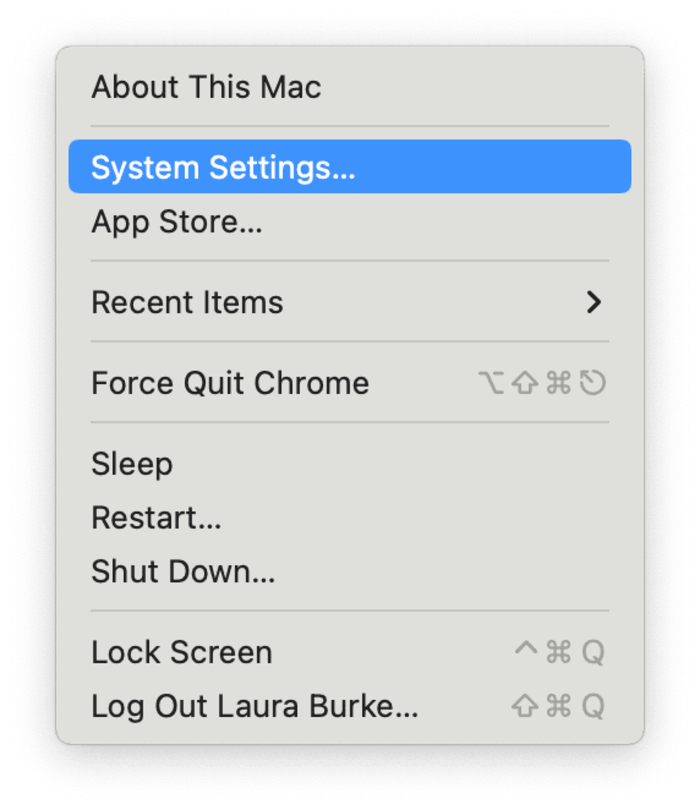
Chọn System Settings
Bước 2: Tiếp đến bạn nhấn chọn Accessibility > Chọn Keyboard Setting > Nhấn vào Edit tại phần Input Sources > Sau đó chọn Show Keyboard Viewer.
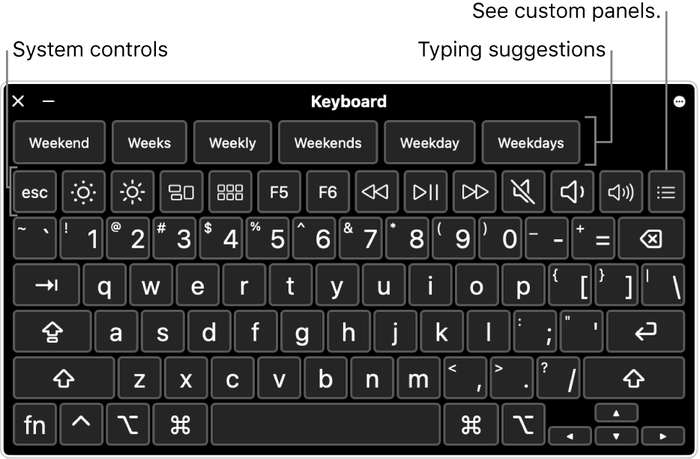
Hình ảnh mô phỏng
3.2. Mở bàn phím ảo MacBook bằng phím tắt Option + Command + F5
Ngoài thao tác trên Tùy chọn hệ thống của MacBook, bạn cũng có thể sử dụng tổ hợp phím Option + Command + F5 để mở bàn phím ảo. Thao tác cực nhanh chóng và dễ nhớ, bao gồm các bước:
Bước 1: Nhấn giữ tổ hợp phím tắt Option + Command + F5
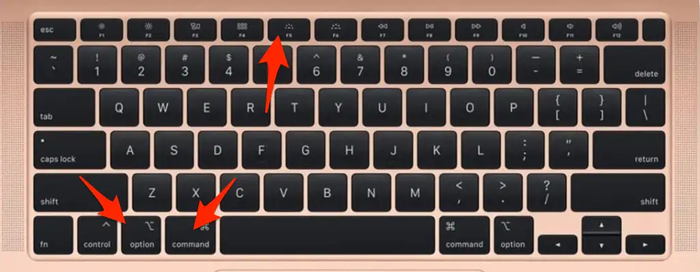
Tổ hợp phím tắt Option + Command + F5
Bước 2: Tiếp theo bạn ấn chọn Accessibility Keyboard rồi nhấn Done là đã hoàn thành thao tác mở bàn phím ảo.
Bạn đang sử dụng Macbook Pro Touch Bar nhưng chưa nắm hết các phím chức năng của sản phầm này. Đừng lo, mọi thắc mắc của bạn được giải đáp trong bài viết các phím chức năng trên macbook pro touch bar giúp bạn sử dụng Macbook hiệu quả.
4. Lưu ý khi sử dụng phím ảo
Để tối ưu hóa trải nghiệm của nạn, Oneway gợi ý bạn thêm về thủ thuật phím bổ trợ cho bàn phím ảo và cách đóng bàn phím Macbook:
1 - Thủ thuật phím bổ trợ cho bàn phím ảo
Phím bổ trợ sẽ mang đến trải nghiệm tốt nhất khi bạn sử dụng bàn phím ảo. Nếu muốn thực hiện hàng loạt các thao tác như sao chép, dán, gõ chữ in hoa,... thì bạn không nên bỏ qua một số phím bổ trợ cho bàn phím ảo MacBook như Shift, Command / Apple / option / control keys,...
2 - Cách đóng bàn phím Macbook
Có 3 cách đóng bàn phím mà bạn có thể áp dụng được ngay:
- Cách thứ nhất: Chọn biểu tượng X ở góc trái bàn phím để đóng bàn phím ảo lại
- Cách thứ hai: Điều hướng đến menu Apple (biểu tượng hình táo) > Chọn "System Setting" (Cập nhật hệ thống) > Nhấp chọn "Accessibility" (Truy cập) > Cuộn xuống và ấn chọn "Accessibility Keyboard" (Bàn phím truy cập) Người dùng chọn biểu tượng Apple > Chọn System Preferences > Ấn Accessibility > Nhấp vào Keyboard > Chọn Accessibility Keyboard, tại đây bạn bỏ chọn Enable Accessibility Keyboard.
- Cách thứ ba: Bạn nhấn tổ hợp phím Command (⌘) + W để đóng bàn phím ảo
>>> Tính đến thời điểm 2024, MacBook Pro M3 Max đang được xem là một trong những chiếc laptop có hiệu năng khủng nhất của Apple. Nếu bạn cần xử lý các công việc tác vụ nặng thì hãy liên hệ Oneway ngay để sở hữu siêu phẩm này nhé!
Qua bài viết trên, bạn đã có thêm nhiều thông tin bổ ích về bàn phím ảo MacBook như định nghĩa, lợi ích và 2 cách mở bàn phím nhanh chóng, tiện lợi nhất. Nếu bạn còn băn khoăn, thắc mắc, hãy nhanh chóng liên hệ tới Oneway để chúng mình giúp bạn giải đáp ngay nhé!
>>> Xem thêm: 2+ cách cài App iOS trên MacBook M1!
Thông tin liên hệ:
- Hotline: 0246 681 9779
- Website: https://onewaymacbook.vn/
- Fanpage: https://www.facebook.com/ONEWAY.MACBOOK/





 MacBook
MacBook iMac
iMac Mac Studio
Mac Studio Phụ kiện
Phụ kiện Máy cũ
Máy cũ Điện thoại
Điện thoại Máy tính bảng
Máy tính bảng Nhà thông minh
Nhà thông minh Tin tức
Tin tức Khuyến mãi
Khuyến mãi Thu cũ đổi mới
Thu cũ đổi mới