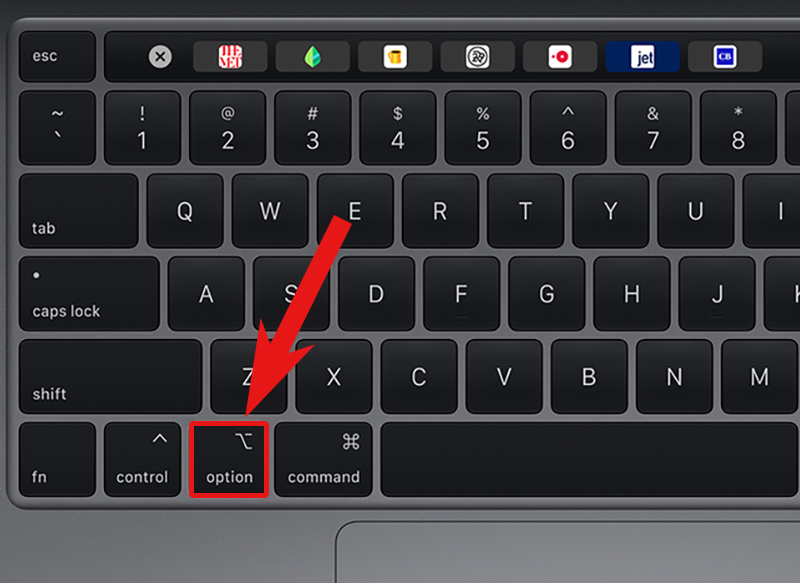8 tính năng phím Option trên MacBook giúp tối ưu hiệu suất
Phím Option trên MacBook không chỉ là một phím bấm bình thường mà còn là một phím chức năng sẽ giúp đỡ bạn rất nhiều khi thực hiện những tác vụ trên máy. Trong bài viết sau đây, ONEWAY sẽ giới thiệu đến bạn 8 tính năng của phím Option để bạn nâng cao hiệu suất làm việc, học tập hàng ngày.
Xem thêm:
- Bật mí chiếc MacBook đắt nhất hiện nay
- 3 yếu tố lý giải tại sao MacBook lại đắt đến vậy
- Bàn phím cánh bướm MacBook là gì? 2 thông tin liên quan
1. 4 tính năng cơ bản của phím Option trên MacBook
Nếu hệ điều hành Windows có một phím “toàn năng” là Alt thì ở MacBook, phím đó chính là Option. Phím Option trên MacBook có rất nhiều chức năng khác nhau phụ thuộc vào cách sử dụng của người dùng. Sau đây là 4 tính năng cơ bản của phím Option mà bạn nên biết.
1.1. Điều chỉnh volume và độ sáng màn hình
Để điều chỉnh volume và độ sáng màn hình MacBook thì dùng phím Option sẽ tiện lợi và nhanh chóng hơn rất nhiều so với sử dụng menu Cài đặt hệ thống Apple. Bạn chỉ cần nhấn tổ hợp phím Option + Shift + Nút điều chỉnh tăng giảm độ sáng màn hình/volume là đã có thể điều chỉnh được độ sáng cũng như âm lượng của MacBook ngay lập tức.
So với cách truyền thống là chỉ nhấn một phím ở hàng F cho phép người dùng giảm 1 đơn vị độ sáng màn hình/âm lượng loa thì cách sử dụng phím Option lại có thể tăng/giảm chỉ ¼ đơn vị trong 1 lần điều chỉnh. Bạn hoàn toàn có thể điều chỉnh âm lượng và độ sáng màn hình phù hợp nhất với nhu cầu của bản thân.
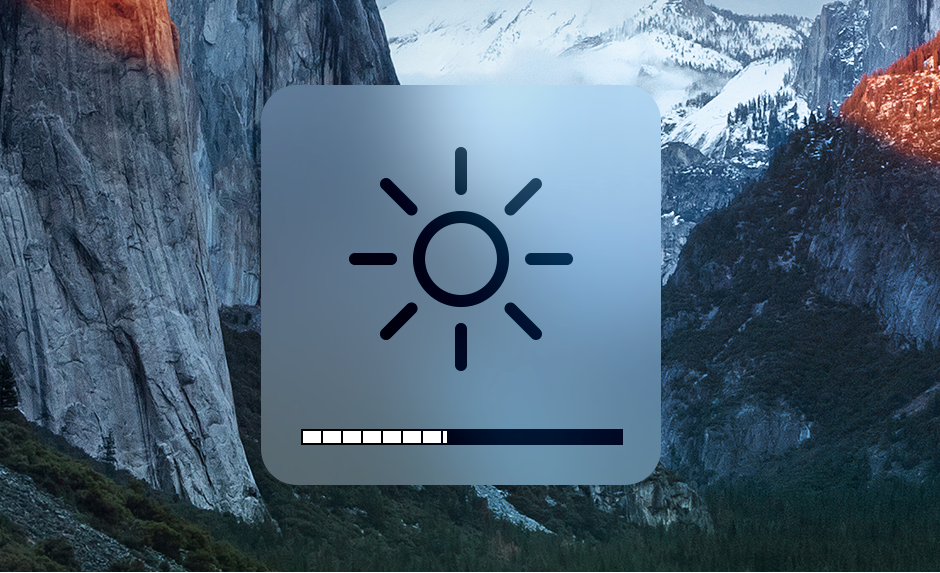
Dùng tổ hợp phím Option + Shift + Nút tăng giảm độ sáng màn hình/volume giúp bạn điều chỉnh âm lượng và ánh sáng của MacBook phù hợp với bản thân hơn
1.2. Khởi chạy Finder
Trong quá trình sử dụng MacBook, tính năng Finder đôi khi sẽ gặp những lỗi nhỏ như đơ, lag, ngưng hoạt động,... Để khởi chạy lại Finder trong những trường hợp đó, bạn hãy thực hiện theo những thao tác sau:
- Bước 1: Di chuyển con trỏ chuột tới vị trí thanh Dock

Di chuyển chuột tới thanh Dock trên màn hình máy Mac
- Bước 2: Nhấn tổ hợp phím Option + Control > Nhấn chuột phải vào biểu tượng Finder
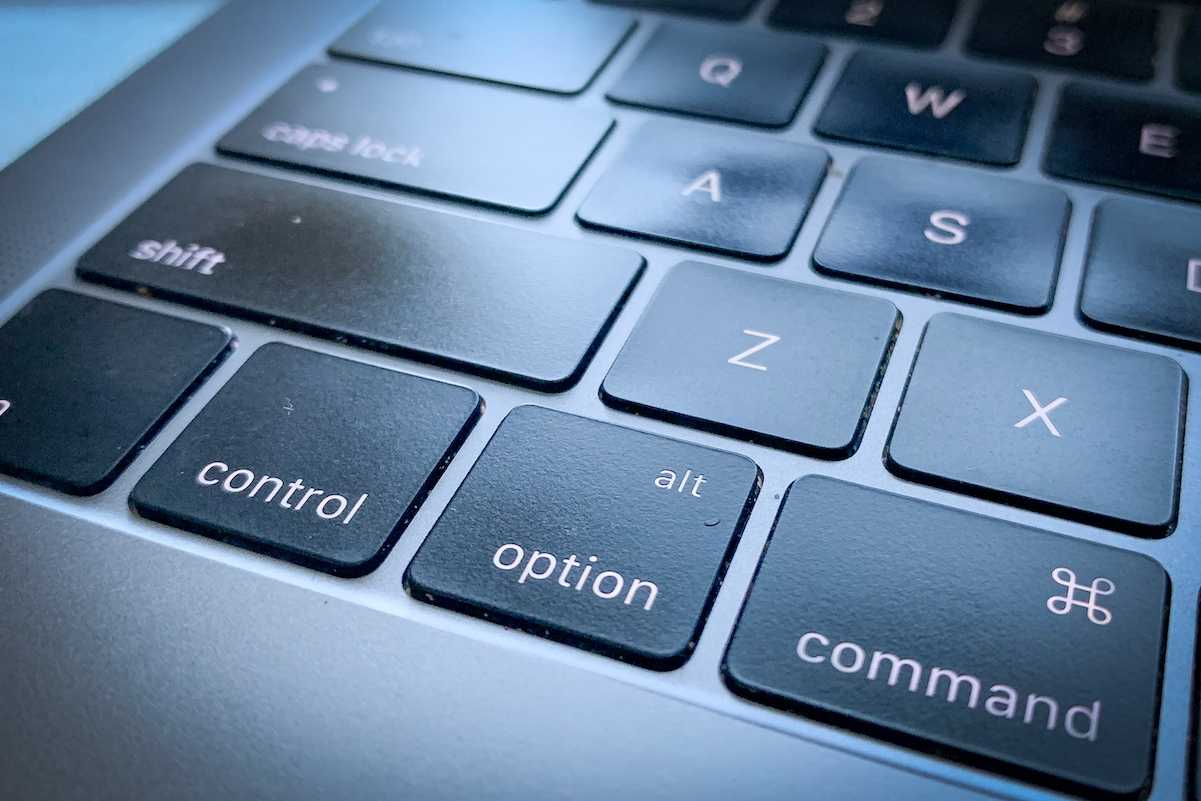
Sử dụng hai phím Option + Control để khởi chạy lại Finder
-
Bước 3: Chọn Relaunch > Finder đã được khởi chạy lại
1.3. Sao chép tệp
Để thực hiện thao tác sao chép tệp, hình ảnh hay văn bản trên MacBook, bạn hãy nhấn đồng thời hai phím Command + C. Sau đó, nếu bạn muốn dán tệp để gửi cho người khác thì chỉ cần nhấn tổ hợp phím Command + Option + V.
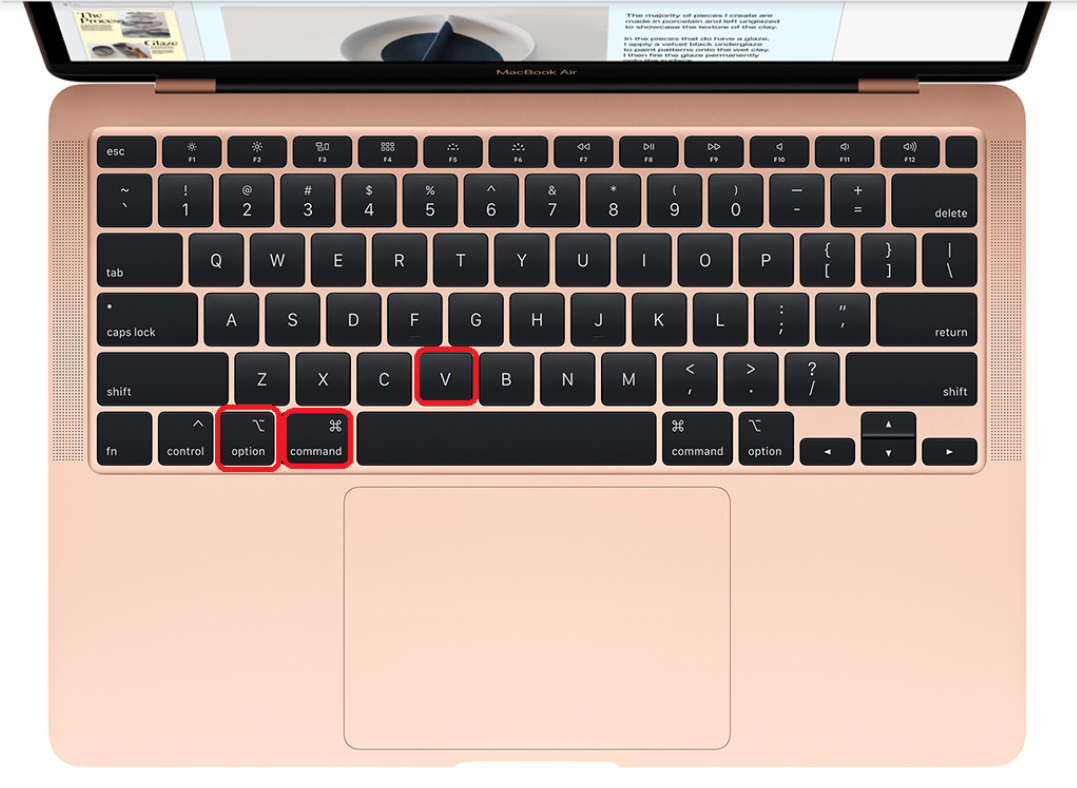
Chỉ với một vài thao tác nhấn phím nhanh gọn là bạn đã có thể sao chép và gửi tệp đi trên MacBook
1.4. Mở thư viện
Thư viện hay Library chính là thư mục lưu trữ rất nhiều dữ liệu quan trọng cùng những cài đặt ứng dụng trên máy. Nếu bạn muốn chỉnh sửa những cài đặt ứng dụng hoặc dữ liệu trong Thư viện thì có thể mở nhanh thư mục này bằng thao tác: Chọn Go trên thanh menu > Nhấn giữ phím Option > Thư viện (Library) được mở ra.
2. 4 tính năng mở rộng của phím Option trên MacBook
Ngoài 4 tính năng cơ bản như trên, phím Option trên MacBook còn có những tính năng mở rộng vô cùng hữu ích. Trong phần tiếp theo của bài viết, ONEWAY sẽ hướng dẫn bạn cách tận dụng 4 tính năng mở rộng của phim Option lần lượt là: Xóa lịch sử trình duyệt Safari, gõ các ký tự đặc biệt, lọc các file trùng khi copy và bật chế độ “Không làm phiền” trên MacBook.
2.1. Xóa lịch sử trình duyệt Safari
Sau một thời gian dài sử dụng MacBook, rất nhiều người dùng gặp tình trạng lướt web chậm, thường bị lag. Một trong những cách khắc phục tình trạng này là xóa lịch sử trình duyệt Safari để loại bớt cookies khỏi hệ thống máy. Cách xóa lịch sử trình duyệt được tiến hành như sau:
- Bước 1: Vào menu History (Lịch sử tìm kiếm) của Safari
- Bước 2: Nhấn giữ phím Option
- Bước 3: Chọn Clear History and Keep Website Data
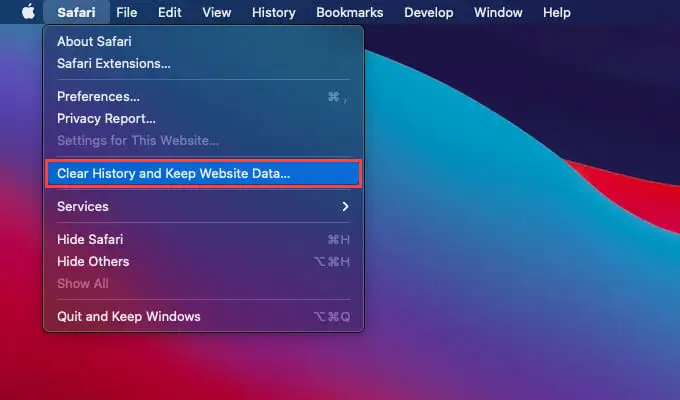
Nhấn Clear History and Keep Website Data là bạn đã thực hiện xong thao tác xóa lịch sử trình duyệt Safari bằng nút Option trên MacBook
2.2. Gõ các ký tự đặc biệt
Khi làm báo cáo, tiểu luận, bài tập,... bạn thường sẽ có nhu cầu sử dụng một số ký tự đặc biệt không được thể hiện trên bàn phím vật lý. Chỉ cần nhấn Option + Shift + gõ phím bất kỳ thì trên màn hình sẽ trả về một ký tự đặc biệt.
Để biết được từng ký tự đặc biệt tương ứng với phím nào trên bàn phím thì bạn cần làm theo hướng dẫn: Mở System Preferences > Keyboard > Chọn thẻ Keyboard > Show Keyboard > Nhấp vào Show Keyboard, Emoji, & Symbol viewers là bàn phím ảo sẽ hiện ra.
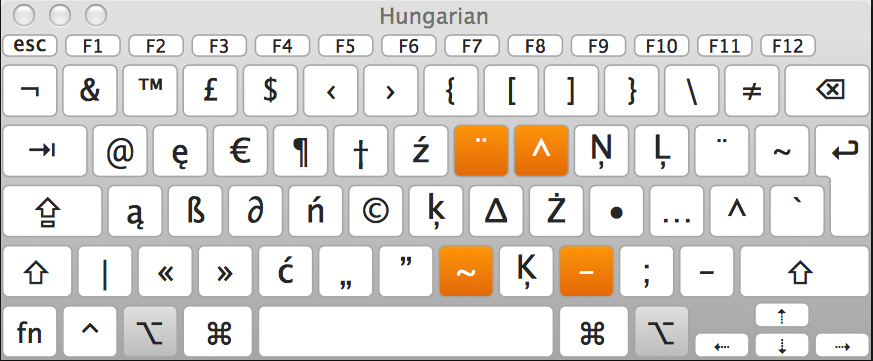
Gõ ký tự đặc biệt trên máy Mac chỉ cần sử dụng tổ hợp phím Option + Shift + gõ phím tương ứng
2.3. Lọc file khi trùng copy
Khi bạn vô tình copy những tệp giống nhau thì hệ thống sẽ gửi cho bạn một hộp thoại gồm 3 tùy chọn là Replace, Keep both và Stop. Bạn có thể thiết lập lựa chọn bỏ qua (Skip) các tệp trùng nhau khi copy dữ liệu. Thao tác này vừa tiết kiệm thời gian lại đảm bảo chắc chắn bạn sẽ không copy trùng một file nào. Bạn chỉ cần nhấn phím Option khi hộp thoại tùy chọn xuất hiện và lựa chọn Skip sẽ hiện ra.
2.4. Bật chế độ “Không làm phiền”
Để bật hoặc tắt chế độ “Không làm phiền” hay Do not Disturb bằng phím Option trên MacBook, bạn hãy thực hiện đầy đủ theo hướng dẫn dưới đây
1 - Đối với hệ điều hành MacOS Ventura 13, MacOS Monterey 12 và MacOS Big Sur 11
- Bước 1: Ở góc phải phía trên cùng màn hình MacBook, nhấn vào khu vực hiển thị ngày giờ
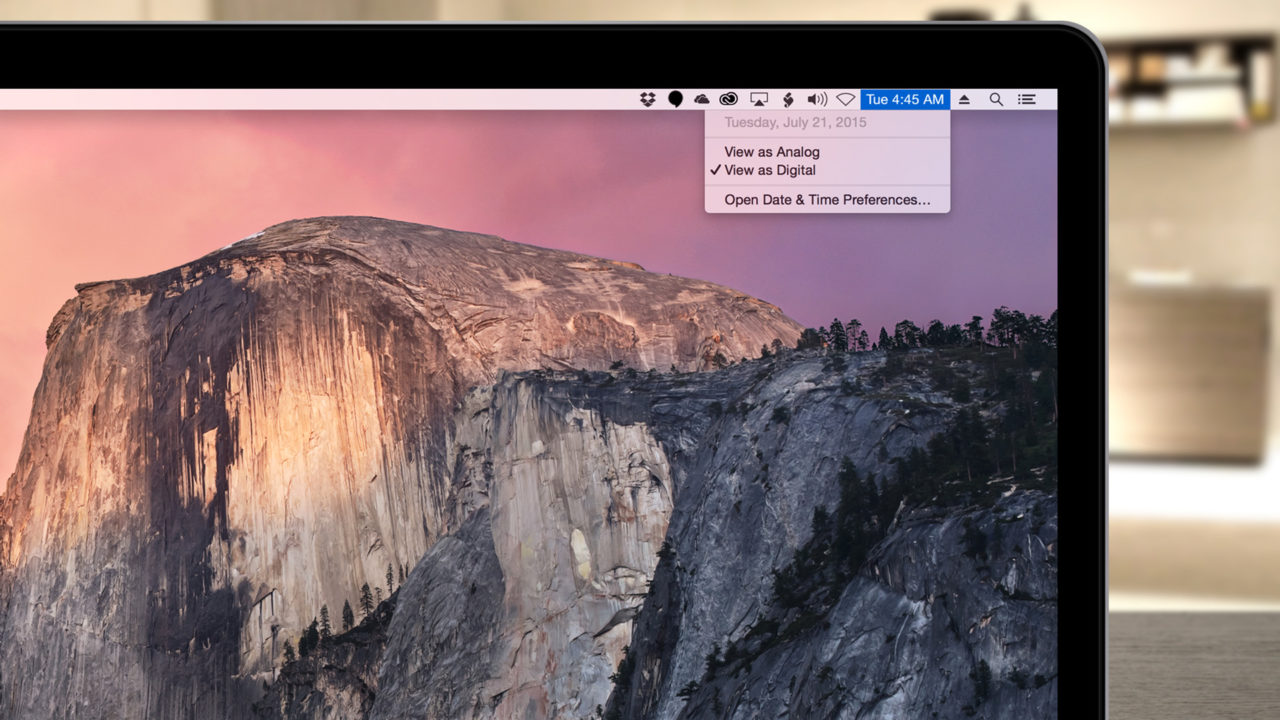
Nhấn vào khu vực hiển thị ngày giờ trên màn hình
-
Bước 2: Nhấn giữ phím Option
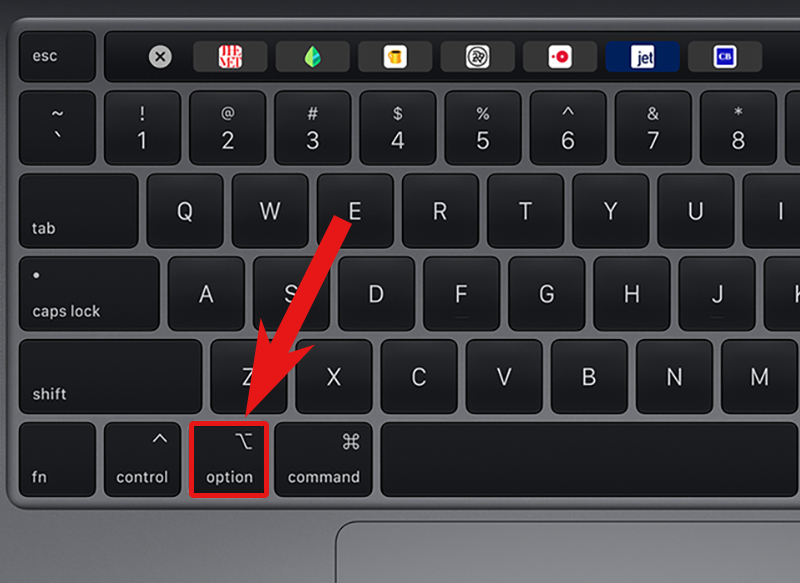
Nhấn giữ phím Option trên bàn phím
-
Bước 3: Biểu tượng Do not Disturb (Không làm phiền) xuất hiện > Tùy chỉnh chế độ này theo ý thích bản thân (Bật/Tắt, Bật trong vòng 1 giờ, Bật cho tới ngày hôm sau,...)
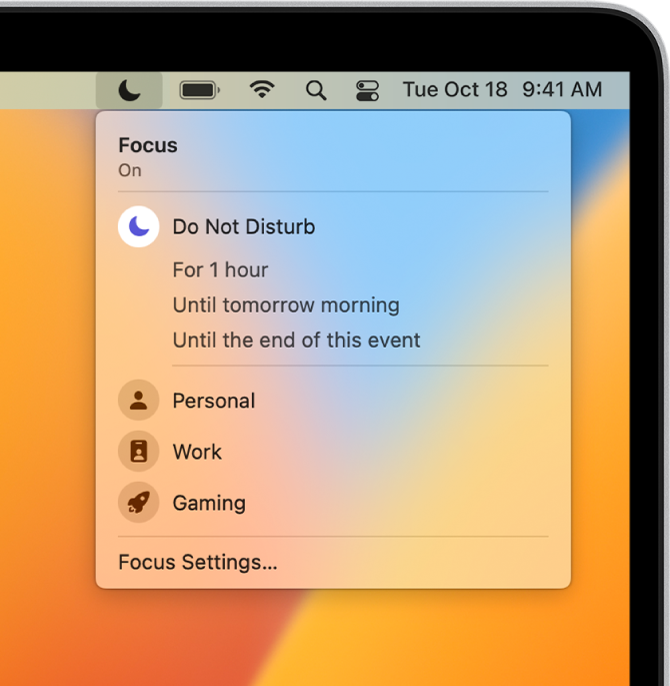
Tùy chỉnh chế độ “Không làm phiền” của máy Mac theo ý muốn cá nhân
2 - Đối với hệ điều hành MacOS Catalina 10.15 trở về trước
-
Bước 1: Tìm đến biểu tượng Notification Center trên thanh menu
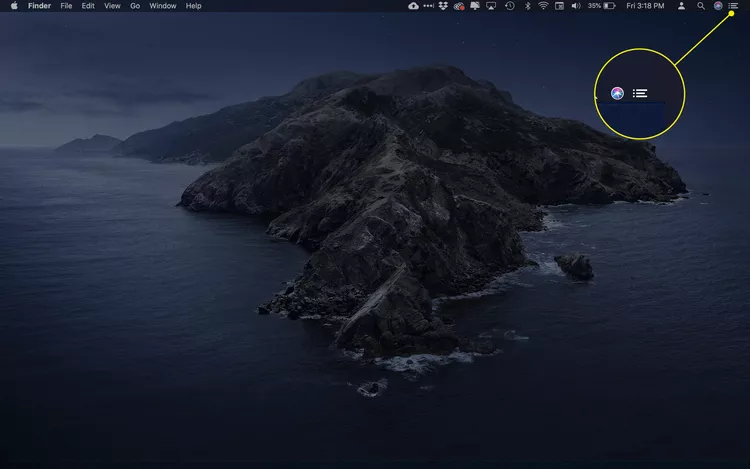
Biểu tượng Notification Center (Trung tâm thông báo) trên thanh menu ngoài màn hình
-
Bước 2: Nhấn giữ phím Option trên bàn phím và click vào Notification Center
- Bước 3: Biểu tượng Notification Center bị làm mờ > Chế độ “Không làm phiền” đã được bật
.png)
Biểu tượng Notification Center bị làm mờ cho thấy chế độ Do Not Disturb đã được bật
>> Tham khảo thêm các bài viết giới thiệu hệ điều hành Macbook, đầu là hệ điều hành mới nhất của MacBook
3. Kết hợp một số phím với Option nâng cao hiệu suất làm việc
Để giúp bạn nâng cao hiệu suất làm việc và học tập, ONEWAY gợi ý danh sách một số cách sử dụng phím Option cùng với những phím khác trong bảng sau:
|
Kết hợp phím Option với một số phím khác |
Chức năng |
|
Option + Shift + Command + Q |
Đăng xuất khỏi tài khoản người dùng của bạn |
|
Option + Delete |
Xóa từ bên trái của con trỏ |
|
Option + Backspace |
|
|
Option + Command + Nút nguồn MacBook |
Bật chế độ Sleep (Chế độ ngủ) |
|
Option + Ctrl + Command + Nút nguồn MacBook |
Tắt tất cả các cửa sổ ứng dụng đang chạy và tắt nguồn MacBook |
|
Option + Command + L |
Mở thư mục Download |
|
Option + Command + D |
Ẩn/Hiện thanh Dock |
|
Option + Command + Phím cách |
Xóa một hoặc nhiều tệp trong phần Finder |
|
Option + Click đúp chuột |
Nhấn đúp vào một thư mục trong phần Finder để mở thư mục đó, đồng thời, đóng cửa sổ đang hiển thị lại |
|
Option + Command + C |
Sao chép định dạng văn bản, hình ảnh |
|
Option + Phím mũi tên trái/phải |
Di chuyển từ từ này sang từ khác trong một văn bản |
|
Option + Command + ESC |
Mở cửa sổ Force Quit |
Vậy là ONEWAY đã giới thiệu đến 4 tính năng cơ bản, 5 tính năng mở rộng của phím Option trên MacBook và những cách sử dụng kết hợp phím này cùng những phím chức năng khác. Hy vọng bài viết sẽ giúp cho quá trình học tập và làm việc của bạn cùng với máy Mac trở nên hiệu quả, năng suất hơn!
Nếu bạn gặp bất kỳ khó khăn hay trục trặc nào trong quá trình sử dụng MacBook thì hãy liên hệ trực tiếp với ONEWAY để được tư vấn nhanh chóng và tận tình nhất!
Thông tin liên hệ:
-
Hotline: 0246 681 9779
-
Website: https://onewaymacbook.vn/
- Fanpage: https://www.facebook.com/ONEWAY.MACBOOK/





 MacBook
MacBook iMac
iMac Mac Studio
Mac Studio Phụ kiện
Phụ kiện Máy cũ
Máy cũ Điện thoại
Điện thoại Máy tính bảng
Máy tính bảng Nhà thông minh
Nhà thông minh Tin tức
Tin tức Khuyến mãi
Khuyến mãi Thu cũ đổi mới
Thu cũ đổi mới