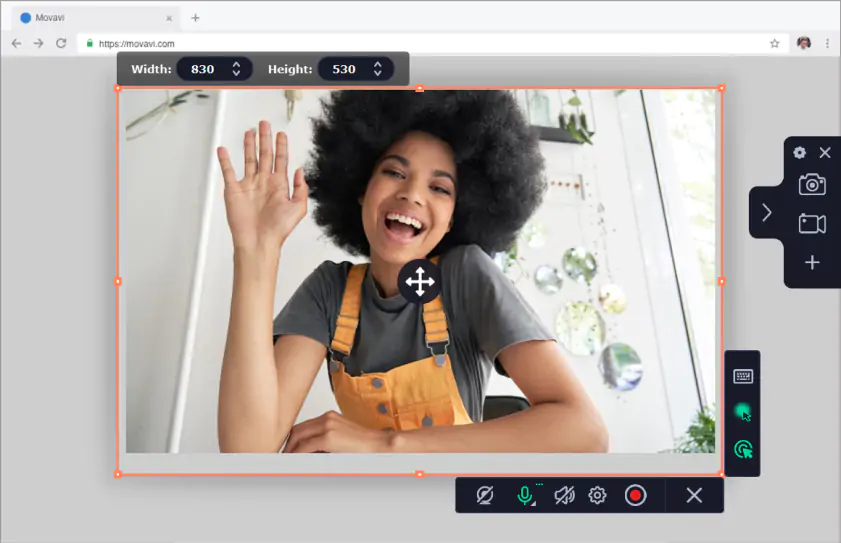10 Phần mềm quay màn hình Macbook dễ dùng - tốn ít dung lượng
Để tạo ra được những video màn hình chất lượng, sinh động, giúp ích cho công việc và giải trí thì những phần mềm quay màn hình chính là công cụ quan trọng, không thể thiếu. Theo dõi bài viết dưới đây của ONEWAY để nắm bắt được tất tần tật các phần mềm quay màn hình Macbook dễ dùng và ít tốn dung lượng nhé.

Tạo ra các sản phẩm chất lượng với phần mềm quay màn hình Macbook
1. Phần mềm quay màn hình Macbook MIỄN PHÍ
Phần mềm quay màn hình giúp người dùng có thể thao tác tạo video màn hình trên thiết bị Mac một cách đơn giản và hiệu quả, phù hợp với nhu cầu của nhiều nhóm đối tượng khách hàng như tạo video hướng dẫn, postcard, chia sẻ với bạn bè hay đăng tải trên các nền tảng xã hội,...
Đáp ứng nhu cầu của người dùng Macbook, hiện nay có rất nhiều ứng dụng có thể thực hiện thao tác ghi lại màn hình Macbook một cách đơn giản, nhanh chóng mà lại hoàn toàn miễn phí.
Tham khảo những ứng dụng được đề cập dưới đây để biết thêm về những tiện ích của từng ứng dụng và lựa chọn cho mình ứng dụng phù hợp nhất nhé.
1.1. Phần mềm WonderShare Demo Creator
Wondershare Demo Creator là một trong những công cụ ghi, chụp màn hình được đánh giá cao dành cho Mac OS. Ứng dụng này khá phù hợp với những người dùng có nhu cầu làm video hướng dẫn cũng như những người dùng có nhu cầu cao hơn, không chỉ dừng lại là quay màn hình Macbook thông thường.
Ưu điểm:
- Hoàn toàn miễn phí.
- Giao diện dễ sử dụng.
- Có thể quay video âm thanh và quay video từ webcam.
- Cung cấp thêm tính năng giúp người dùng dễ dàng thao tác chỉnh sửa video màn hình.
- Máy ghi âm cho phép bạn ghi lại một phần cụ thể của màn hình bằng kính lúp.
- Cập nhật miễn phí
Nhược điểm:
- Ứng dụng này chỉ dành cho Mac OS 10.17 trở lên.
- Sau khi quay màn hình xong thì webcam sẽ tắt, tuy nhiên, mic vẫn bật và có thể ảnh hưởng đến quyền riêng tư của người dùng nếu không chú ý.
Cách quay màn hình bằng phần mềm Wondershare Demo Creator:
Bước 1: Để bắt đầu, sau khi tải ứng dụng về cho Mac, người dùng khởi chạy Demo Creator và Click vào All - In - One Recorder
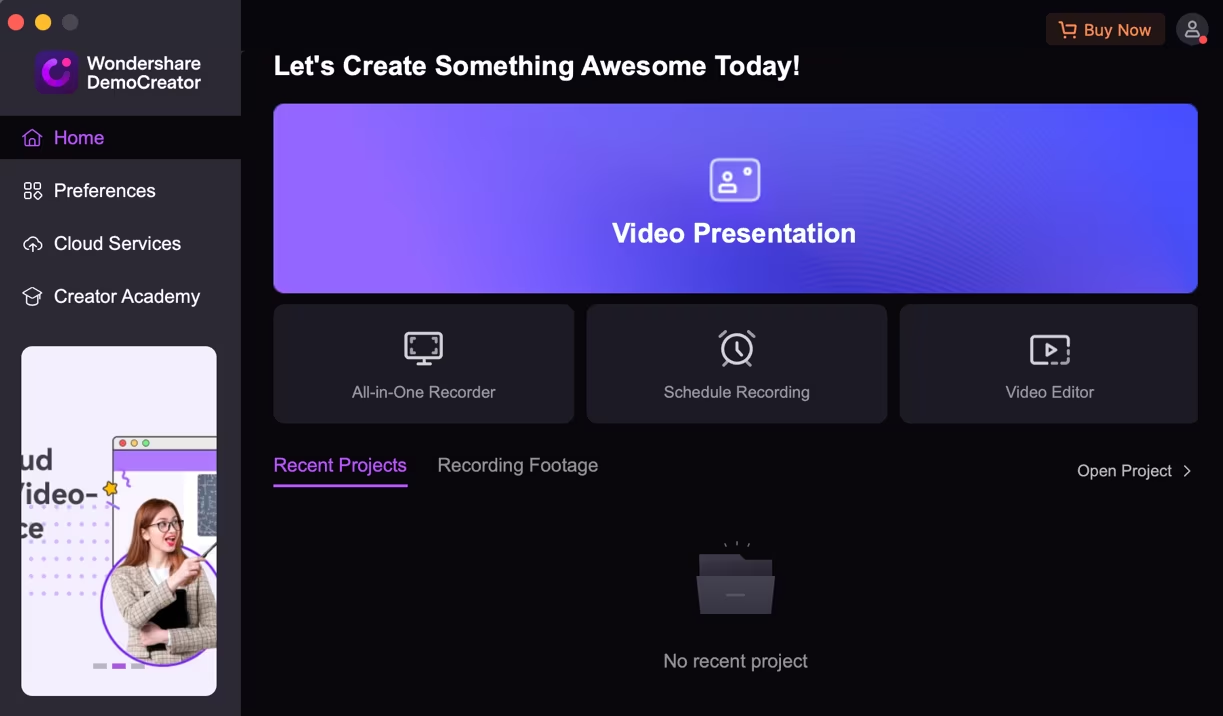
Nhấn vào biểu tượng All-in-One Recorder ở trong bảng khởi động
Bước 2: Lúc này, người dùng bắt đầu lựa chọn tùy chỉnh các cài đặt ghi mà ứng dụng cung cấp như: khu vực ghi hình, âm thanh hệ thống, micro, webcam,...theo nhu cầu cá nhân. Sau khi hoàn tất quá trình cài đặt, người dùng nhấn vào biểu tượng ghi hình REC để bắt đầu ghi.
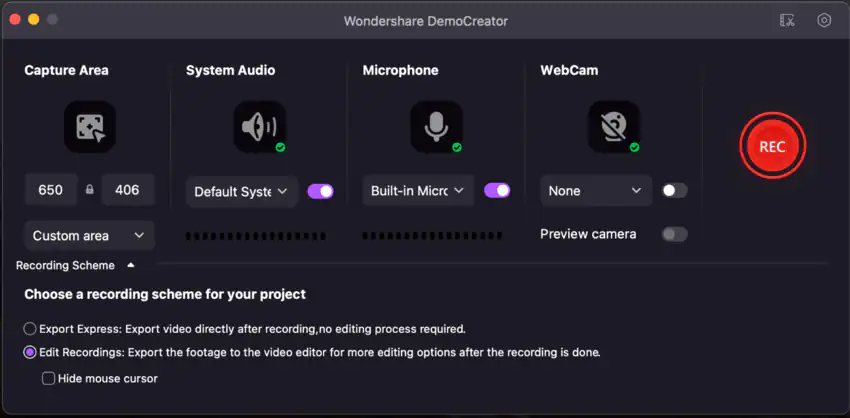
Chọn Edit Recordings giúp người dùng có thể vừa ghi hình vừa đánh dấu các ghi chú quan trọng
Bước 3: Để kết thúc quá trình ghi hình, người dùng nhấn tổ hợp phím Cmd+shift+2. Người dùng có thể trực tiếp sử dụng video đã ghi, hoặc nếu muốn video trở nên hấp dẫn, hài lòng hơn, người dùng tiếp tục thao tác chỉnh sửa bằng hiệu ứng Democreator được cung cấp sẵn. Nhấn nút xuất khi video đã được hoàn thành.
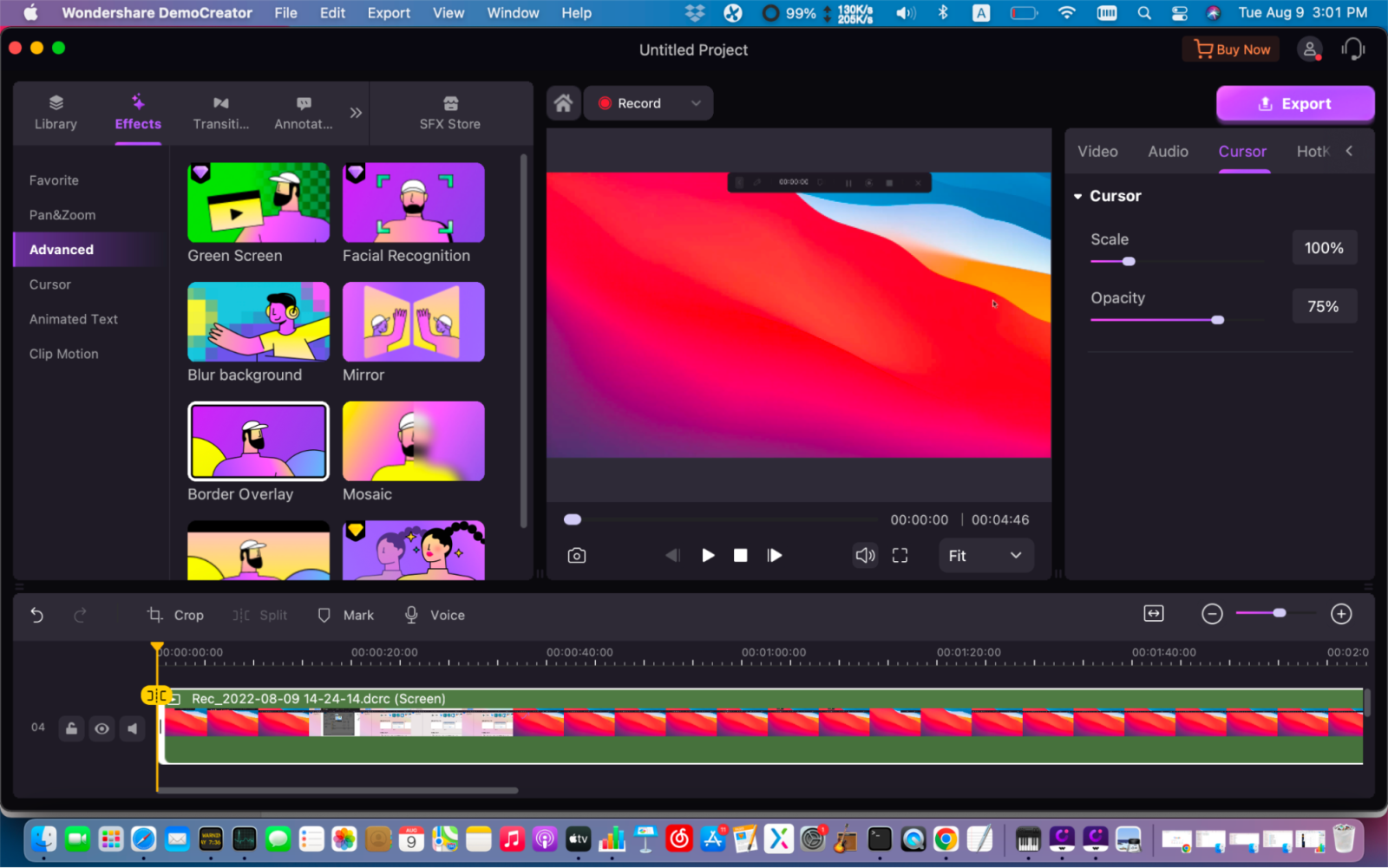
Hiệu ứng Democreator giúp nâng cao chất lượng video
>> Có thể bạn chưa biết: Format USB trên MacBook giúp chuyển đổi định dạng, xóa dữ liệu, khắc phục lỗi, đưa USB trở về trạng thái bình thường
1.2. Phần mềm OBS quay màn hình Macbook
OBS là một phần mềm ghi hình miễn phí trên Mac, với nhiều công cụ chỉnh sửa video, cài đặt âm thanh nâng cao. Ứng dụng này phù hợp và được dùng phổ biến với những người muốn tạo dựng video chuyên nghiệp.
Ưu điểm:
- Nhiều tính năng hỗ trợ quay video nâng cao dành cho nhu cầu quay màn hình chuyên nghiệp.
- Hoàn toàn miễn phí.
- Hỗ trợ mượt mà trên MacBook.
Nhược điểm: Không phù hợp với người có nhu cầu quay màn hình đơn giản vì cách dùng khá phức tạp.
Cách quay màn hình bằng phần mềm OBS:
Bước 1: Sau khi tải ứng dụng, người dùng Click chuột khởi chạy OBS.
Bước 2: Tại bảng khởi động, người dùng thao tác cài đặt ghi hình như: trang ghi hình, âm thanh, chữ viết,... Rồi nhấn Start Recording.
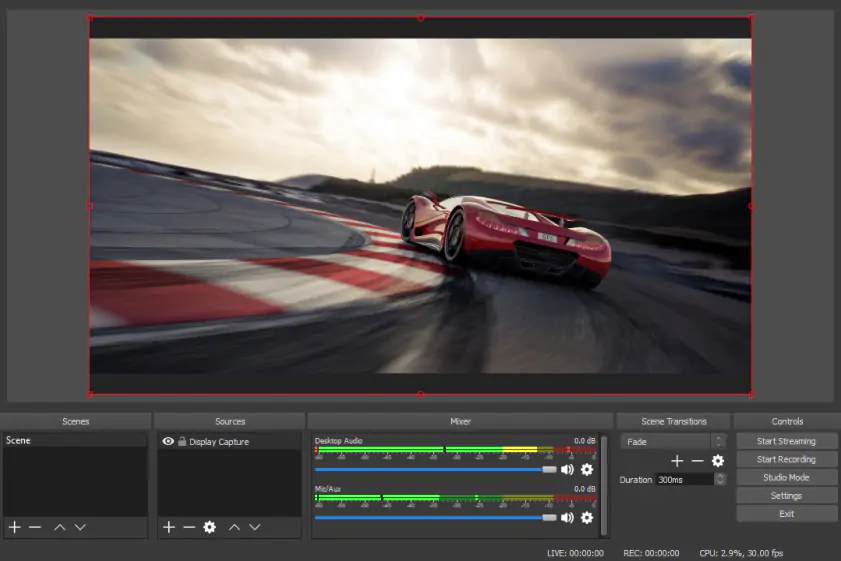
Ghi lại màn hình với webcam và lớp phủ bằng ứng dụng OBS
Bước 3: Nhấn Stop Recording để kết thúc ghi màn hình. Như đã nói thì ứng dụng này mang lại trải nghiệm rất tốt trong việc chỉnh sửa video, do đó, với các tính năng, hiệu ứng ưu việt mà ứng dụng cung cấp, người dùng thao tác chỉnh sửa để có video ưng ý, chuyên nghiệp nhất.
1.3. Phần mềm QuickTime quay màn hình Macbook
QuickTime là một trong những ứng dụng chụp, quay màn hình được sáng tạo bởi nhà phát hành Apple, dành cho MacOS. Ứng dụng này được thường được cài đặt sẵn trên các thiết bị MacOS, miễn phí và dễ dàng sử dụng.
Ưu điểm:
- Có khả năng xử lý các video kỹ thuật số, âm thanh hình ảnh, trình ghi màn hình này sử dụng các điều khiển trên màn hình tương tự như đĩa CD hoặc DVD.
- Ứng dụng có giao diện đơn giản, thân thiện với người dùng với các điều khiển dễ hiểu, phù hợp với người mới bắt đầu và nhu cầu chỉnh sửa video sau quay không quá cao.
Nhược điểm: Không hỗ trợ ghi âm và đồng thời cũng chỉ xuất được 1 định dạng movS.
Cách quay màn hình bằng phần mềm QuickTime:
Bước 1: Mở ứng dụng và khởi chạy QuickTime.
Bước 2: Tại biểu tượng nút ghi hình, người dùng nhấn vào mũi tên bên cạnh để cài đặt chế độ và phạm vi ghi hình, sau đó Click vào biểu tượng hình tròn màu đỏ để bắt đầu quay.
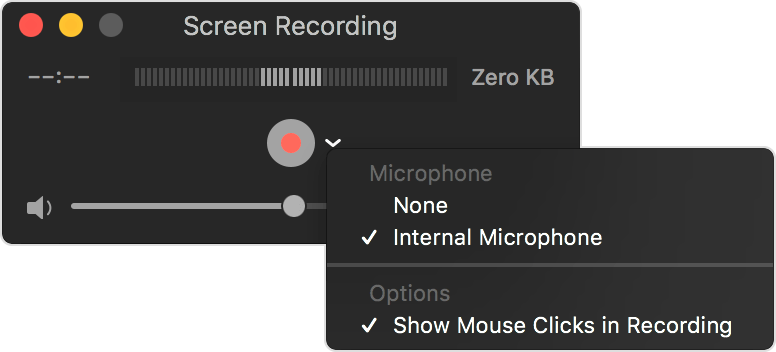
Nhấn vào biểu tượng ghi hình màu đỏ để bắt đầu quay
Bước 3: Nhấn vào biểu tượng ghi hình một lần nữa nếu muốn dừng quay màn hình. Hoặc người dùng cũng có thể nhấn tổ hợp phím Cmd+Control+Esc, sau đó người dùng có thể sử dụng cũng như chỉnh sửa hay chia sẻ video như bình thường.
>> Hướng dẫn cách tải Google Meet cho MacBook nhanh gọn, giúp người dùng có thể tạo cuộc họp trực tuyến một cách dễ dàng hiệu quả
1.4. Phần mềm Apowersoft Screen Recorder quay màn hình Macbook
Apowersoft Screen Recorder là ứng dụng hỗ trợ sử dụng online và offline khi muốn quay màn hình Macbook, ứng dụng được đánh giá là tốt cho máy Mac của người dùng.
Ưu điểm:
- Hoàn toàn miễn phí, có thể quay video trực tuyến và ngoại tuyến.
- Có thể linh hoạt chọn quay và dừng quay để đưa những phần của màn hình ghi vào video.
- Hỗ trợ ghi lại âm thanh từ micro ngoài và đồng bộ hoá với âm thanh trong video màn hình.
Nhược điểm:
- Ứng dụng này khá hạn chế về thời lượng bản ghi đối với máy tính để bàn.
- Không hỗ trợ chỉnh sửa video.
Cách quay màn hình bằng phần mềm Apowersoft Screen Recorder:
Bước 1: Khởi chạy Apowersoft Screen Recorder
Bước 2: Người dùng tiến hành cài đặt ghi theo nhu cầu của bản thân sau đó nhấn vào biểu tượng Start Recording để bắt đầu quay màn hình
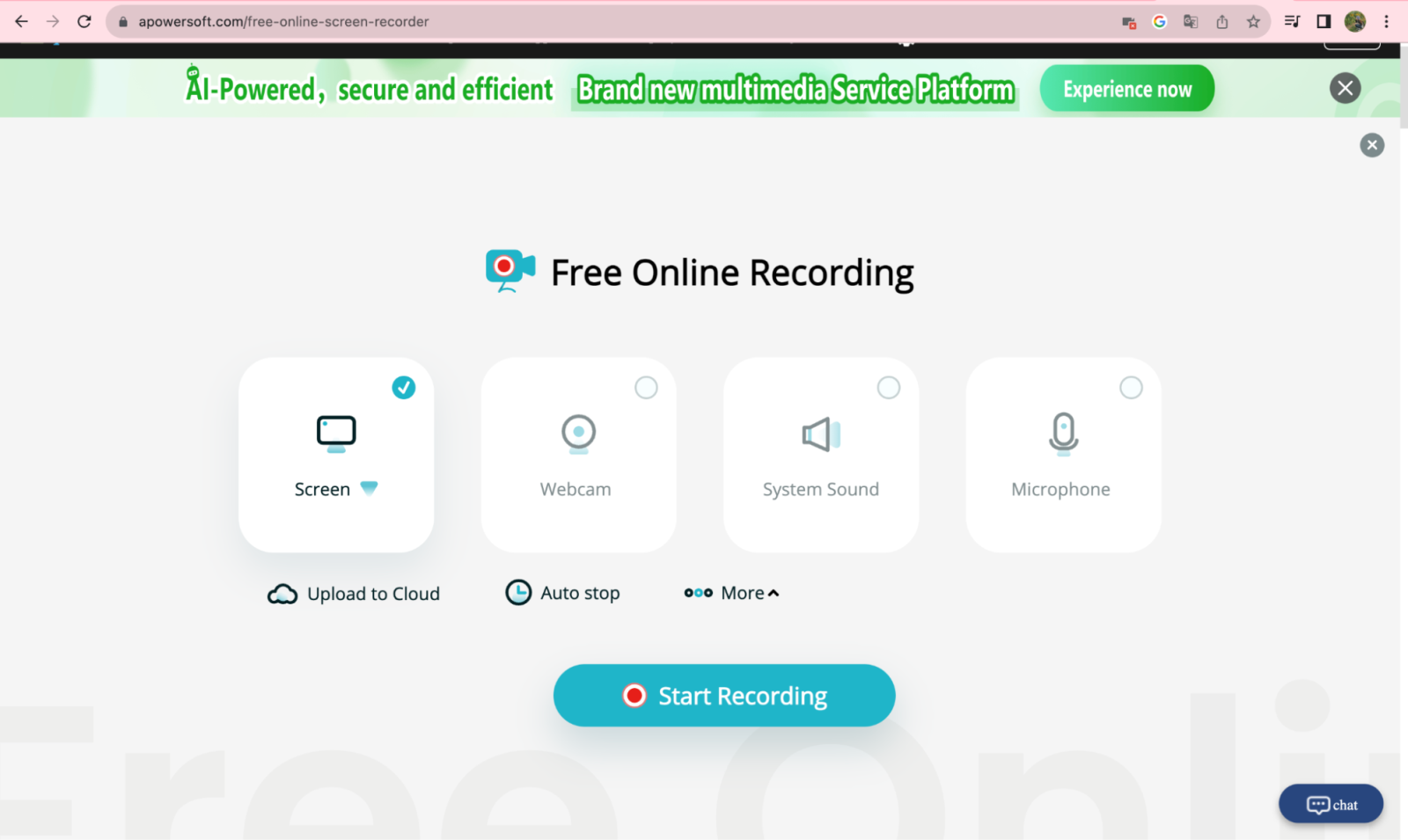
Bước 3: Chọn pause để dừng quay những phần mong muốn, và chọn Stop để dừng bản ghi. Sau đó, người dùng chỉnh sửa video và lưu về máy là đã hoàn thành
1.5. Phần mềm Monosnap quay màn hình Macbook
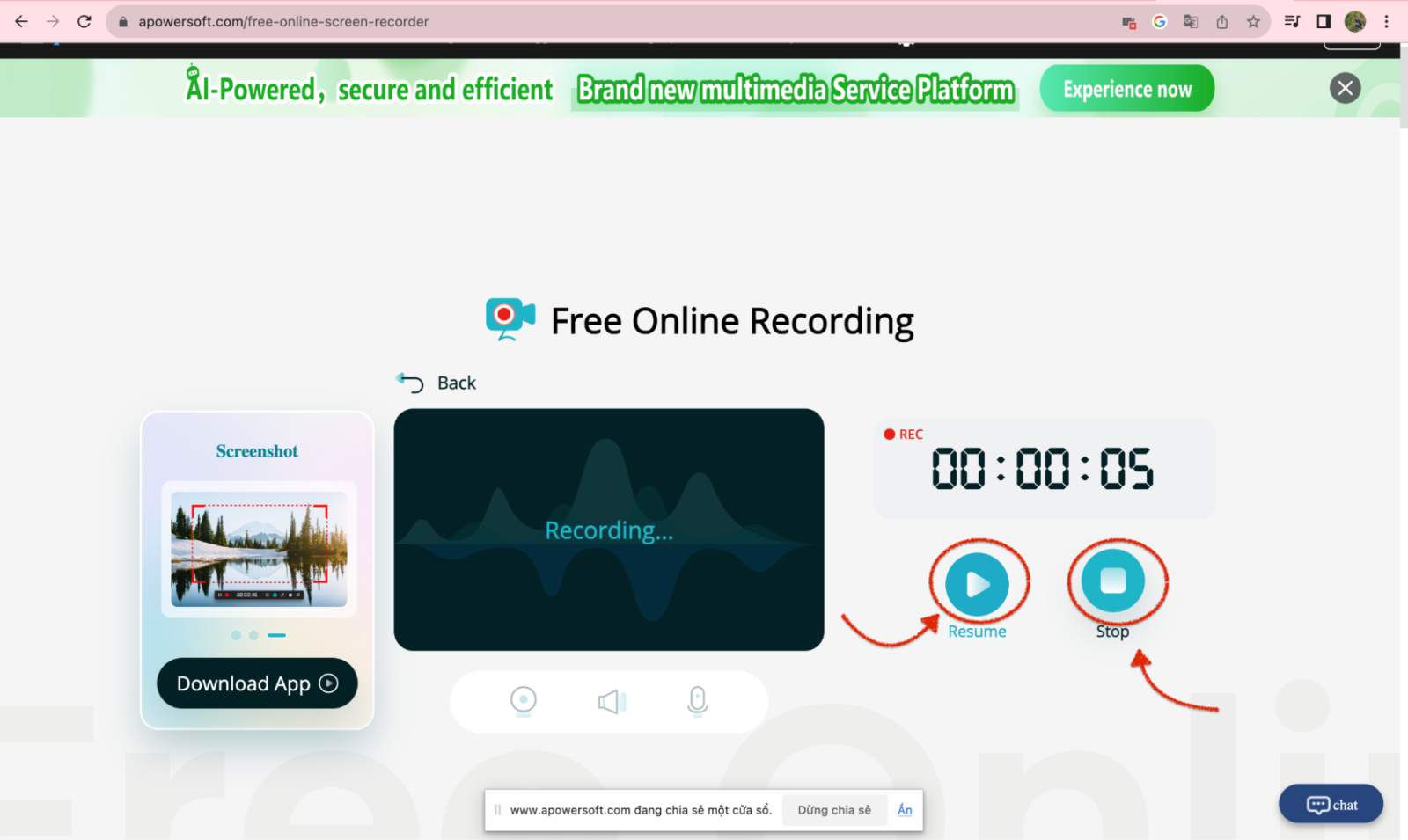
Nếu người dùng muốn chất lượng video màn hình của mình có độ sắc nét tối ưu thì Monosnap là ứng dụng được đề cử đầu tiên.
Ưu điểm:
- Chứa nhiều tính năng chỉnh sửa video.
- Người dùng có thể lưu trữ ảnh chụp màn hình và bản ghi âm trên iCloud.
- Giao diện trực quan, dễ sử dụng.
- Được tích hợp sẵn trên Windows và Mac.
Nhược điểm:
- Người dùng chỉ được miễn phí trong 30 ngày đầu.
- Phần mềm này khá tốn dung lượng, các video xuất ra cũng khá nặng.
- Bị hạn chế các tính năng trên bản miễn phí.

Monosnap giúp người dùng tạo ảnh chụp màn hình, phân tích và tải chúng lên icloud
Cách quay màn hình bằng Monosnap VLC:
Bước 1: Khởi chạy phần mềm Monosnap.
Bước 2: Click chuột vào Record video, sau đó màn hình sẽ hiển thị tùy chọn, người dùng nhấn chọn theo nhu cầu của bản ghi, Monosnap cho phép người dùng ghi hình một phần hoặc toàn bộ màn hình, tùy chọn ghi lại webcam, âm thanh hệ thống, micro,... Sau đó, nhấn Record để bắt đầu quay màn hình.
Bước 3: Nhấn vào biểu tượng hình vuông để kết thúc quay màn hình, chọn lưu file tại thư mục mong muốn hoặc có thể chia sẻ trực tiếp cho bạn bè.
>> Tham khảo: 5 cách thu nhỏ màn hình MacBook - Thao tác trong vài giây!
2. Phần mềm quay màn hình Macbook CÓ TRẢ PHÍ
Với hầu hết các ứng dụng miễn phí, thì các tính năng mang lại sẽ ít phong phú, đa dạng hơn các ứng dụng trả phí. Do đó, nếu như nội dung công việc của người dùng cần nhiều hơn những gì như thế, hay đơn giản là người dùng muốn tối ưu hóa trải nghiệm thì những phần mềm dưới đây cũng sẽ giúp ích cho người dùng rất nhiều đó.
2.1. Phần mềm Movavi quay màn hình Macbook
Movavi là ứng dụng hoàn hảo để tạo video, phát trực tuyến cuộc gọi trên web và hội thảo trực tuyến, làm postcard và video hướng dẫn.
Ưu điểm:
- Có bộ công cụ phong phú, giúp người dùng có thể quay màn hình, ghi lại mọi hoạt động trên màn hình kể cả chuyển động chuột, nhấp chuột, vẽ trên bản ghi, thu âm giọng nói, ghi lại khuôn mặt bằng webcam…
- Có thể lên lịch thời gian kết thúc ghi hình rất thuận tiện.
- Mức phí phải chăng. Người dùng được trải nghiệm dùng thử miễn phí 7 ngày, sau đó để tiếp tục sử dụng, người dùng cần trả một khoản phí khoảng 28,27$ (~678.000 VNĐ).
Nhược điểm:
- Bản miễn phí không cho phép người dùng ghi lại âm thanh hệ thống.
- Hình mờ sẽ không bị xóa cho đến khi người dùng nhận được khóa kích hoạt Movavi Screen Recorder.
- Việc hỗ trợ khách hàng còn hạn chế.
- Không thể đăng video đã quay lên Youtube trực tiếp trong phần mềm Movavi Screen Recorder.
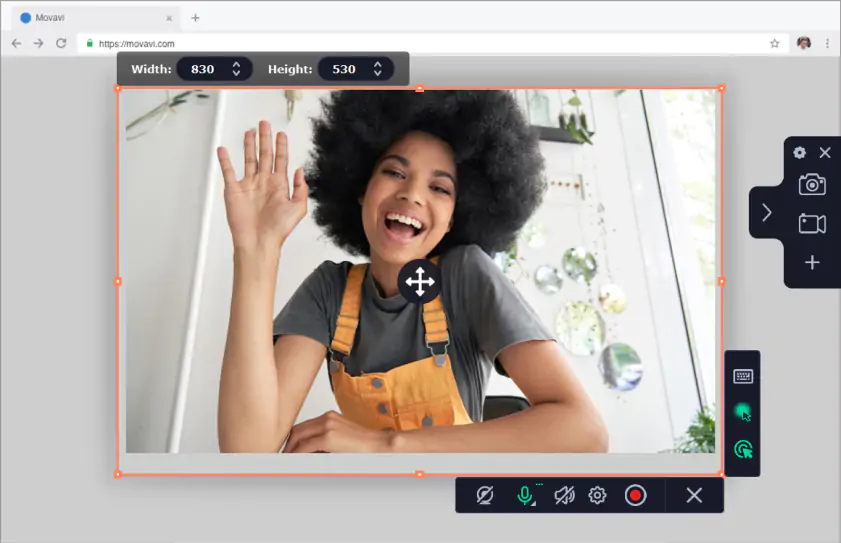
Thực hiện quay và chia sẻ màn hình trực tuyến qua Movavi
Cách quay màn hình bằng Movavi:
- Bước 1: Khởi chạy Movavi;
- Bước 2: Tùy chọn cài đặt và bắt đầu ghi màn hình;
- Bước 3: Với các công cụ chỉnh ảnh đa dạng mà ứng dụng cung cấp, người dùng có thể thỏa sức chỉnh sửa video và chọn lưu dưới bất kỳ dạng nào mà mình muốn, và chia sẻ tệp qua mạng xã hội.
2.2. Phần mềm Snagit quay màn hình Macbook
Đây là phần mềm chụp ảnh, tuy nhiên người dùng cũng có thể thực hiện quay màn hình bằng Snagit. Ứng dụng cho phép người dùng quay đồng thời từ màn hình và webcam, kết hợp một số tính năng quay màn hình tốt nhất trong một giao diện đơn giản, do đó người dùng hoàn toàn có thể tự tin về chất lượng video.
Ưu điểm:
- Được đánh giá khá cao về mặt chỉnh sửa ảnh, với thư viện tài sản khổng lồ để chú thích hình ảnh một cách nhanh chóng, kết hợp với tính năng xuất video dưới dạng GIF đơn giản chỉ bằng một cú nhấp chuột.
- Cho phép người dùng ghi đồng thời âm thanh của thiết bị máy Mac và âm thanh từ một Micro khác mà người dùng sử dụng.
Nhược điểm: Đắt hơn khá nhiều so với ứng dụng khác. Để tải Snagit về cho Mac, người dùng phải chi trả một khoản phí khoảng 50$, ứng dụng cũng có trải nghiệm dùng thử miễn phí cho người dùng.
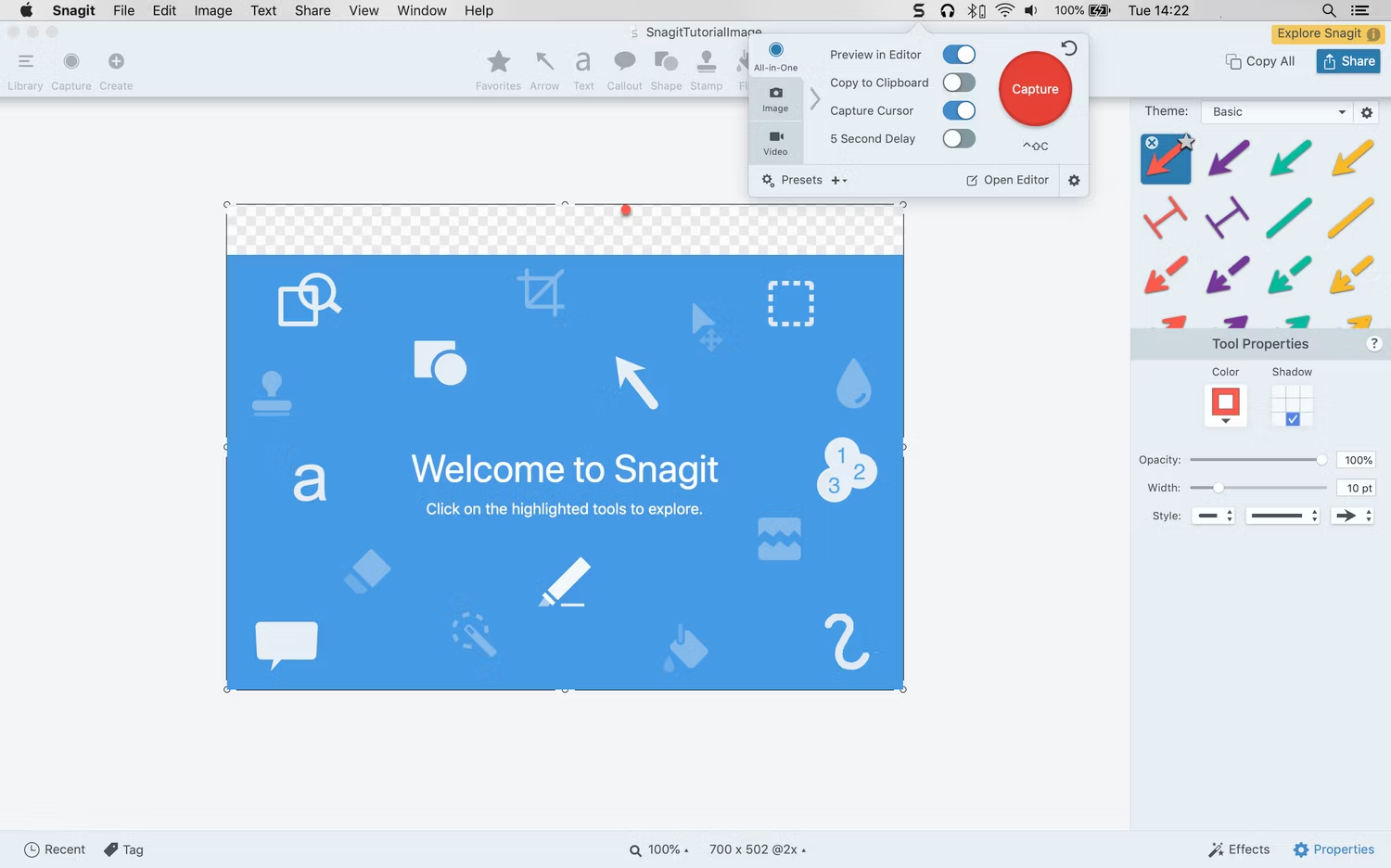
Snagit là sự lựa chọn hoàn hảo cho bản ghi màn hình chất lượng cao
Cách quay màn hình bằng Snagit:
- Bước 1: Sau khi tải ứng dụng về cho Mac, khởi chạy ứng dụng
- Bước 2: Trên màn hình khởi động, người dùng nhấn chọn video rồi tùy chọn quay toàn màn hình hoặc chỉ quay phần được chọn, có âm thanh hay không. Bạn chọn Record (Shift F9) để bắt đầu quay.
- Bước 3: Chọn Stop để dừng quay. Bạn có thể xem lại và chỉnh sửa video với các công cụ mà ứng dụng cung cấp và lưu về dưới dạng Mp4 trên Mac, chia sẻ trên các nền tảng xã hội và bạn bè một cách đơn giản, nhanh chóng.
2.3. Phần mềm Snapz Pro quay màn hình Macbook
Snapz Pro là ứng dụng ghi màn hình được sản xuất bởi Ambrosia Software dành cho Macbook. Ứng dụng cho phép người dùng ghi lại tất cả các chuyển động màn hình một cách linh hoạt. Snapz Pro được sử dụng thương mại trong việc sản xuất hàng loạt những sản phẩm sách, thích hợp với mục tiêu sử dụng quay video chuyển động đầy đủ.
Ưu điểm:
- Ứng dụng này có từ khá lâu nên độ tin cậy được đánh giá cao.
- Ghi lại được video màn hình với chuyển động đầy đủ, mượt mà.
Nhược điểm:
- Mức chi phí cho phần mềm này rơi vào khoảng 69$, cao hơn các ứng dụng tương tự.
- Giao diện của Snapz Pro có phần hơi lỗi thời và cơ chế hoạt động cũng có nhiều khác biệt.
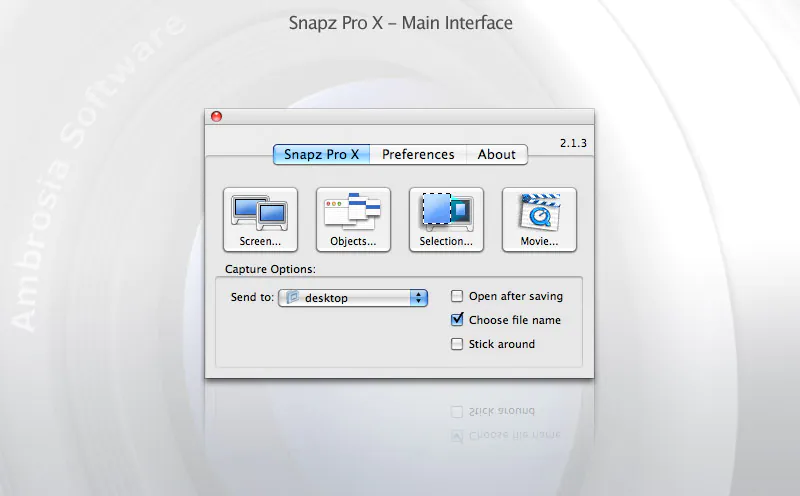
Giao diện của ứng dụng mang lại nét hoài niệm xưa cũ
Cách quay màn hình bằng Snapz Pro:
- Bước 1: Khởi chạy phần mềm Snapz Pro trên Mac;
- Bước 2: Tại bảng tùy chọn, người dùng chọn cài đặt tùy chỉnh theo nhu cầu của video màn hình mà mình muốn, và lựa chọn file style dưới dạng p.n.g;
- Bước 3: Kết thúc ghi màn hình, người dùng chọn lưu về thư mục mà mình muốn.
2.4. Phần mềm Activepresenter quay màn hình Macbook
Activepresenter là ứng dụng tuyệt vời dành cho Macbook với đầy đủ các công cụ ghi hình và chỉnh sửa video. Đây là lựa chọn hoàn hảo cho những ai có nhu cầu tạo dựng video kỹ thuật chuyên sâu và chất lượng cao.
Ưu điểm:
- Cho phép quay lại âm thanh từ micro.
- Tính năng phong phú, cung cấp nhiều tùy chọn bản ghi, tích hợp nhiều công cụ chỉnh sửa giúp nâng cao hiệu ứng bản ghi.
- Có thể xuất video dưới nhiều định dạng như AVI, MP4, MKV, WMV và WebM.
- Có hỗ trợ HTML5.
Nhược điểm:
- Giá tải ứng dụng hiện tại rất cao, khoảng 199$.
- Giao diện phức tạp hơn so với phần mềm khác. Do đó, nếu chỉ đơn giản là quay video màn hình thì việc sử dụng ứng dụng phải trả cước sẽ gây lãng phí và hơi khó khăn vì công cụ mà phần mềm cung cấp khá nhiều và phức tạp.
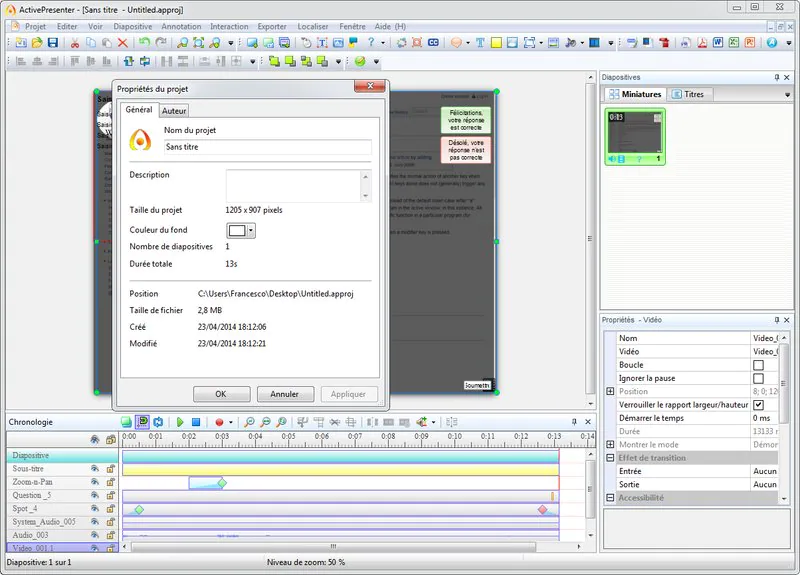
Activepresenter là ứng dụng được dùng phổ biến tạo khóa học e-learning tương tác cho Mac
Cách quay màn hình bằng Activepresenter:
- Bước 1: Sau khi tải và cài đặt ứng dụng về cho Mac. Khởi chạy Activepresenter.
- Bước 2: Tùy chọn màn hình ghi dưới dạng video, cài đặt, điều chỉnh âm lượng ghi, màn hình ghi, webcam, con trỏ chuột,... rồi nhấn nút REC để bắt đầu bản ghi, sau 3 giây đếm ngược, mọi hoạt động trên màn hình ghi đã chọn sẽ được ghi lại toàn bộ,
- Bước 3: Nhấn tổ hợp phím Command + Shift + 2 để kết thúc bản ghi.
- Bước 4: Chỉnh sửa video bằng công cụ tiện ích mà ứng dụng cung cấp và tùy chọn lưu về dưới dạng bất kỳ dạng thức nào mà người dùng muốn như: MP4, AVI, WMV, MK4 và WebM.
2.5. Phần mềm Capto quay màn hình Macbook
Tiếp đến là ứng dụng Capto, đây là phần mềm dành riêng cho máy Mac, người dùng có thể dễ dàng ghi lại màn hình, thay đổi hình ảnh và bản ghi,...
Ưu điểm:
- Ứng dụng phù hợp với giáo viên, sinh viên, hay bất cứ ai có nhu cầu chụp ảnh màn hình chất lượng, giao diện đơn giản, dễ sử dụng.
- Chi phí phải chăng. Để tài và cài đặt phần mềm về cho Mac, người dùng phải chi trả mức phí nhỏ khoảng 29.99$.
Nhược điểm: Phần mềm không có nhiều chức năng hiện đại hay các chức năng phức tạp, chất lượng video quay màn hình cũng không tốt bằng các ứng dụng khác.
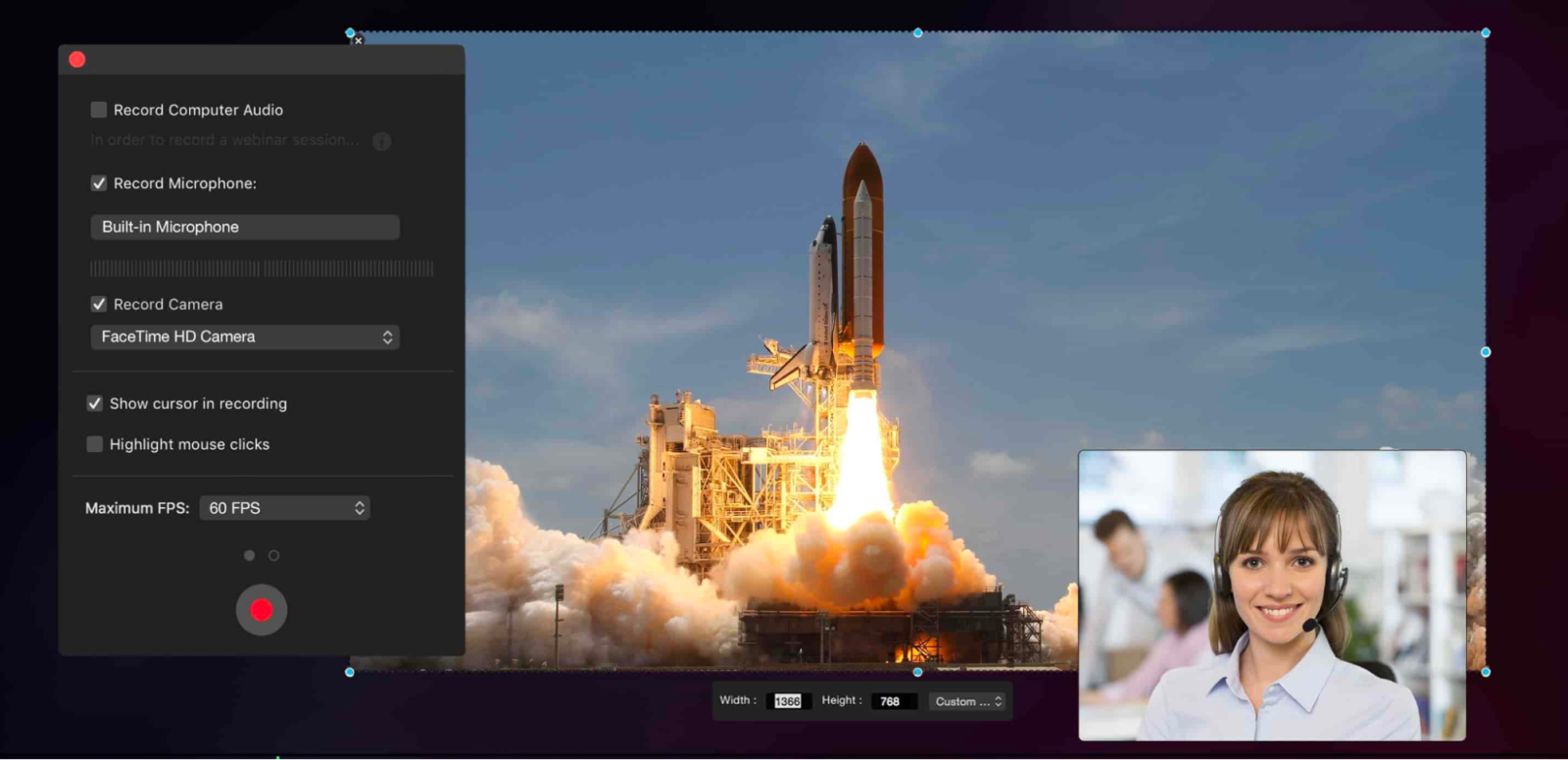
Tạo video màn hình thật dễ dàng cùng Capto
Cách quay màn hình bằng Capto:
- Bước 1: Khởi chạy phần mềm Capto;
- Bước 2: Cài đặt tùy chọn, ứng dụng cho phép người dùng lựa chọn quay toàn màn hình hoặc chỉ phần được chọn, kết hợp cùng webcam, ghi âm giọng nói,...rồi bắt đầu nhấn nút ghi hình để tạo video;
- Bước 3: Với giao diện thân thiện với mọi người, kể cả người mới bắt đầu, người dùng có thể nhanh chóng chỉnh sửa video và lưu về máy khi kết thúc quá trình ghi hình.
>>> Việc lựa chọn phần mềm quay màn hình tiết kiệm dung lượng sẽ không còn là nỗi lo, với sức mạnh vượt trội của MacBook Pro M3 cho phép bạn thoải mái lựa chọn các phần mềm phù hợp với nhu cầu mà không cần bận tâm.
3. Lưu ý khi dùng phần mềm quay Macbook
Để các ứng dụng sau khi được tải về, cài đặt ở Macbook làm việc được hiệu quả và hạn chế tối đa những lỗi phần mềm không đáng có, việc thường xuyên lưu tâm tới dung lượng của thiết bị là điều mà ONEWAY muốn nhắc nhở người dùng.
3.1. Kiểm tra dung lượng Macbook
Việc kiểm tra dung lượng Macbook không chỉ giúp người dùng có cái nhìn tổng quan hơn về mức độ tiêu tốn dung lượng của các ứng dụng trên Mac của mình mà còn cho người dùng biết khi nào cần giải phóng dung lượng, hay tìm được ra nguyên nhân dẫn tới một số lỗi hệ thống.
Để Macbook có thể chạy mượt mà, người dùng cần đảm bảo được rằng dung lượng trống trong Mac phải trên 10%, nếu không thì máy tính của người dùng sẽ gặp một vài sự cố như chạy chậm, đơ, hay thậm chí tệ hơn là không thể khởi động.
Cách kiểm tra dung lượng Macbook:
- Bước 1: Mở cài đặt hệ thống, chọn vào mục cài đặt chung sau đó chọn giới thiệu về máy Mac này
- Bước 2: Nhấp chuột vào Cài đặt dung lượng, người dùng sẽ thấy được lượng mức dung lượng còn trống và mức độ tiêu tốn dung lượng của tất cả các ứng dụng đang hoạt động trên máy Mac của người dùng
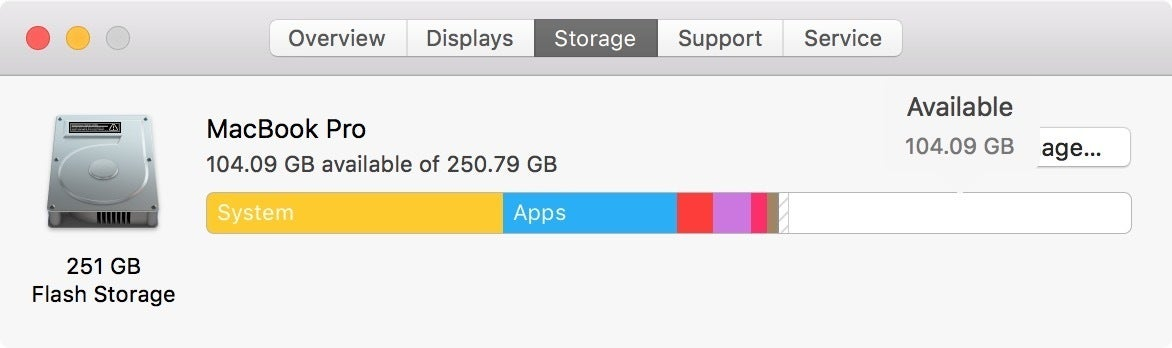
Nên kiểm tra dung lượng Macbook để hiểu hơn về thiết bị của mình
3.2. Giải phóng dung lượng để tải phần mềm về Macbook
Nếu muốn tải thêm ứng dụng về cho Macbook trong khi dung lượng không đủ, cách đơn giản và tối ưu nhất chính là giải phóng dung lượng Macbook.
Việc người dùng nên làm chính là xoá bớt những tệp, thư mục không quan trọng, không dùng tới để giải phóng dung lượng để giúp máy tính của người dùng làm việc hiệu quả tối ưu. Người dùng cũng có thể dựa vào sự trợ giúp của một số ứng dụng thứ ba để biết rõ hơn những phần mềm nào đang tiêu tốn dung lượng ổ đĩa của mình và lựa chọn xoá những ứng dụng không cần thiết.
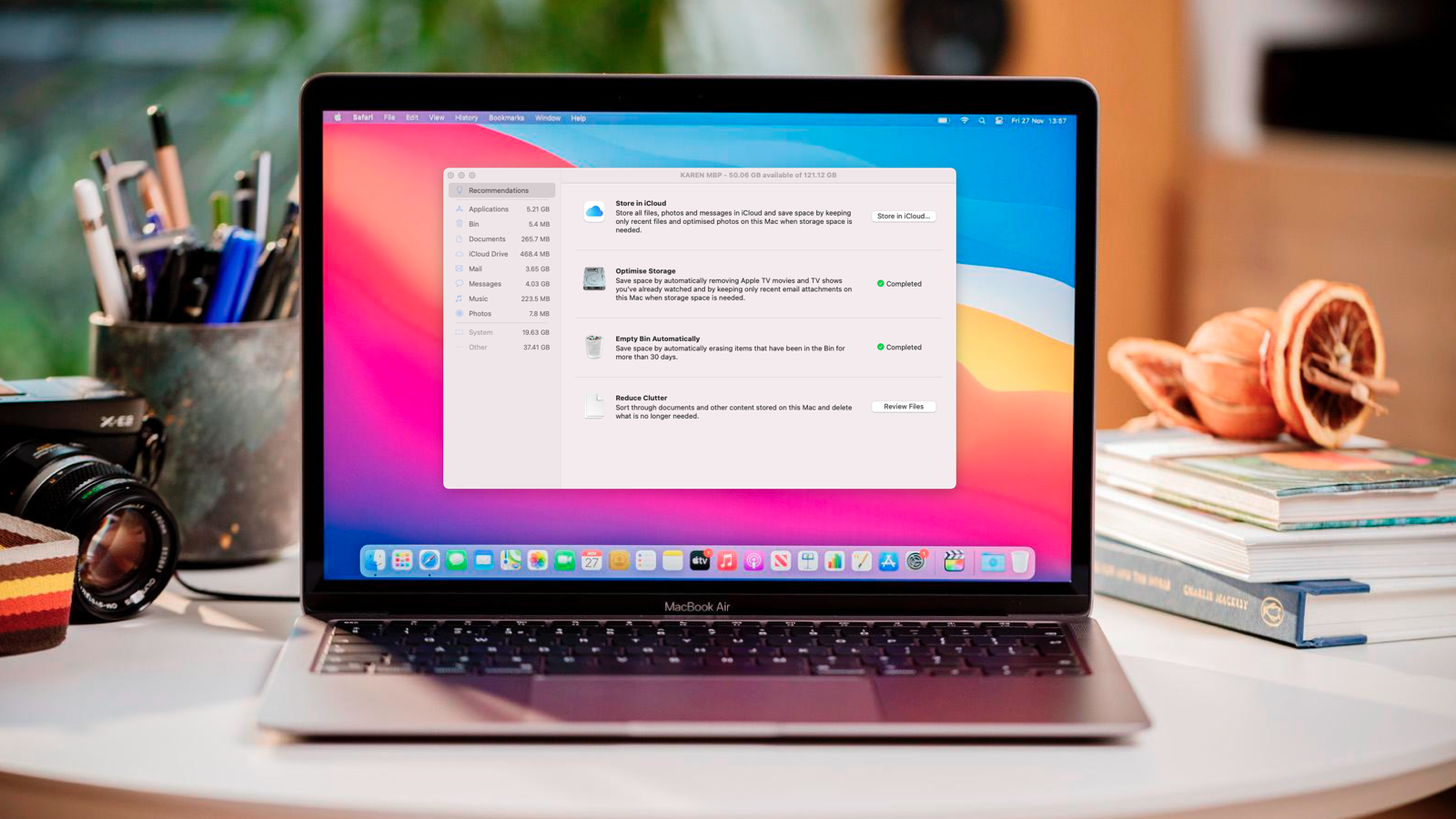
Xóa bớt những ứng dụng không cần thiết để giải phóng dung lượng
3.3. Lựa chọn phần mềm quay màn hình có dung lượng phù hợp với Macbook
Hiểu rõ về dung lượng Macbook của mình giúp người dùng có thể lựa chọn được những phần mềm phù hợp, đảm bảo quá trình tải về và sử dụng được diễn ra suôn sẻ, tối ưu hóa trải nghiệm của ứng dụng trên Mac.
Cảm ơn người dùng đã theo dõi tới đây. Hy vọng là bài viết đã giúp người dùng có cái nhìn bao quát hơn về các phần mềm quay màn hình cho Macbook và có thể lựa chọn cho mình ứng dụng phù hợp với bản thân.

Sự tin tưởng của khách hàng chính là nguồn động lực to lớn giúp ONEWAY phát triển mạnh mẽ như ngày hôm nay
ONEWAY luôn muốn mang tới cho người dùng nhiều thông tin bổ ích và mẹo hay về công nghệ, giúp người dùng có thể tận dụng tối ưu những tính năng mà Macbook đem lại. Liên hệ với chúng tôi để được tư vấn tận tình theo:
- Website: https://onewaymacbook.vn
- Hotline: 0246 681 9779
- Fanpage: ONEWAY MACBOOK





 MacBook
MacBook iMac
iMac Mac Studio
Mac Studio Phụ kiện
Phụ kiện Máy cũ
Máy cũ Điện thoại
Điện thoại Máy tính bảng
Máy tính bảng Nhà thông minh
Nhà thông minh Tin tức
Tin tức Khuyến mãi
Khuyến mãi Thu cũ đổi mới
Thu cũ đổi mới