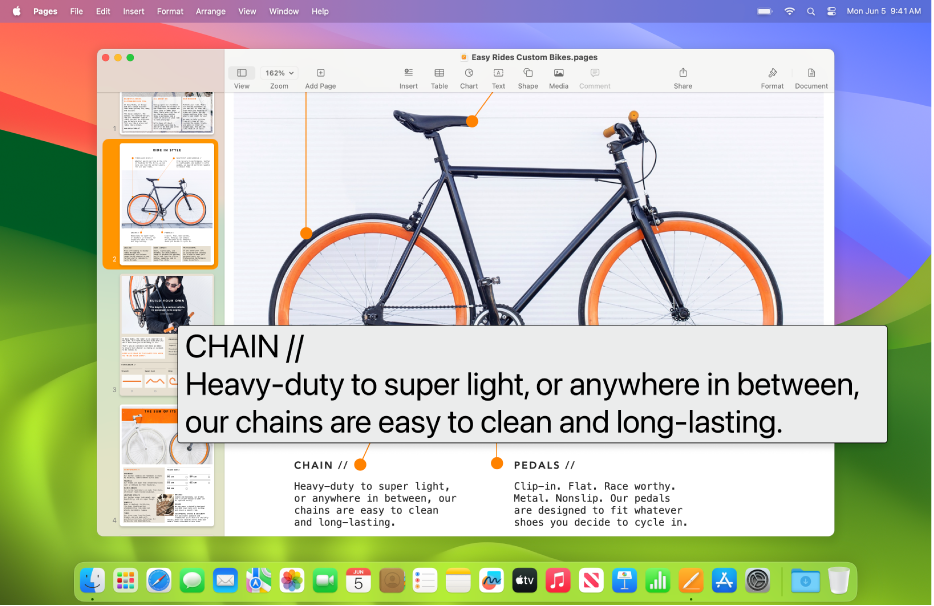5 cách thu nhỏ màn hình MacBook - Thao tác trong vài giây!
Khi đang lướt web, làm việc, rất nhiều người dùng MacBook gặp tình trạng thông tin, hình ảnh hiển thị quá nhỏ hoặc quá to cực kỳ khó chịu. Lúc này, thu nhỏ/phóng to màn hình máy Mac chính là giải pháp hoàn hảo. Nếu chưa biết cách thực hiện, hãy tham khảo 5 cách thu nhỏ màn hình MacBook siêu đơn giản trong bài viết dưới đây!
8 cách thu nhỏ màn hình MacBook cực đơn giản!
1. Cách thu nhỏ màn hình MacBook bằng tổ hợp phím tắt
Người dùng MacBook hoàn toàn có thể thu nhỏ màn hình bằng cách sử dụng phím tắt. Đây cũng là cách nhanh chóng và dễ thực hiện nhất!
1.1. Bước 1: Bật tính năng thu phóng
Để bật tính năng thu phóng của MacBook, bạn hãy mở System Settings > Chọn Accessibility > Trong mục Zoom, tick chọn Use keyboard shortcuts to zoom. Những thao tác này sẽ cho phép người dùng sử dụng phím tắt để thao tác thu nhỏ, phóng to màn hình.
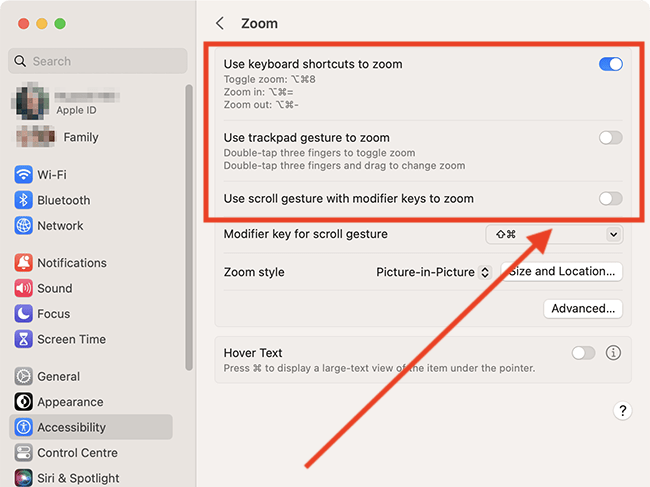
Tick chọn vào hộp kiểm bên cạnh Use keyboard shortcuts to zoom để sử dụng phím tắt thu phóng màn hình
>> Có thể bạn quan tâm:
- Cách sửa lỗi MacBook không gõ được Tiếng Việt
- Cách kết nối điện thoại Android với MacBook
- Xoá bộ nhớ Khác (Other) - Giải phóng dung lượng trên Macbook cực đơn giản!
1.2. Bước 2: Thu nhỏ màn hình
Khi đã kích hoạt thành công tính năng thu phóng màn hình trên máy Mac, người dùng có thể dùng 2 tổ hợp phím sau để thực hiện thu nhỏ và phóng to màn hình:
Tổ hợp 3 phím Option + Command + Dấu cộng: Phóng to màn hình MacBook.
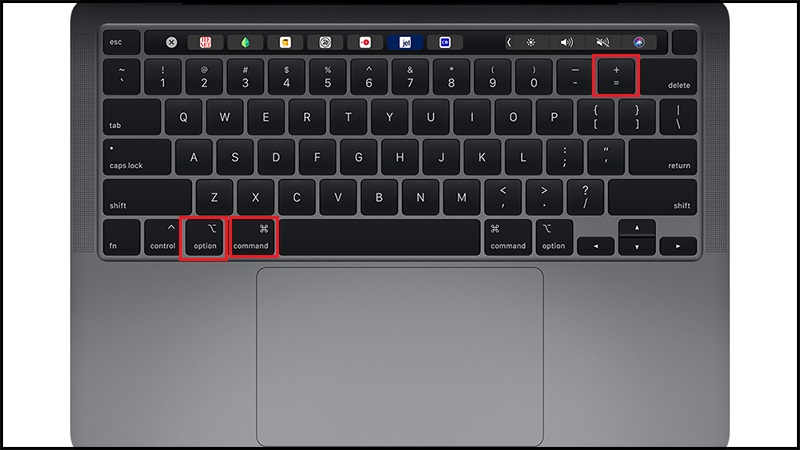
Dùng 3 phím Option + Command + Dấu cộng để zoom to màn hình MacBook
Tổ hợp 3 phím Option + Command + Dấu trừ: Thu nhỏ màn hình MacBook.
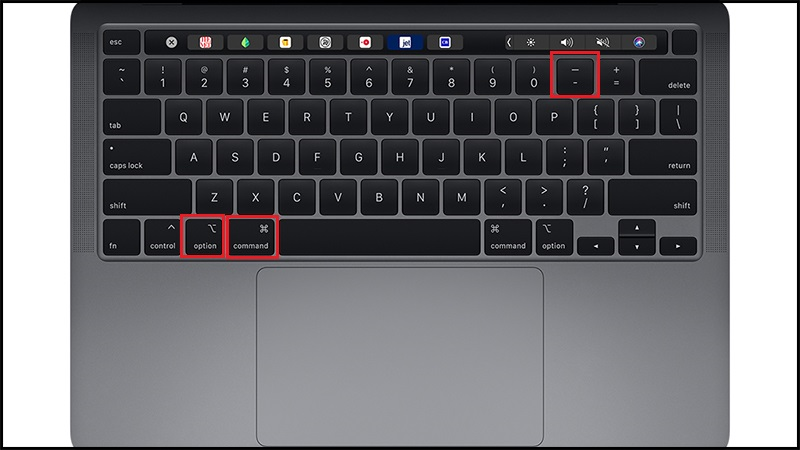
Dùng 3 phím Option + Command + Dấu trừ để zoom nhỏ màn hình MacBook
2. Cách thu nhỏ màn hình MacBook bằng Tính năng thu phóng
Tính năng Thu phóng trên MacBook sẽ giúp người dùng phóng to, thu nhỏ màn hình tại vị trí mà bạn đặt con trỏ chuột.
Hướng dẫn thực hiện:
- Bước 1: Trỏ chuột vào vị trí muốn thu phóng.
- Bước 2: Nhấn giữ phím bổ trợ (Thường là các phím Command, Option hoặc Control).
- Bước 3: Khi đang nhấn giữ phím bổ trợ, bạn cuộn chuột lên trên để phóng to và cuộn theo hướng ngược lại để thu nhỏ.

Bạn có thể cuộn chuột trong khi nhấn giữ phím bổ trợ để thu phóng màn hình MacBook
3. Cách thu nhỏ màn hình MacBook bằng trackpad
Trackpad cũng giúp người dùng zoom màn hình tại vị trí trỏ chuột. Đặt 2 ngón tay lên trackpad, giữ phím bổ trợ và trượt 2 ngón tay lên trên để phóng to và xuống dưới để thu nhỏ.
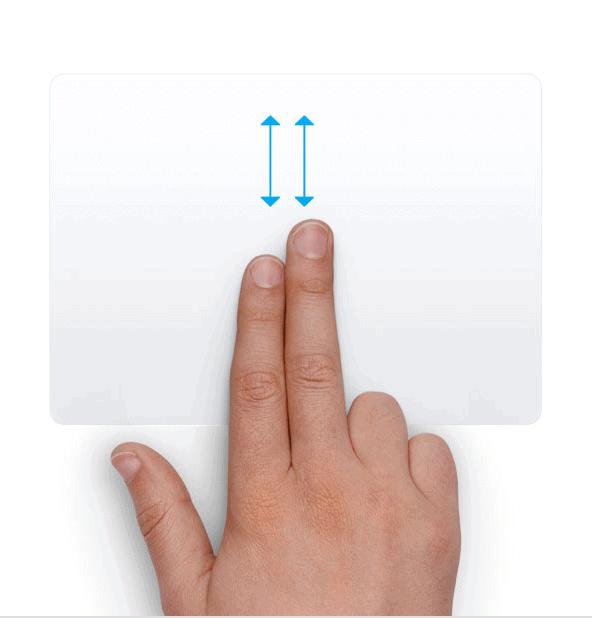
Bạn chỉ cần di chuyển 2 ngón tay để zoom màn hình máy Mac
4. Cách thu nhỏ màn hình MacBook bằng Hover Text
Hover Text giúp phóng to bất cứ phần văn bản nào mà con trỏ chuột lướt qua. Để bật tính năng này, người dùng hãy làm theo những bước sau:
Bước 1: Nhấn vào menu Apple > System Settings.
Bước 2: Chọn Accessibility > Chọn Zoom > Tick vào Enable Hover Text.
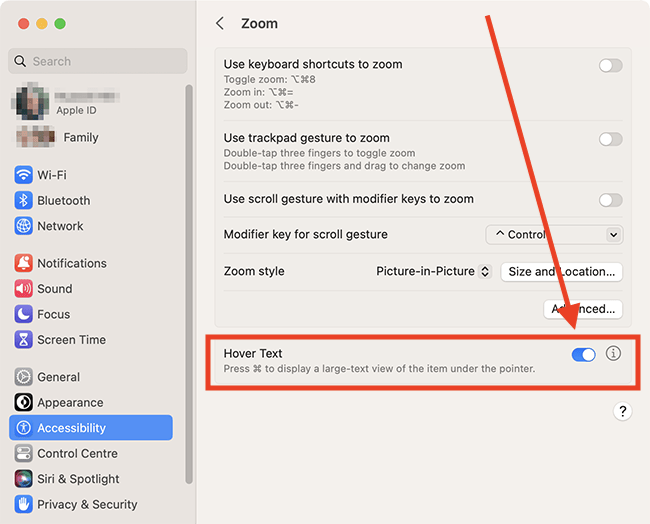
Tick vào Hover Text để bắt đầu sử dụng Hover Text
Bước 3: Đóng cửa sổ cài đặt lại.
Bước 4: Nhấn giữ phím Command mỗi khi người dùng muốn phóng to một nội dung nào đó.
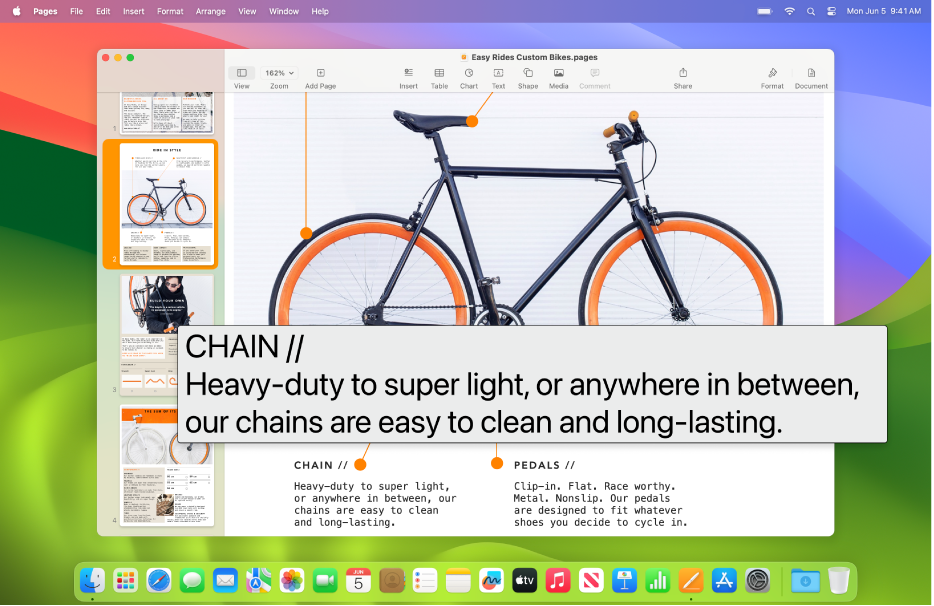
Hover Text sẽ phóng to văn bản mà con chuột trỏ vào
5. Cách thu nhỏ màn hình MacBook bằng trình duyệt Safari
Bước 1: Mở Safari > Settings > Nhấn vào Websites > Chọn Zoom page.
Bước 2: Ở phía bên phải của cửa sổ này, người dùng có thể chọn cài đặt thu phóng cho các trang web bạn muốn thu nhỏ tự động theo phần trăm. Lưu ý: Hãy chọn số phần trăm nhỏ hơn 100% để thu nhỏ màn hình MacBook nhé!
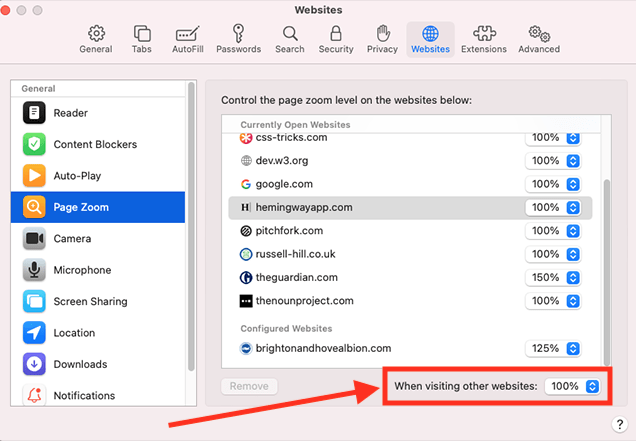
Thu phóng màn hình website Safari cũng vô cùng đơn giản
Vậy là thông qua bài viết trên, Oneway đã giới thiệu đầy đủ tất cả các cách để thu nhỏ màn hình MacBook như: Sử dụng phím tắt, Sử dụng trackpad, Hover Text,... Hy vọng bài viết đã giúp cho quá trình sử dụng MacBook của người dùng trở nên dễ dàng, thuận tiện hơn!
Oneway hiện đang bán các sản phẩm MacBook như MacBook Pro M1, Pro/Pro Max 2, Mac Pro M3 chính hãng giá tốt nhất trên thị trường. Để cập nhật thông tin về những dòng MacBook cùng những tips sử dụng MacBook hiệu quả, hãy liên hệ Oneway qua các kênh sau:
- Hotline: 0246 681 9779
- Website: https://onewaymacbook.vn/





 MacBook
MacBook iMac
iMac Mac Studio
Mac Studio Phụ kiện
Phụ kiện Máy cũ
Máy cũ Điện thoại
Điện thoại Máy tính bảng
Máy tính bảng Nhà thông minh
Nhà thông minh Tin tức
Tin tức Khuyến mãi
Khuyến mãi Thu cũ đổi mới
Thu cũ đổi mới