Hướng dẫn nâng cấp Ram MacBook Pro tại nhà trong 5 phút
Trong quá trình sử dụng Macbook, có rất nhiều nguyên nhân làm phát sinh nhu cầu nâng cấp Ram MacBook Pro như xử lý dữ liệu lớn, có thể sử dụng mượt mà hơn,.... Và hầu hết MacBook đều có thể thay thế hoặc nâng cấp ram được. Cùng tham khảo danh sách các dòng MacBook có thể nâng cấp Ram và hướng dẫn chi tiết các bước nâng cấp Ram tại nhà được chia sẻ bởi Oneway tại đây nhé!
1. Những dòng MacBook Pro có thể thay Ram được
Như đã nói ở trên, nhìn chung MacBook không thể nâng cấp Ram, chỉ những dòng MacBook Pro đời 2012 (chưa sử dụng màn hình Retina) trở về trước mới có thể thay Ram được, còn những dòng máy từ sau thời điểm đó đã được Apple hàn cố định Ram vào mainboard nên việc tháo Ram ra để nâng cấp đối với người dùng là không thể. Dưới đây là bảng tổng hợp các dòng MacBook Pro có thể và không thể thay Ram:
|
Dòng MacBook có thể thay thế Ram |
Dòng MacBook không thể thay thế Ram |
|
MacBook Pro 13 inch (các dòng từ giữa 2009 – giữa 2012) |
MacBook Pro 13 inch Retina |
|
MacBook Pro 15 inch (các dòng từ cuối 2008 – giữa 2012) |
Tất cả dòng MacBook Pro 13 inch Touch Bar |
|
Tất cả dòng MacBook Pro 17 inch |
Tất cả dòng MacBook Pro 15 inch Retina |
|
Tất cả dòng MacBook Pro 15 inch Touch Bar |

Những dòng MacBook Pro đời 2012 chưa sử dụng màn hình retina trở về trước mới có thể thay Ram được
Dùng Macbook nên dùng trình duyệt gì? Mời bạn tham khảo bài viết Trình duyệt tốt nhất trên Macbook chia sẻ đến bạn 6 trình duyệt tốt nhấ và được nhiều người sử dụng nhất.
2. Cách kiểm tra Ram MacBook và đời máy của MacBook
Để kiểm tra Ram và đời máy của MacBook xem có thể thay Ram được hay không, khách hàng cần vào phần Overview trên máy, thao tác cụ thể như sau:
Bước 1: Click nút Menu Apple > Chọn About this Macbook. Ở cửa sổ hiện ra sẽ có dòng Memory cho biết thông tin về Ram và dòng trên cùng là đời máy. Nếu là các dòng MacBook Pro có thể nâng cấp Ram, khách hàng có thể nhấn vào Menu hiện ra để xem số thanh Ram và dung lượng từng thanh.
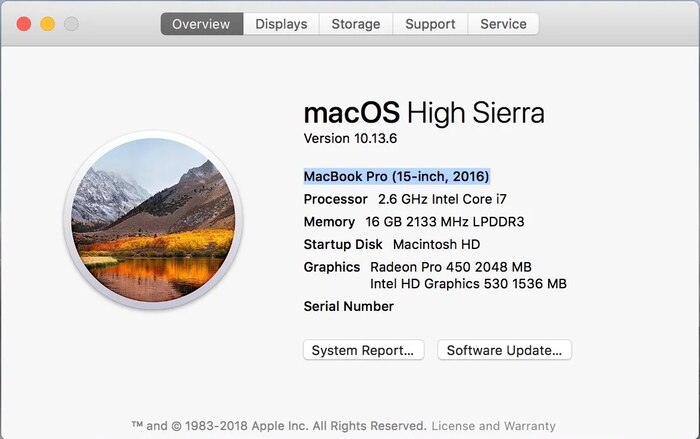
Dòng trên cùng của bảng thông tin hiện ra là thông tin đời máy
Bước 2: Nếu là dòng máy không thể nâng cấp Ram, khách hàng click System Report… > Chọn Hardware ở cột bên trái > Chọn Memory. Thông tin về Ram của máy sẽ hiện ra ở khung bên phải.
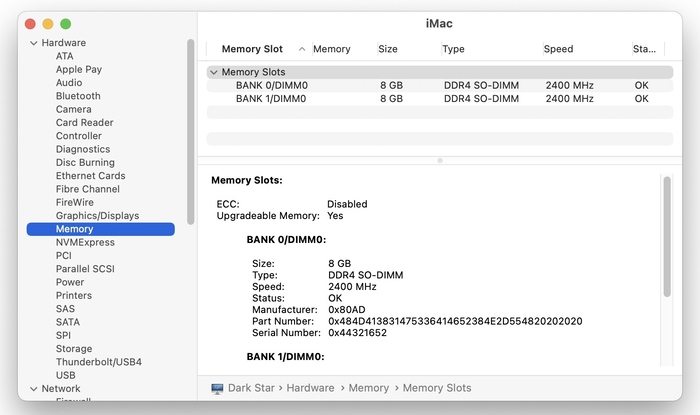
Nếu là dòng máy không thể nâng cấp Ram, khách hàng click System Report… > Chọn Hardware ở cột bên trái > Chọn Memory
Thỉnh thoảng Macbook của bạn bị lag và đơ trong quá trình sử dụng, bạn lo lắng không biết nguyên nhân và cách xử lý như thế nào? Mời bạn đọc bài viết MacBook bị lag, đơ màn hình và cách xử lý ĐƠN GIẢN NHẤT hướng dẫn bạn chi tiết cách xử lý hiệu quả tại nhà.
>>> Tham khảo ngay 3 cách "kiểm tra xuất xứ MacBook Pro" để xác định được nguồn gốc cũng như năm sản xuất và phiên bản của chiếc MacBook Pro mình đang sở hữu!
3. Hướng dẫn thay thế & nâng cấp Ram MacBook Pro
Cách nâng cấp này chỉ được áp dụng khi khách hàng đã kiểm tra ra MacBook Pro của mình có thể thay hoặc nâng cấp Ram. Ngoài ra, khách hàng chỉ nên thực hiện nâng cấp Ram MacBook Pro khi đã hiểu rõ đặc điểm, cấu tạo của máy và đã hết hạn bảo hành sản phẩm. Nếu không, khách hàng có thể làm hỏng máy hoặc vi phạm chính sách bảo hành.
Khách hàng cũng nên lưu ý chi phí nâng cấp Ram Macbook Pro, tùy vào chuẩn Ram, dung lượng, bus mà giá các loại Ram sẽ khác nhau. Khách hàng cần xem nhu cầu của mình và tham khảo một vài loại Ram trên thị trường trước khi quyết định lựa chọn Ram cần nâng cấp. Sau khi chọn được loại Ram, khách hàng hãy thực hiện nâng cấp theo 5 bước sau:
Bước 1: Lựa chọn đúng Ram cho dòng MacBook Pro
Khi kiểm tra Ram MacBook, khách hàng sẽ thấy cuối dòng Memory có ghi loại Ram, khách hàng cần mua Ram cùng với loại này mới tương thích được với máy.
Về dung lượng, khách hàng cần mua thêm một thanh Ram có dung lượng tối thiểu bằng thanh Ram có sẵn. Trong trường hợp nhu cầu sử dụng cao, khách hàng nên chọn hai thanh Ram mới có dung lượng lớn hơn thanh cũ để nâng cấp.

Khách hàng cần lựa chọn loại Ram tương thích với máy về dung lượng và loại Ram
Bước 2: Tháo nắp Macbook Pro
Trước khi tháo nắp, khách hàng phải đặt máy tiếp xúc trên vật kim loại để xả tĩnh điện. Sau đó, khách hàng phải tắt nguồn máy, tháo sạc và các phụ kiện để đảm bảo an toàn. Khi tháo nắp, khách hàng đặt máy trên bề mặt cách điện, xoay lưng máy lại và dùng tua vít tháo ốc phía sau máy rồi tháo nắp ra.
Lưu ý: Khi tháo ốc ra, khách hàng phải giữ ốc cẩn thận để lắp lại sau khi nâng cấp.

Khách hàng cần xả tĩnh điện, tắt nguồn, tháo sạc và các phụ kiện trước khi tháo nắp MacBook để đảm bảo an toàn
Bước 3: Tháo bỏ Ram cũ
Khách hàng đẩy nhẹ hai đầu nối ở hai đầu thanh Ram rồi kéo thanh Ram ra. Thanh Ram thường có màu xanh lá cây. Các máy Mac thường có ít linh kiện có thể tháo rời nên sẽ rất dễ nhận ra.

Khách hàng đẩy nhẹ hai đầu nối ở hai đầu thanh Ram rồi kéo thanh Ram cũ ra
Bước 4: Lắp đặt Ram mới để nâng cấp ram macbook pro
Bước tiếp theo là đặt Ram mới ở vị trí sao cho notch Ram (2 đầu của thanh Ram) ở các chân kết nối khớp với notch của ngăn Ram. Sau đó, khách hàng xếp các notch Ram rồi nhấn thanh Ram xuống để thanh Ram vào đúng vị trí. Khi đã làm xong, khách hàng lắp nắp máy rồi vặn ốc lại.

Khách hàng đặt Ram mới ở vị trí sao cho notch Ram ở các chân kết nối khớp với notch của ngăn Ram rồi nhấn xuống
Bước 5: Xác nhận máy Macbook nhận Ram
Khách hàng khởi động máy lên để kiểm tra Ram một lần nữa, nếu thông tin Ram được thay đổi tức là việc nâng cấp Ram MacBook Pro đã thành công.
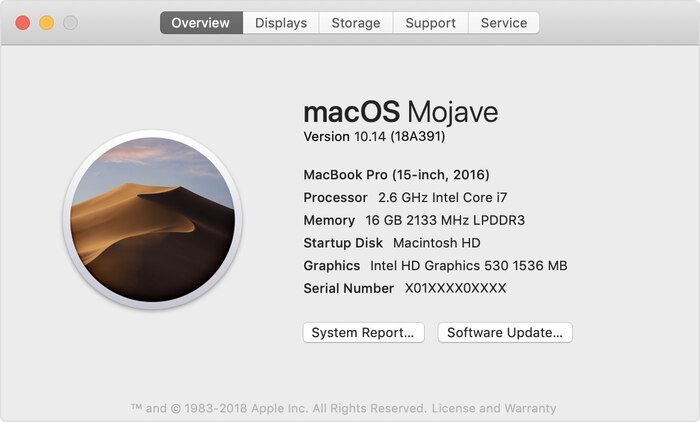
Khách hàng vào kiểm tra lại thông tin Ram xem đã nâng cấp thành công hay chưa
>>> Nếu bạn đang tìm hiểu về các cổng kết nối trên MacBook Pro, đừng bỏ qua bài viết cùng tên để hiểu rõ về các cổng hỗ trợ trên từng phiên bản, giúp bạn dễ dàng kết nối và sử dụng các thiết bị ngoại vi.
4. Giải pháp nếu không thể nâng cấp Ram MacBook Pro
Nhu cầu làm việc đa nhiệm của người dùng MacBook ngày càng nhiều dẫn đến máy Mac rất dễ bị treo, đơ hoặc lag do Ram bị quá tải. Nếu không thể nâng cấp Ram, khách hàng có thể áp dụng 2 cách sau:
4.1. Sử dụng Activity Monitor để tối ưu sử dụng Ram
Activity Monitor là chương trình kiểm soát hoạt động của các ứng dụng, có thể dùng để quản lý, hạn chế đầy bộ nhớ và giúp cải thiện năng suất máy Mac. Cách dùng Activity Monitor gồm 3 bước sau:
Bước 1: Truy cập Activity Monitor trên LaunchPad hoặc thanh Spotlight.
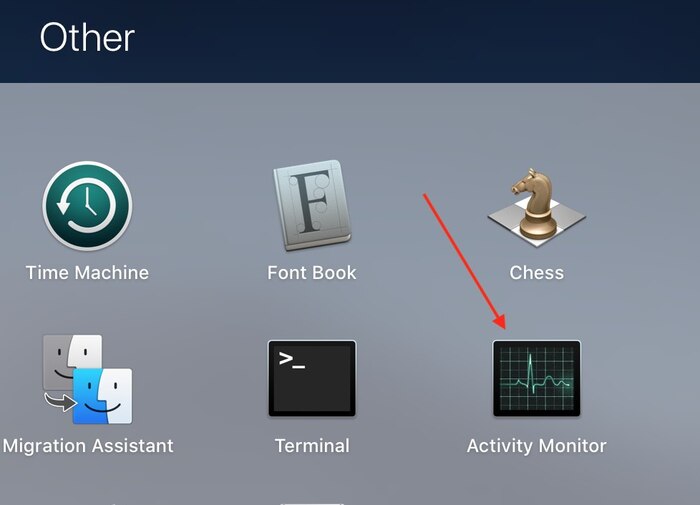
Khách hàng truy cập Activity Monitor trên LaunchPad hoặc thanh Spotlightruy
Bước 2: Chọn mục Memory để xem những chương trình nào đang hoạt động.
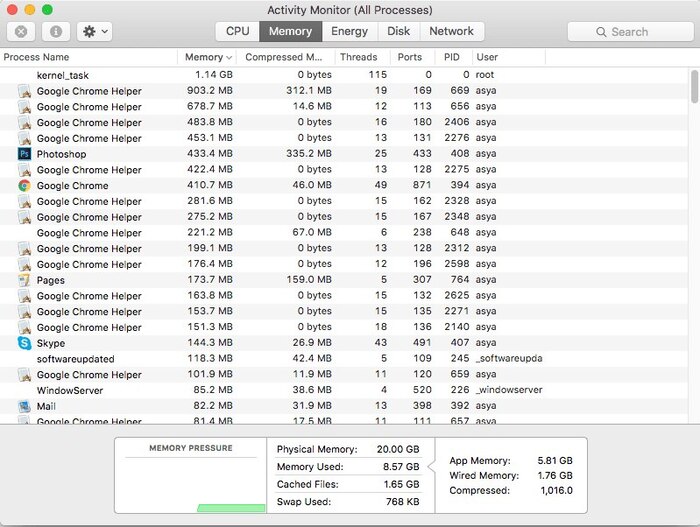
Khách hàng chọn mục Memory để xem những chương trình đang hoạt động
Bước 3: Chọn và thoát những chương trình chiếm nhiều bộ nhớ nhưng không sử dụng đến.
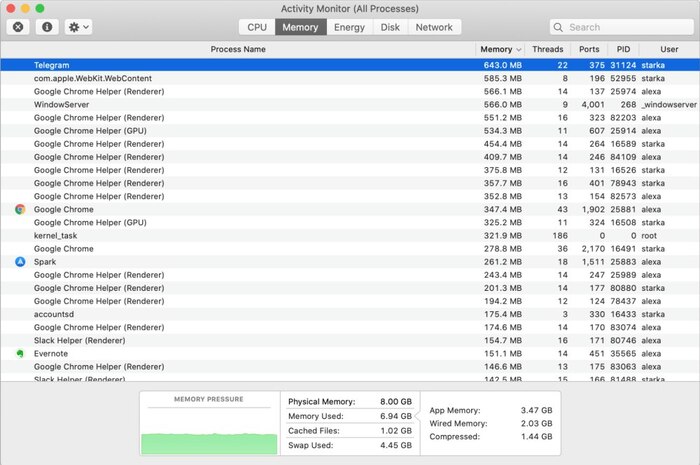
Khách hàng thoát những chương trình tốn dung lượng nhưng không dùng đến
4.2. Nâng cấp MacBook Pro đời mới hơn - Ưu đãi lên tới 100% tại Oneway
Nếu khách hàng không thể nâng cấp Ram cho MacBook và chương trình Activity Monitor không đem lại hiệu quả thì khách hàng nên mua máy đời mới để đáp ứng nhu cầu sử dụng. Nếu đang có nhu cầu nâng cấp một chiếc MacBook Pro mới hơn, khách hàng hãy đến với Oneway.
Để giúp khách hàng tiết kiệm chi phí nâng cấp máy mới, Oneway hỗ trợ thu mua máy cũ giá cao bất kể máy đó đã được bán tại Oneway hoặc nơi khác. Ngoài ra, khách hàng còn nhận được nhiều ưu đãi khi nâng cấp máy cũ tại Oneway:
- Khách hàng thân thiết được ưu đãi lên tới 1.050.000 VNĐ.
- Cam kết giá bán máy mới luôn tốt hơn những nơi khác.
- 7 ngày dùng thử miễn phí, có thể 1 đổi 1 trong vòng 30 ngày và không giới hạn số lần đổi (Macbook 99%). Riêng các MacBook 99% sẽ được hoàn tiền 100% nếu khách hàng không vừa ý.
- Tặng đầy đủ phụ kiện, 1 đổi 1 trong 6-12 tháng lỗi nhà sản xuất.
- Bảo hành 6-12 tháng phần cứng toàn diện, phần mềm miễn phí trọn đời sử dụng
- Hỗ trợ lên tới 2.500.000 VNĐ tùy vào giá trị sản phẩm Oneway đã niêm yết.
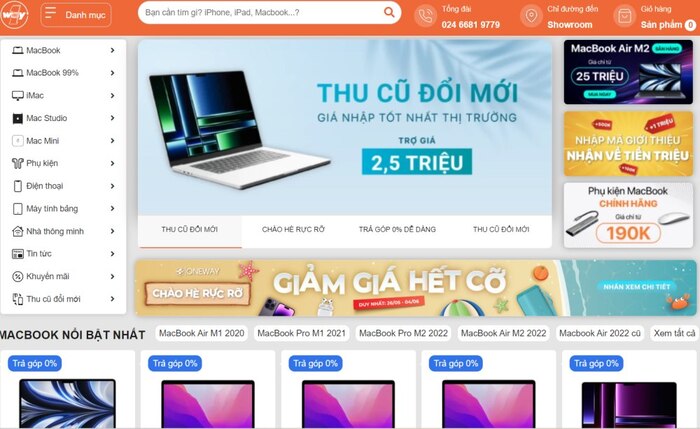
Oneway có chính sách “Thu cũ đổi mới” hấp dẫn để hỗ trợ khách hàng nâng cấp máy
>>> Có thể bạn quan tâm: MacBook Pro có chơi được LOL không? 5 cách chơi LOL trên MacBook
Với 5 bước nâng cấp Ram MacBook Pro chi tiết trên, việc nâng cấp Ram sẽ dễ dàng được thực hiện ngay tại nhà. Nhờ đó, khách hàng sẽ tiết kiệm được thời gian và chi phí hơn so với việc đến các đơn vị thay mới.
Tìm hiểu thêm các siêu phẩm MacBook M3 Pro 2023 – dòng sản phẩm chip M3 siêu HOT với hiệu năng cực đỉnh của Apple với hai kích thước màn hình 14 inch và 16 inch.
Nếu khách hàng cần tư vấn về cách nâng cấp Ram MacBook Pro hoặc lựa chọn như thế nào là tốt nhất, hãy liên hệ với Oneway - địa chỉ thu mua Macbook Pro uy tín, chất lượng để được các chuyên viên hỗ trợ 24/7.
Thông tin liên hệ:
- Tổng đài: 0246 681 9779
- Email liên hệ: onewaygroup.vn@gmail.com
- Website: onewaymacbook.vn





 MacBook
MacBook iMac
iMac Mac Studio
Mac Studio Phụ kiện
Phụ kiện Máy cũ
Máy cũ Điện thoại
Điện thoại Máy tính bảng
Máy tính bảng Nhà thông minh
Nhà thông minh Tin tức
Tin tức Khuyến mãi
Khuyến mãi Thu cũ đổi mới
Thu cũ đổi mới











