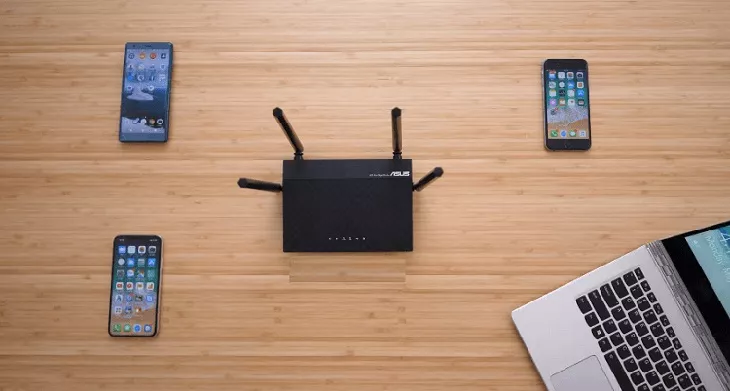MacBook không vào được mạng? Xử trí nhanh gọn nào!
MacBook không vào được mạng không phải là tình trạng hiếm gặp và bạn cũng đừng quá lo lắng. Đội ngũ kỹ thuật của Oneway sẽ giúp bạn tìm hiểu nguyên nhân và cách xử lý tình trạng này ngay trong bài viết dưới đây.
Xem thêm:
- Cách xử lý MacBook bị lag, đơ màn hình ĐƠN GIẢN NHẤT
- Sửa lỗi không mở được Photoshop trên MacBook NHANH
- Cách xử lý MacBook không nhận iPhone SIÊU EZ tại nhà
1. Nguyên nhân MacBook không vào được mạng
Rất nhiều nguyên nhân dẫn đến hiện tượng MacBook không thể kết nối với Wifi hay Internet:
- Xảy ra hiện tượng từ router Wifi của bạn dẫn đến liên kết bị chập chờn hoặc không thể kết nối
- Cấu hình DNS trên thiết bị MacBook của bạn không đúng khiến mạng không thể kết nối
- Địa chỉ IP hoặc TCP chưa chính xác
- Phần cứng của MacBook bị hư hỏng khiến khả năng kết nối kém
- MacBook chỉ đang bị “cúm” và có vài trục trặc nhỏ tạm thời

Rất nhiều nguyên nhân khiến đường truyền mạng và MacBook không được đảm bảo
Vậy cách xử lý tình trạng này như thế nào?
2. Hướng dẫn xử lý MacBook không vào được mạng chi tiết
2.1. Kiểm tra chéo MacBook và Wifi
Kiểm tra chéo cũng là một trong những cách hiệu quả để xác định nguyên nhân xuất phát từ đâu. Bạn có thể sử dụng một thiết bị thứ 3 để kiểm tra bằng cách kết nối chúng với Wifi, có thể là smartphone hoặc những dòng máy có trong hệ sinh thái của Apple như iPhone, iPad,...
Nếu một trong những thiết bị trên có thể kết nối với Wifi, đồng nghĩa với việc MacBook của bạn đang gặp vấn đề khác. Còn trong trường hợp ngược lại, nếu cũng không thể kết nối, hãy liên hệ ngay với nhà cung cấp để giúp bạn kiểm tra router.
Xem thêm: MacBook không kết nối được wifi và cách xử lý

Hãy thử kiểm tra chéo MacBook và Router bằng cách sử dụng thiết bị thứ 3
2.2. Hãy thử khởi động lại MacBook
Khởi động MacBook cũng có thể là giải pháp để khắc phục vấn đề trong trường hợp máy chỉ xảy ra trục trặc tạm thời. Để khởi động lại MacBook, trên thanh Dock, bạn lựa chọn biểu tượng logo của Apple, sau đó lựa chọn mục Restart và để máy tự động bật lại.
Một cách khác để khởi động lại MacBook chính là sử dụng tổ hợp phím Control + Command + Power trong trường hợp không thể truy cập vào Dock.
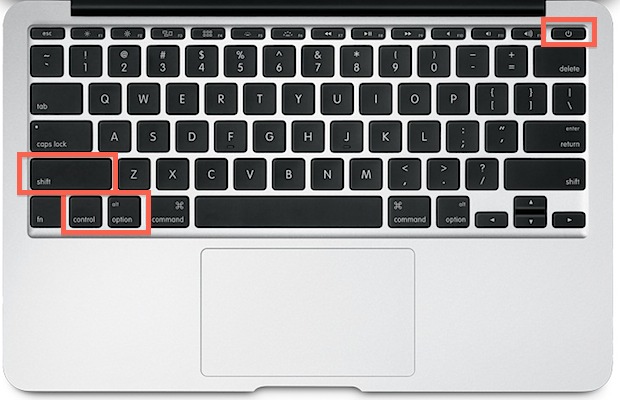
Sử dụng phím tắt là giải pháp hữu hiệu để khởi động lại màn hình
>> Xem ngay các sản phẩm MacBook Pro M1 chính hãng, giá tốt, nhiều ưu đãi cực lớn tại Oneway
2.3. “Quên” wifi hiện tại và thử kết nối lại
Xung đột nhỏ bên trong cũng đôi khi cũng dẫn đến mất kết nối mạng trên MacBook, để khắc phục, bạn có thể thử tắt và bật lại Wifi bằng cách:
- Click chọn biểu tượng Apple trên thanh Dock và lựa chọn Systems Preferences.
- Sau đó tìm và chọn mục Network để tiếp tục thao tác
- Trong cửa sổ mới, nhấn chọn Wifi Network ở góc bên trái và nhấn chọn Advanced.
- Chọn Wifi của bạn và nhấn vào biểu tượng dấu (-) để quên kết nối này
- Cửa sổ popup sẽ được đưa ra để bạn xác nhận quên kết nối và nhấn OK để xác thực
- Cuối cùng kết nối lại bằng cách truy cập vào và nhập mật khẩu thông thường.
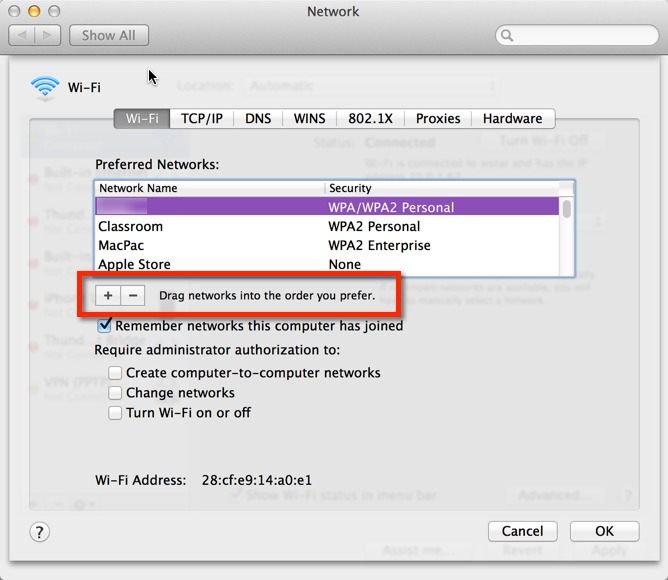
Quên Wifi và thử kết nối lại cũng là một cách hữu hiệu để giải quyết tình trạng MacBook không vào được mạng
2.4. Cấu hình lại DNS
Để thiết lập lại địa chỉ DNS, bạn hãy thực hiện những bước sau:
- Tại biểu tượng Apple, nhấn chọn Systems Preferences
- Sau đó, truy cập vào Network và chọn mục Advanced
- Trong các tùy chọn, nhấn vào mục DNS để truy cập vào cửa sổ mới
- Cửa sổ mới sẽ hiện ra những dãy số DNS, hãy nhấn biểu tượng (+) để thêm mã mới:
- Nhập 208.67.222.222 và 208.67.220.220 nếu muốn sử dụng OpenDNS
- Nhập 8.8.8.8 và 8.8.4.4 nếu muốn sử dụng Google DNS
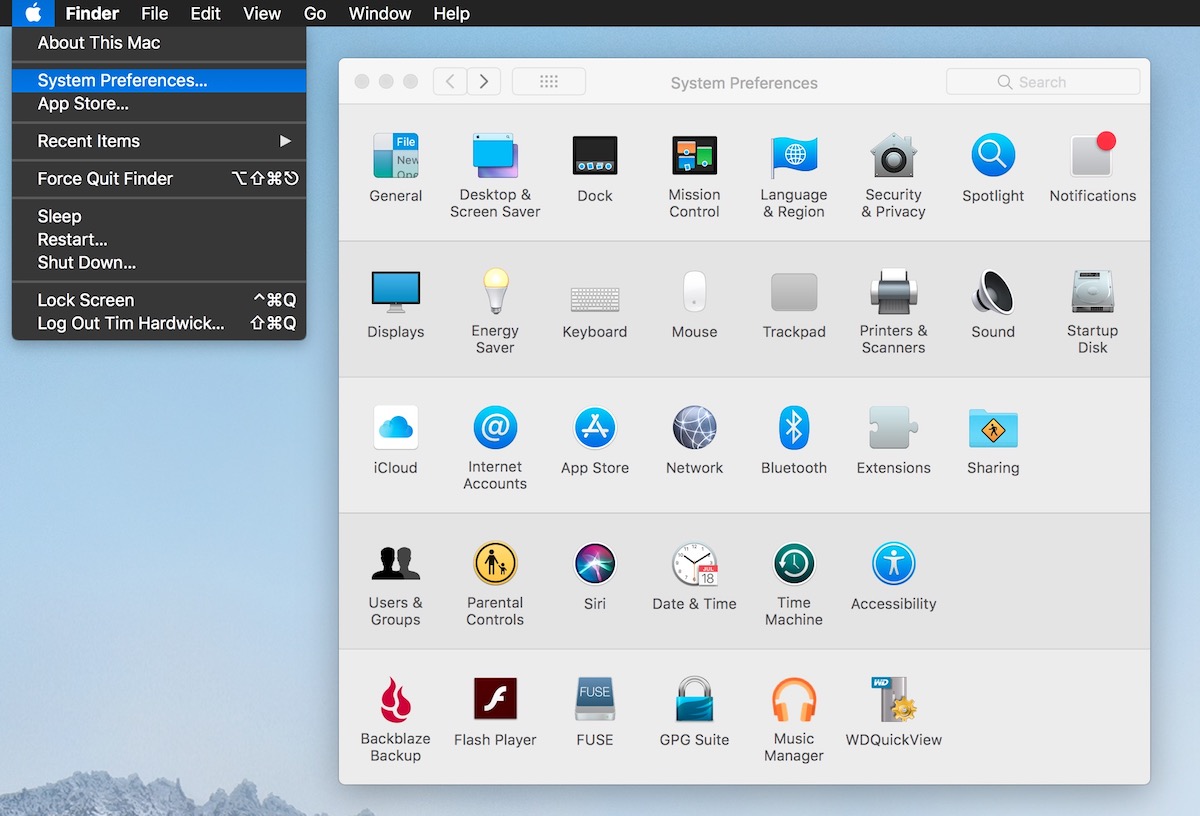
Tại biểu tượng Apple, nhấn chọn Systems Preferences
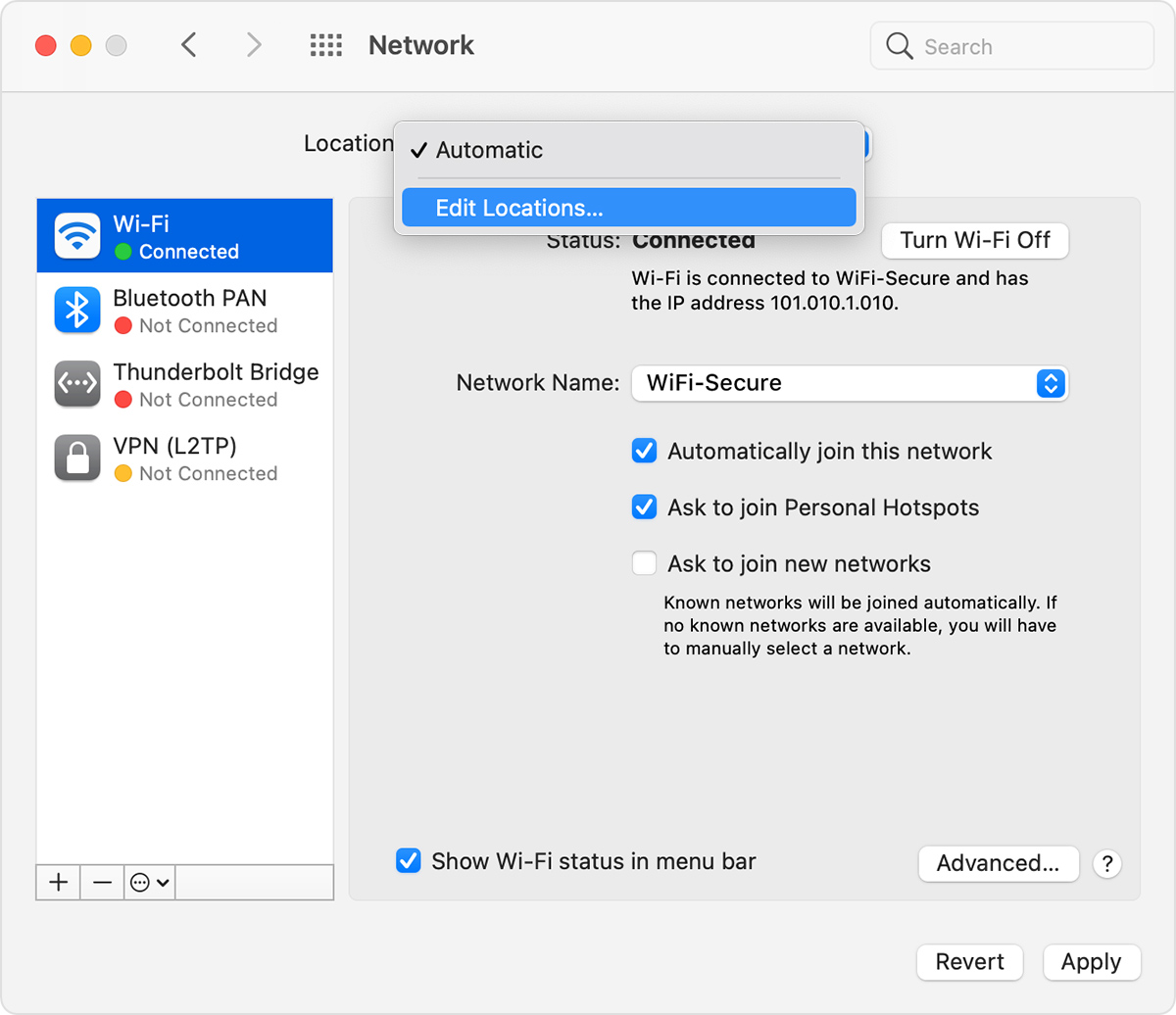
Sau đó, truy cập vào Network và chọn mục Advanced
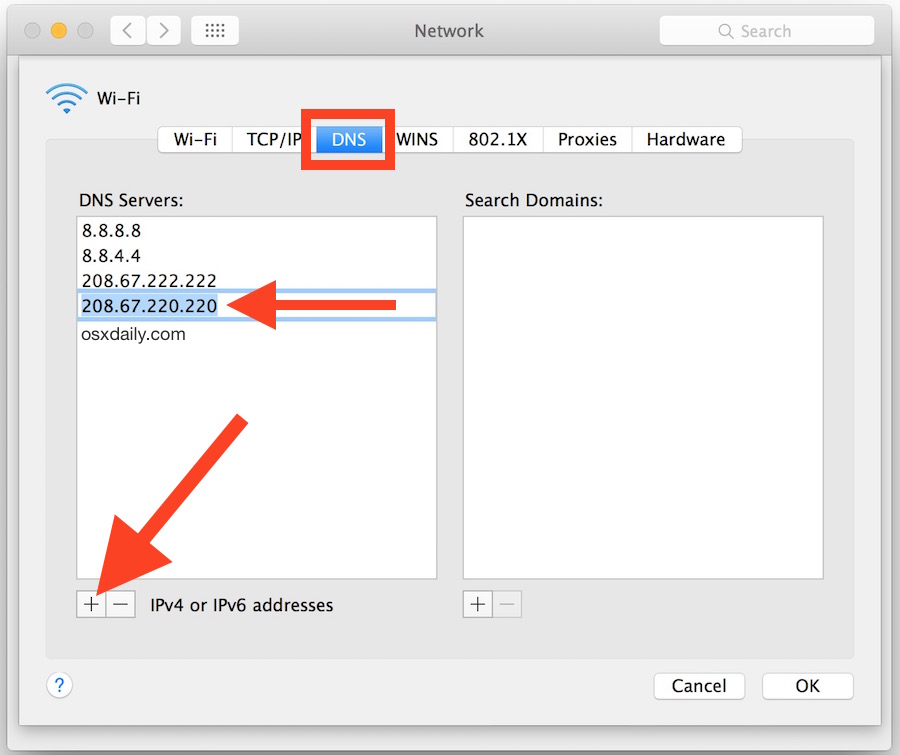
Trong các tùy chọn, nhấn vào mục DNS để truy cập vào cửa sổ mới
2.5. Làm mới địa chỉ IP / kiểm tra cài đặt DHCP
Cũng giống như cách thay đổi địa chỉ DNS, để làm mới địa chỉ IP/DHCP, bạn hãy truy cập vào System Preferences và lựa chọn mục Network. Sau đó:
- Trong cửa sổ Wifi, hãy click vào mục Advanced
- Thêm địa chỉ IP bằng cách chọn mục TCP/IP và nhấn vào Renew DHCP Lease.
- Nhập địa chỉ IP bằng mã 169.254.xxx.xxx. và chọn OK để lưu thay đổi.
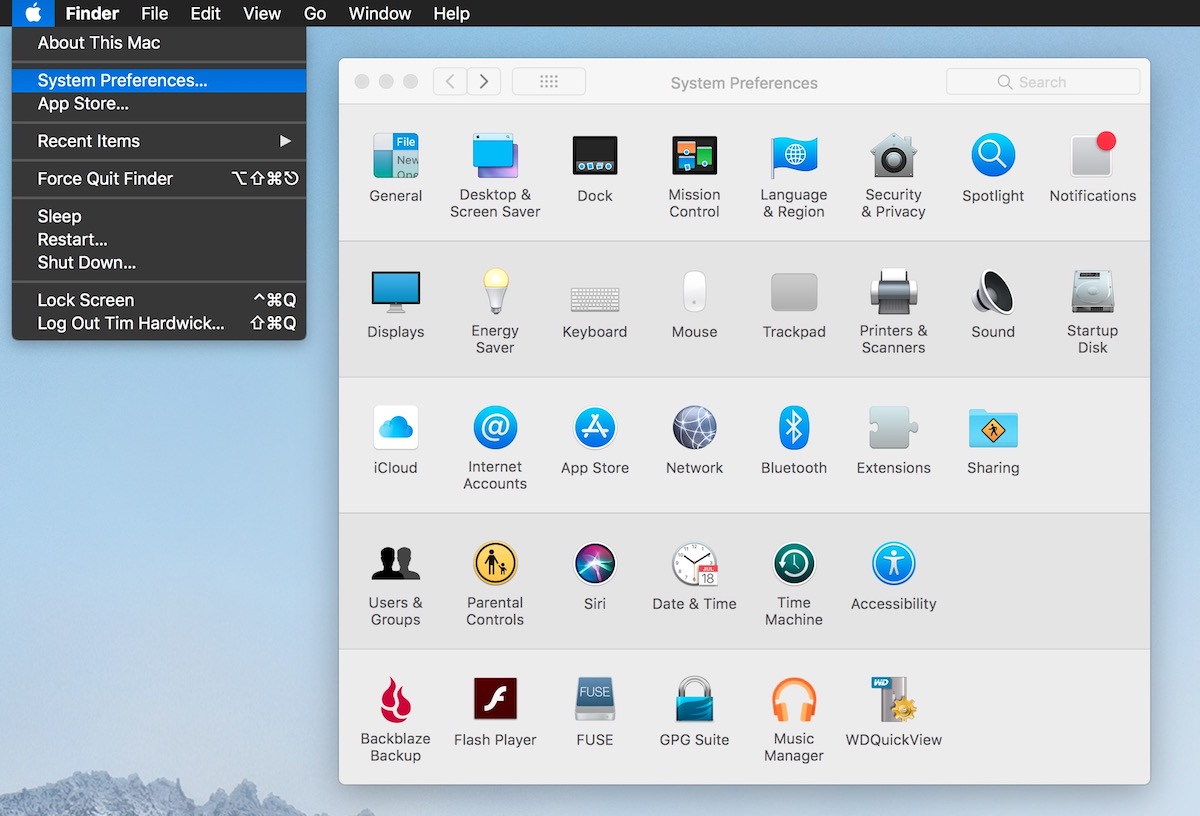
Sau đó, trong cửa sổ Wifi, hãy click vào mục Advanced
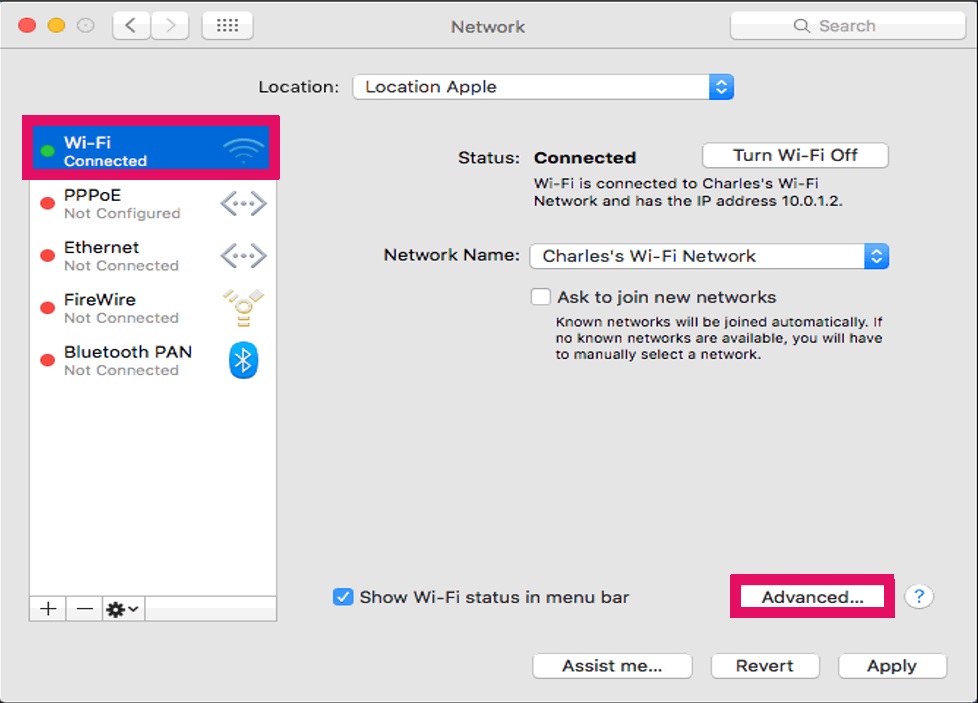
Thêm địa chỉ IP bằng cách chọn mục TCP/IP và nhấn vào Renew DHCP Lease
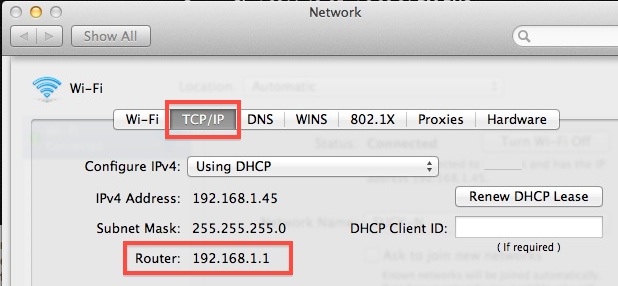
Nhập địa chỉ IP bằng mã 169.254.xxx.xxx. và chọn OK để lưu thay đổi
2.6. Đem MacBook tới Oneway để được kiểm tra và tư vấn
Nếu đã thực hiện những cách trên mà MacBook không vào được mạng, bạn hãy mang máy đến Oneway để được kiểm tra và sửa chữa bởi đội ngũ kỹ thuật có tay nghề cao. Liên hệ ngay:
- Hotline: 0246 681 9779 - 085 520 3333
- Website: https://onewaymacbook.vn/
- Fanpage: https://www.facebook.com/ONEWAY.MACBOOK/
- Showroom:
- Cơ sở 1: 416 Cầu Giấy - Q.Cầu Giấy, Hà Nội
- Cơ sở 2: 66 Thái Hà, Q.Đống Đa, Hà Nội
- Cơ sở 3: 313 Đường 3/2, P.10, Q.10, TP.HCM





 MacBook
MacBook iMac
iMac Mac Studio
Mac Studio Phụ kiện
Phụ kiện Máy cũ
Máy cũ Điện thoại
Điện thoại Máy tính bảng
Máy tính bảng Nhà thông minh
Nhà thông minh Tin tức
Tin tức Khuyến mãi
Khuyến mãi Thu cũ đổi mới
Thu cũ đổi mới