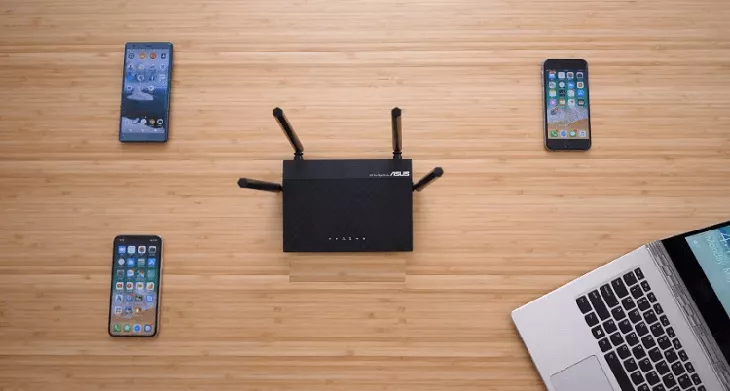6 lý do khiến MacBook không kết nối được wifi bạn CẦN BIẾT!
MacBook không kết nối được wifi làm công việc của bạn bị gián đoạn gây khó chịu, nguyên do có thể là nhà mạng, DNS hoặc đường truyền không đảm bảo,.... Để hiểu rõ hơn về nguyên nhân và cách khắc phục tình trạng này, hãy tham khảo tư vấn của đội kỹ thuật viên Oneway trong bài viết sau!
Đảm bảo khoảng cách giữa MacBook và bộ định tuyến
Khoảng cách quá xa cũng là một trong những yếu tố ảnh hưởng đến đường truyền mạng của MacBook. Hãy đảm bảo giữa modem và máy không có quá nhiều vật cản sóng chẳng hạn như cửa, tường và không có công cụ gây nhiễu sóng như lò vi ba, điện thoại,... Trong điều kiện bất khả kháng, bạn có thể bổ sung bộ kích sóng wifi để mạng mạnh hơn và thử lại.

Kiểm tra khoảng cách giữa router và MacBook đảm bảo không có vật cản và vật nhiễu sóng
Kiểm tra bộ phát wifi
Trong một số trường hợp, cục router có thể bị lỗi dẫn đến mất mạng. Bạn hoàn toàn có thể kích hoạt lại kết nối wifi chỉ với một vài bước nhanh chóng:
- Tắt bộ định tuyến wifi, chờ một vài giây và khởi động lại
- Nếu vẫn không khả dụng thì có thể thử đổi dây cáp, bởi qua thời gian, cáp có thể bị lỗi dẫn đến kết nối bị gián đoạn
- Cách cuối cùng là liên hệ với nhà cung cấp đường truyền bởi thỉnh thoảng sẽ xảy ra tình trạng mất mạng trong khu vực.

Hãy thử khởi động lại modem để đảm bảo thiết bị không bị lỗi phát sinh sau khi sử dụng thời gian dài
>> Khám phá những cập nhật tính năng mới nhất từ nhà Apple:
- 5 tính năng hoàn toàn mới trên MacOS Big Sur
- MacOS Big Sur: Cách sử dụng tất cả các tính năng mới
- MacBook sẽ không dùng chip Intel từ năm 2020
- Cập nhật tính năng Pages, Numbers và Keynote cho Macbook
Khởi động lại MacBook
Nếu những cách trên không hiệu quả thì có thể do MacBook bị xung đột phần mềm gây mất mạng. Để khởi động MacBook, bạn hãy vào mục menu của Apple và lựa chọn Restart. Tình hình có thể sẽ được khắc phục.
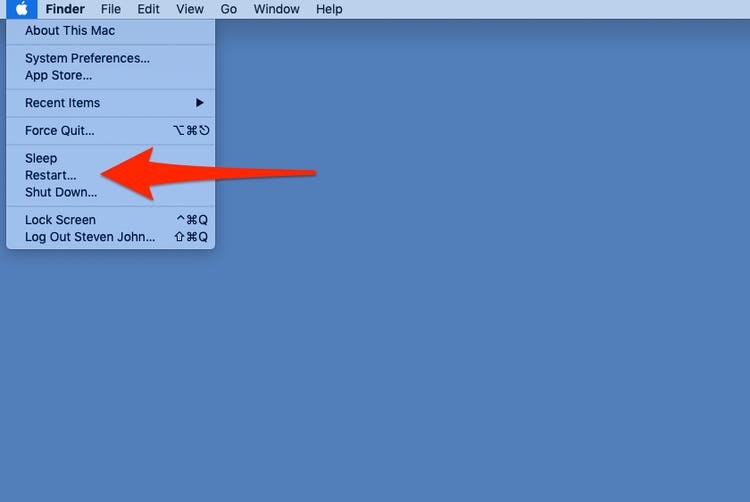
MacBook có thể xảy ra những lỗi phát sinh khiến đường truyền với wifi bị mất
Thiết lập kết nối lại giữa MacBook với wifi hiện tại
Việc MacBook không kết nối được wifi có thể do việc kết nối wifi hiện tại đang gặp vấn đề, yêu cầu MacBook phải thiết lập lại kết nối với wifi. 3 cách để thiết lập kết nối lại giữa MacBook với wifi hiện tại là:
Cách 1 - Ngắt kết nối với Wifi
- Click vào biểu tượng cột sóng trên góc màn hình và lựa chọn Turn Wifi OFF
- Chờ một vài giây và bật lại bằng cách nhấn vào Turn Wifi ON
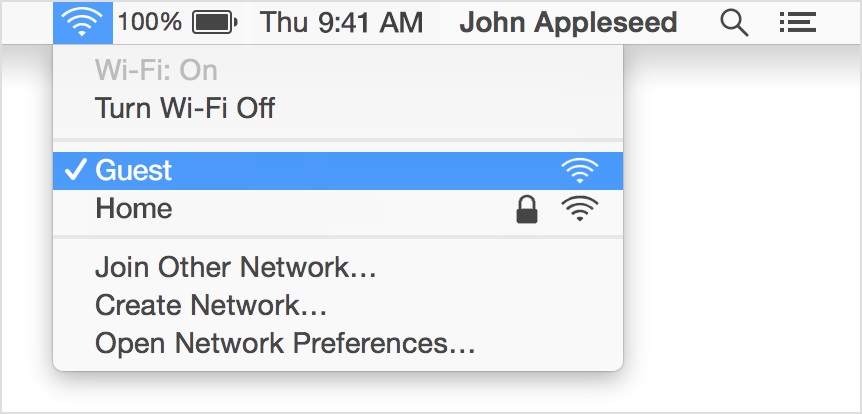
Cách 2 - Chọn quên kết nối Wifi
- Chọn Menu Apple và lựa chọn mục System Preferences
- Trong cửa sổ tùy chỉnh hệ thống, nhấn chọn Network
- Truy cập vào mục Wifi Network và nhấn vào Advanced
- Tìm kết nối Wifi bạn muốn quên và chọn biểu tượng (-)
- Trên màn hình hiển thị yêu cầu xác nhận xóa Wifi
- Nhấn OK để xác nhận
- Sau đó bạn có thể mở lại wifi bằng cột sống phía trên màn hình, nhập mật khẩu và thử lại
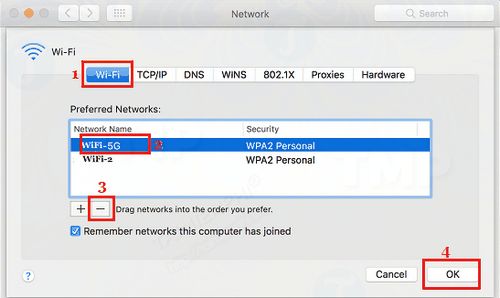
>> Bất kỳ ai sủ dụng Laptop đều quan tâm đến yếu tố thời gian hay thời lượng pin của máy, vậy bạn đã biết đâu là những ứng dụng tốn nhiều pin nhất trên máy Mac chưa?
Cấu hình lại DNS
Cấu hình DNS là nguyên nhân thường gặp dẫn đến kết nối mạng bị gián đoạn. Để cài lại DNS, bạn hãy làm theo các bước sau:
- Bước 1: Bạn hãy truy cập vào menu của Apple và chọn System Preferences.
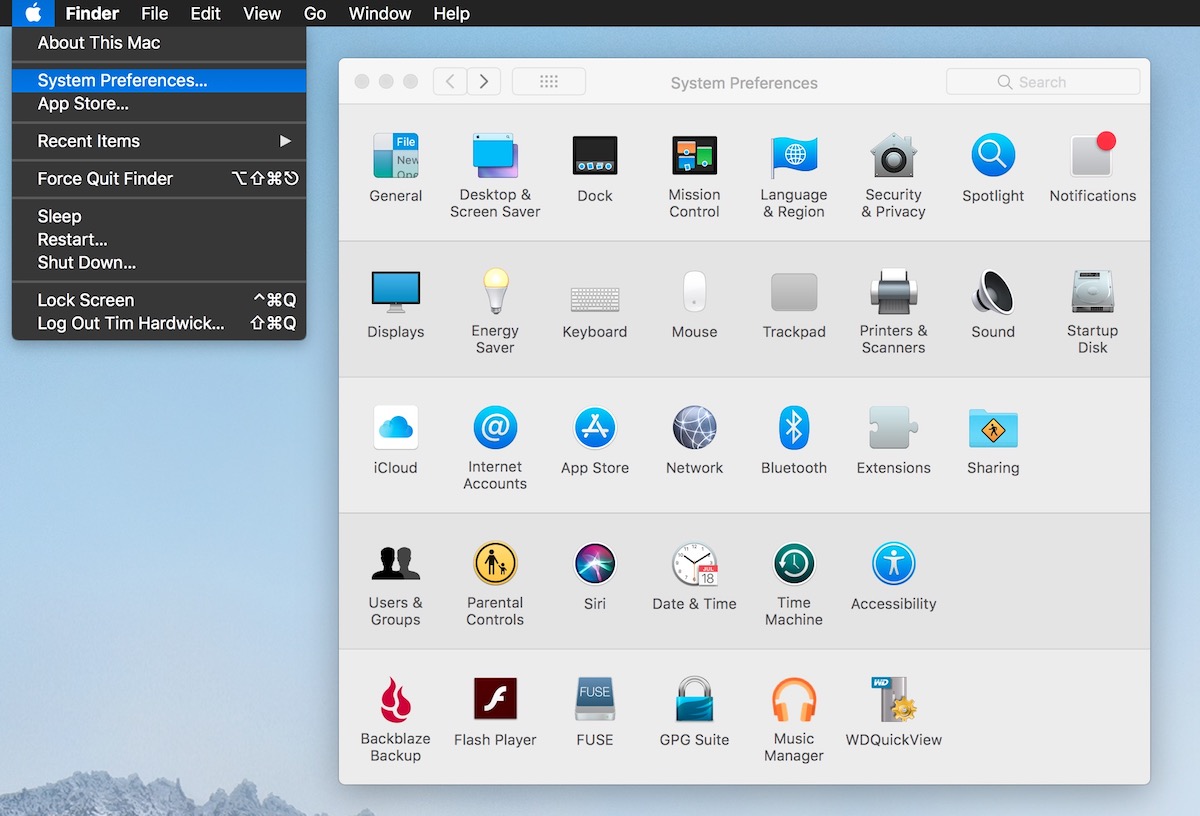
- Bước 2: Tại cửa sổ mới chọn Network và tìm wifi mà bạn muốn tùy chỉnh lại DNS.
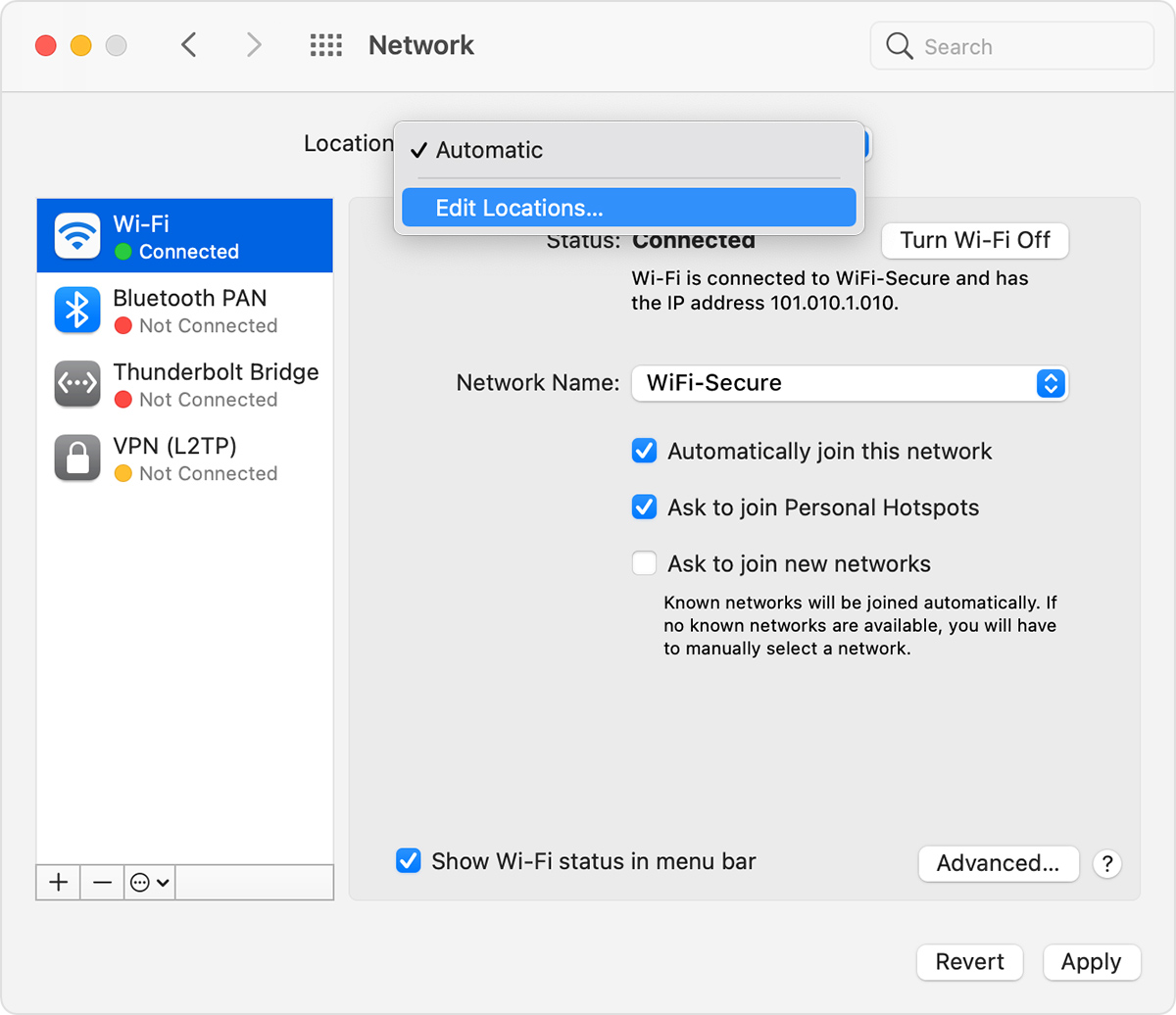
- Bước 3: Tại bảng chọn mục Advanced sau đó chuyển sang tab DNS
- Chọn (+) để thêm 1 DNS mới
- Một số nhà cung cấp DNS thường gặp:
- Để sử dụng OpenDNS, nhập 208.67.222.222 và 208.67.220.220
- Để sử dụng Google DNS, nhập 8.8.8.8 và 8.8.4.4
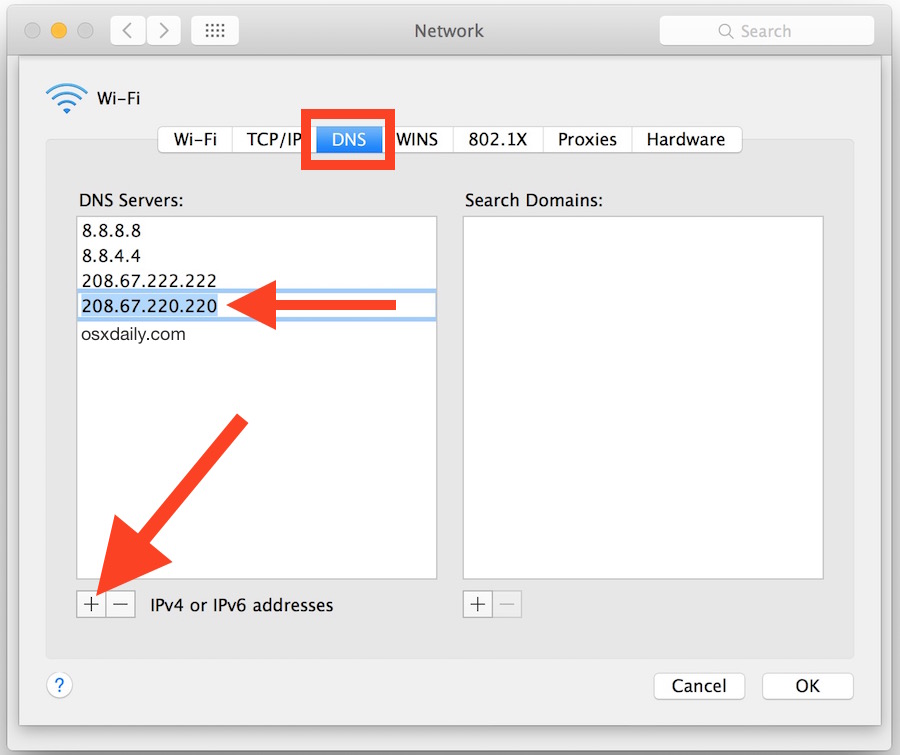
- Bước 4: Sau khi nhập xong dãy DNS này, hãy khởi động lại máy và bật wifi để thử lại.
>> Sử dụng Macbook đã lâu nhưng ít ai biết được dòng máy này có thể chỉnh sửa ảnh rất chuyên nghiệp, một số sản phẩm được cho là sở hữu cấu hình đủ manh mẽ, phù hợp cho công việc Editor. Tất cả sẽ được mô tả trong bài viết giới thiệu MacBook nào tốt nhất cho chỉnh sửa ảnh.
Làm mới địa chỉ IP, kiểm tra TCP
Cài đặt IP, TCP không đúng có thể dẫn đến kết nối mạng bị mất và MacBook không kết nối được wifi. Để khắc phục, bạn hãy thử kiểm tra bằng một số bước đơn giản:
- Bước 1: Tại biểu tượng Apple, nhấn chọn System Preferences
- Bước 2: Sau đó, trong cửa sổ này, chọn mục Network
- Bước 3: Tiếp theo, tùy chọn tab TCP, IP và truy cập vào mục IPv4 Address
- Bước 4:Trong trường hợp không có địa chỉ IPv4, nhấn chọn nút Renew DHCP Lease và nhập bắt đầu bằng 169.254.xxx.xxx.
- Bước 5: Nhấn OK để hoàn tất quá trình
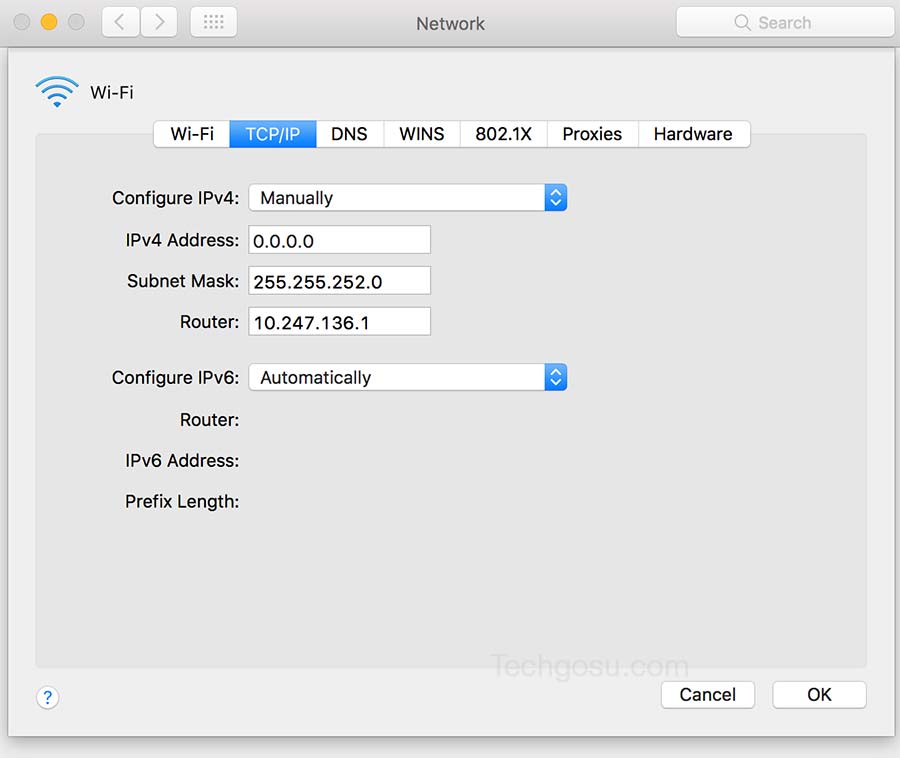
Hy vọng với những bước đơn giản sẽ giúp bạn giải quyết được tình trạng MacBook không kết nối được Wifi. Nếu những cách trên không giúp bạn giải quyết được vấn đề, hãy liên hệ đội ngũ kỹ thuật của Oneway để được hỗ trợ nhanh chóng, chính xác nhất!
- Hotline: 0246 681 9779 - 085 520 3333
- Website: https://onewaymacbook.vn/
- Fanpage: https://www.facebook.com/ONEWAY.MACBOOK/
- Showroom:
- Cơ sở 1: 416 Cầu Giấy - Q.Cầu Giấy, Hà Nội
- Cơ sở 2: 66 Thái Hà, Q.Đống Đa, Hà Nội
- Cơ sở 3: 313 Đường 3/2, P.10, Q.10, TP.HCM





 MacBook
MacBook iMac
iMac Mac Studio
Mac Studio Phụ kiện
Phụ kiện Máy cũ
Máy cũ Điện thoại
Điện thoại Máy tính bảng
Máy tính bảng Nhà thông minh
Nhà thông minh Tin tức
Tin tức Khuyến mãi
Khuyến mãi Thu cũ đổi mới
Thu cũ đổi mới