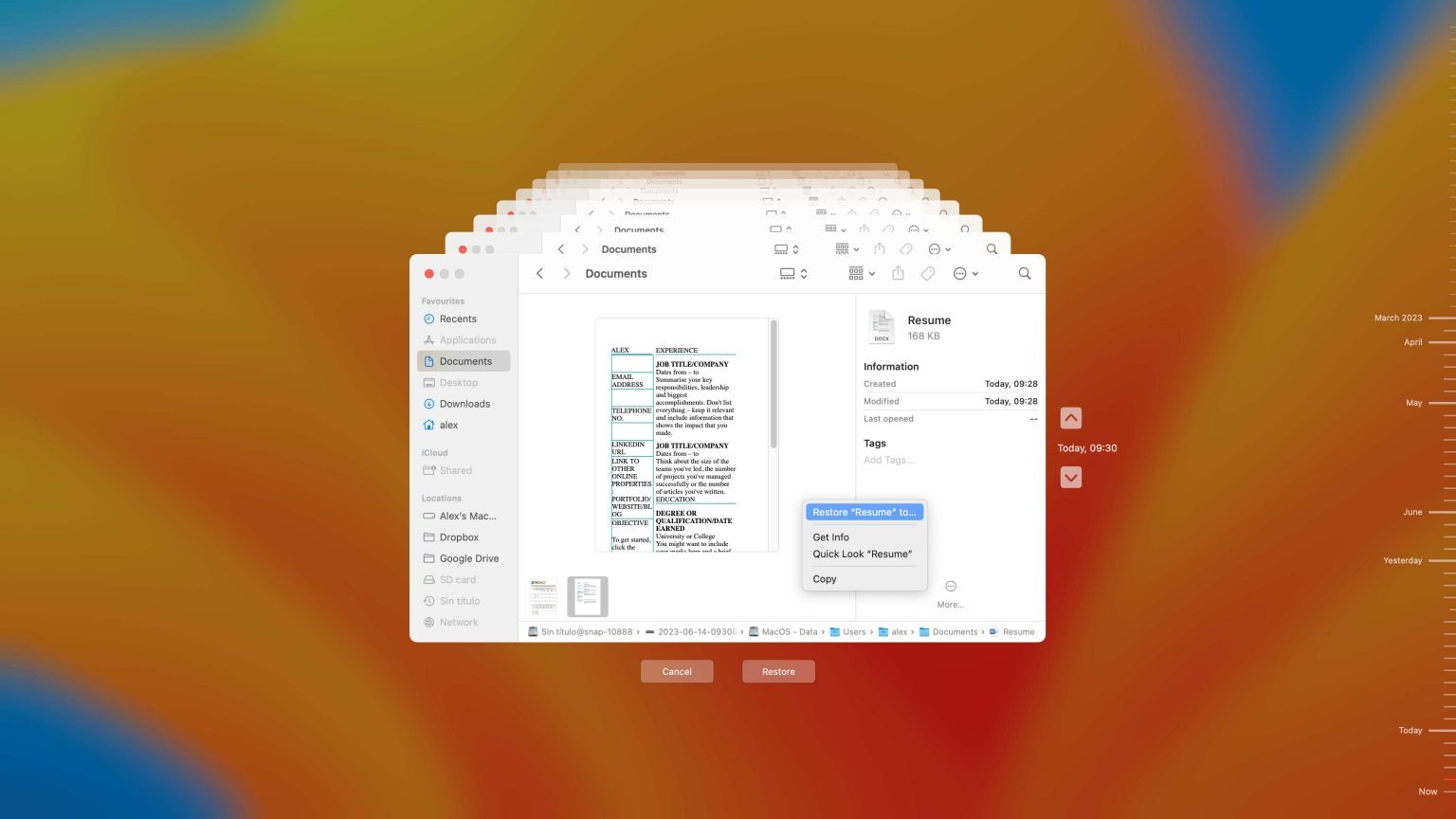6+ Cách tìm file word đã lưu trên MacBook đơn giản & hiệu quả
Không tìm thấy file word đã lưu trên MacBook là tình trạng có thể xảy ra khi bạn không nhớ địa chỉ thư mục đã lưu file hoặc quá trình lưu bị lỗi. Với các cách tìm file word đã lưu trên MacBook sau đây sẽ giúp bạn tìm thấy file dữ liệu thành công. Cùng tham khảo ngay nhé!
**** Lưu ý: Thông thường, file word sẽ được lưu ở các thư mục, vị trí như:
- Thư mục mặc định: Là các thư mục mà bạn thường lưu trữ file Word.
- Thư mục tải xuống: Đôi khi người dùng vô tình lưu file vào thư mục tải xuống.
- Desktop: Là lưu file trên màn hình chính.
- Thư mục Documents: Đây là một vị trí lưu trữ phổ biến cho các loại tài liệu.
Nếu bạn đã tìm kỹ các thư mục này và không tìm thấy file word đã lưu, bạn có thể áp dụng một trong các cách sau:
1. Xem trong danh sách “Mục gần đây”
Xem trong danh sách “Mục gần đây” là một trong những cách đơn giản nhưng rất hiệu quả để bạn tìm file word đã lưu trên MacBook. Các bước thực hiện như sau:
- Bước 1: Bạn vào menu Apple (biểu tượng quả táo).
- Bước 2: Chọn vào “Mục gần đây” để danh sách tệp các file gần đây hiển thị.
- Bước 3: Nếu thấy file trong thư mục này, bạn sẽ tiến hành chỉnh sửa, lưu lại hoặc gửi đi theo nhu cầu.
2. Sử dụng tính năng tìm kiếm trên MacBook
Các tính năng như Spotlight và Finder là các công cụ mạnh mẽ có thể giúp bạn tìm kiếm file word đã lưu trên MacBook. Sau đây là các bước thực hiện:
Với công cụ Spotlight
- Bước 1: Nhấn Command+Space để mở Spotlight.
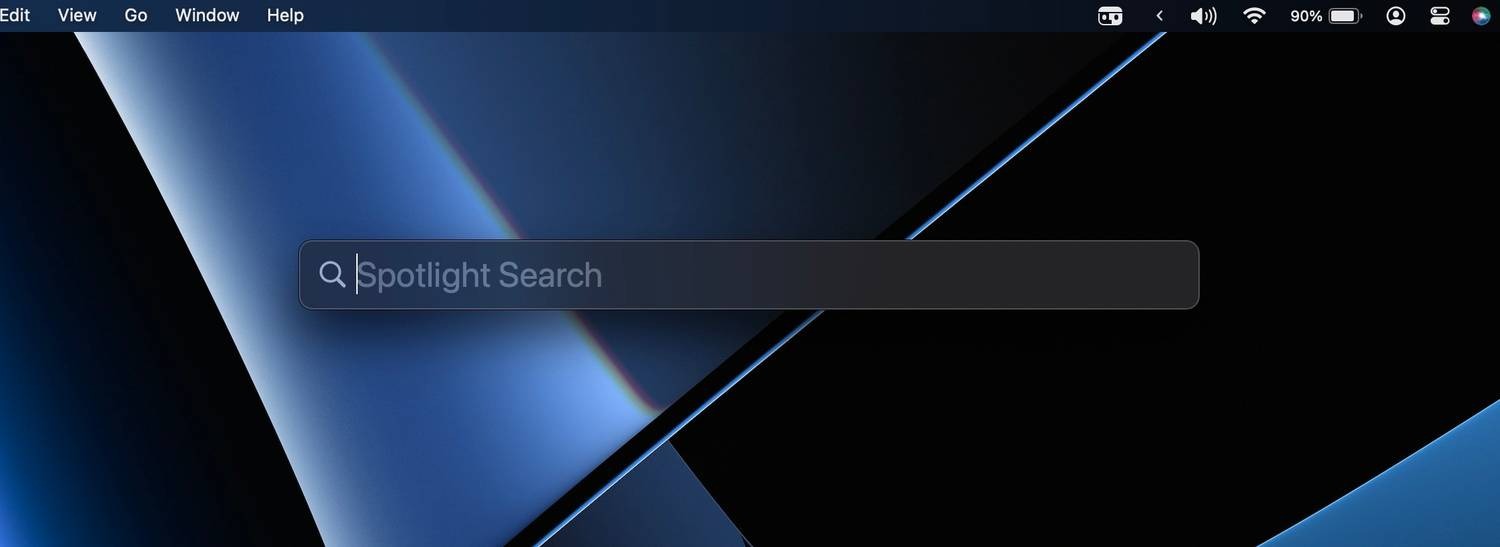
- Bước 2: Bạn nhập tên file hoặc một vài từ khóa liên quan để tìm được file mong muốn.
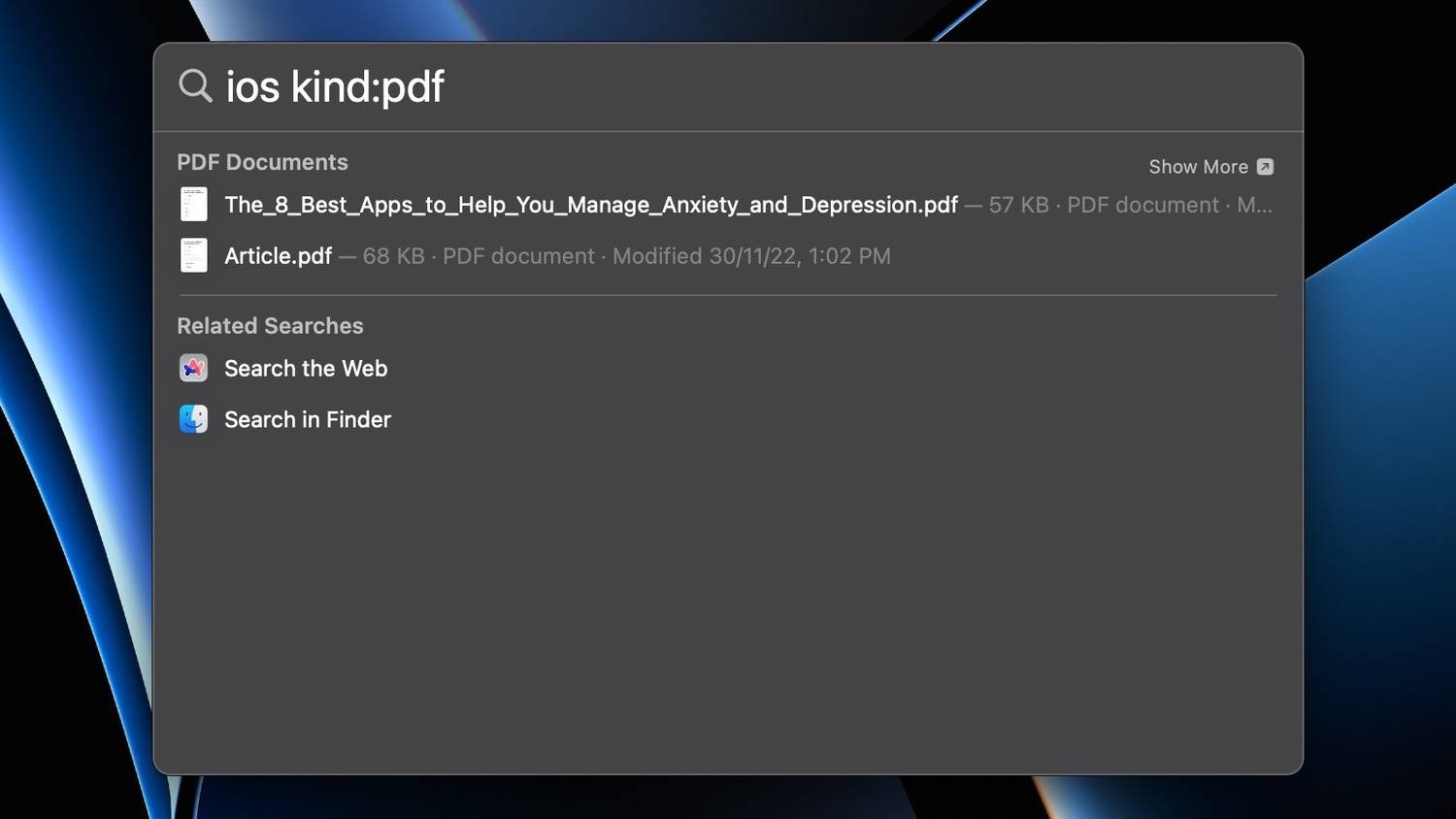
Với công cụ Finder
- Bước 1: Bạn mở ứng dụng Finder trên thanh công cụ Dock.
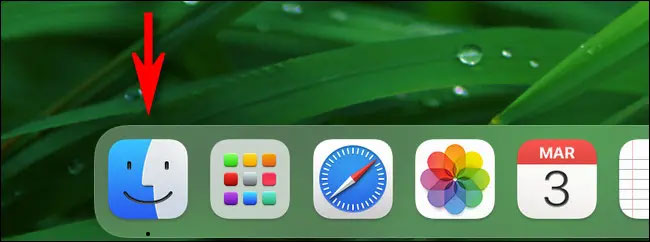
- Bước 2: Trong Finder, bạn cần mở hộp tìm kiếm bằng Command+F, sau đó nhấp vào nút "+". Ở phía bên trái, bạn sẽ nhập vào ô tìm kiếm theo tên file hoặc các từ khóa liên quan.
3. Kiểm tra lại trong thùng rác
Sau khi soạn thảo văn bản, có thể bạn đã vô tình xóa file và nó đang nằm trong thùng rác nên mới không tìm thấy file word đã lưu trên MacBook. Trong trường hợp này, bạn cần thực hiện các thao tác sau để tìm thấy file word đã lưu:
- Bước 1: Bạn nhấp vào biểu tượng “Thùng rác trên màn hình”.
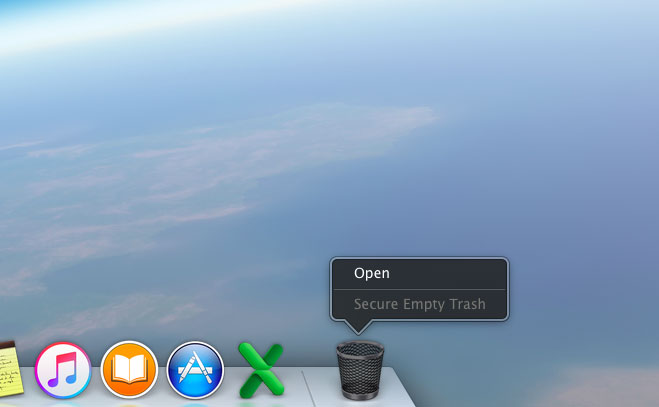
- Bước 2: Bạn chọn tệp muốn khôi phục. Sau đó, bạn nhấp chuột phải và chọn “Put Back/Đưa trở lại” là hoàn thành.
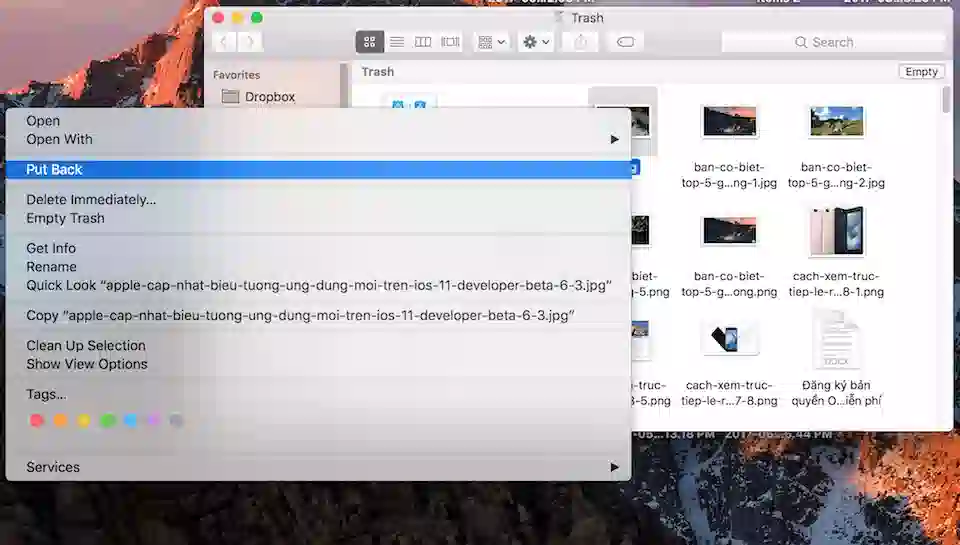
4. Sử dụng tính năng Auto Recover của word
Auto Recover là tính năng cho phép bạn tự động lưu file mà không cần sử dụng thao tác lưu thủ công. Bạn có thể sử dụng tính năng này nếu không tìm thấy file word đã lưu trên MacBook (trong trường hợp file word bị lưu đè). Các bước thực hiện như sau:
- Bước 1: Bạn mở file word khi chưa lưu và chọn “File”.
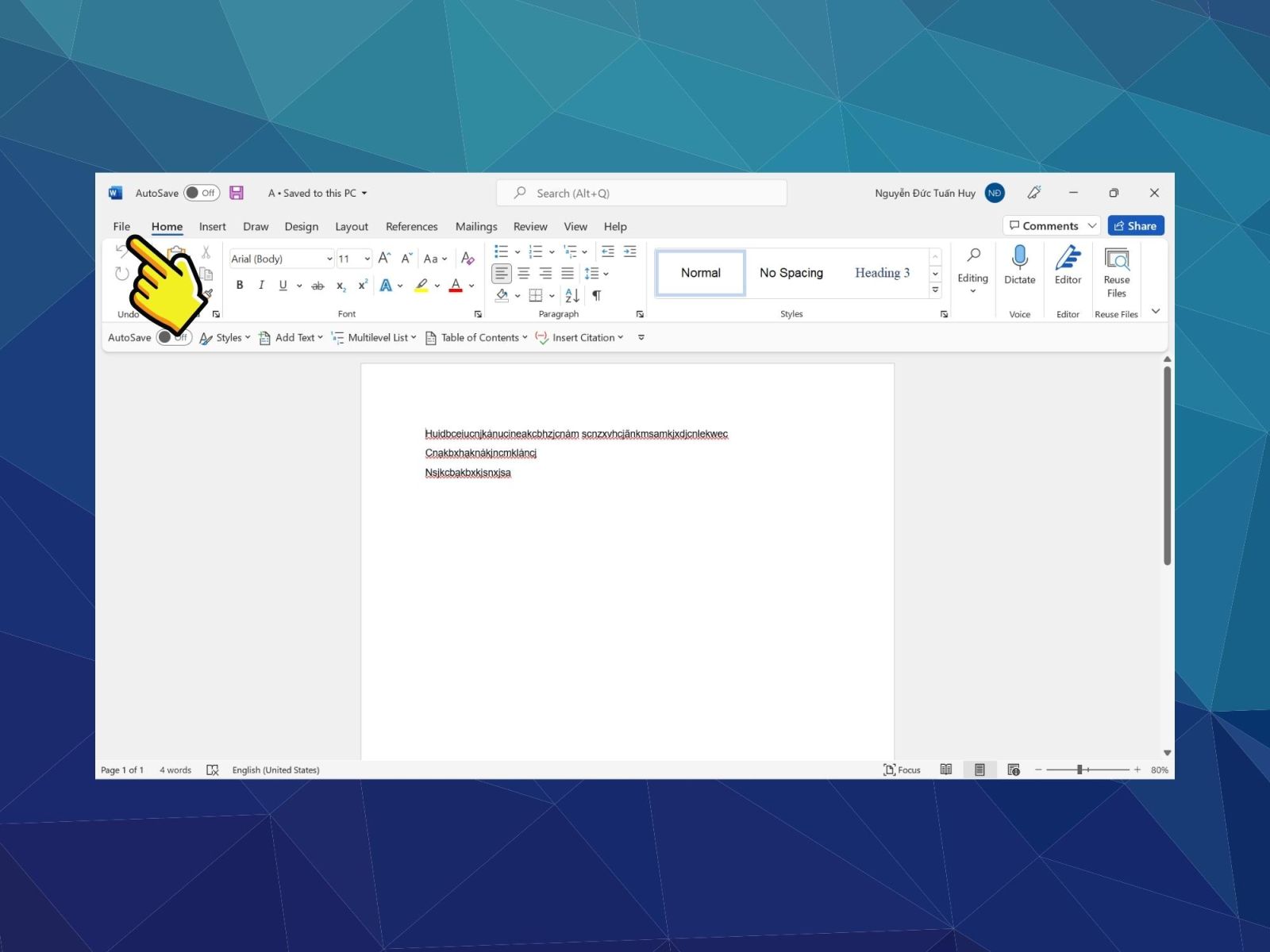
- Bước 2: Bạn chọn “Info”.
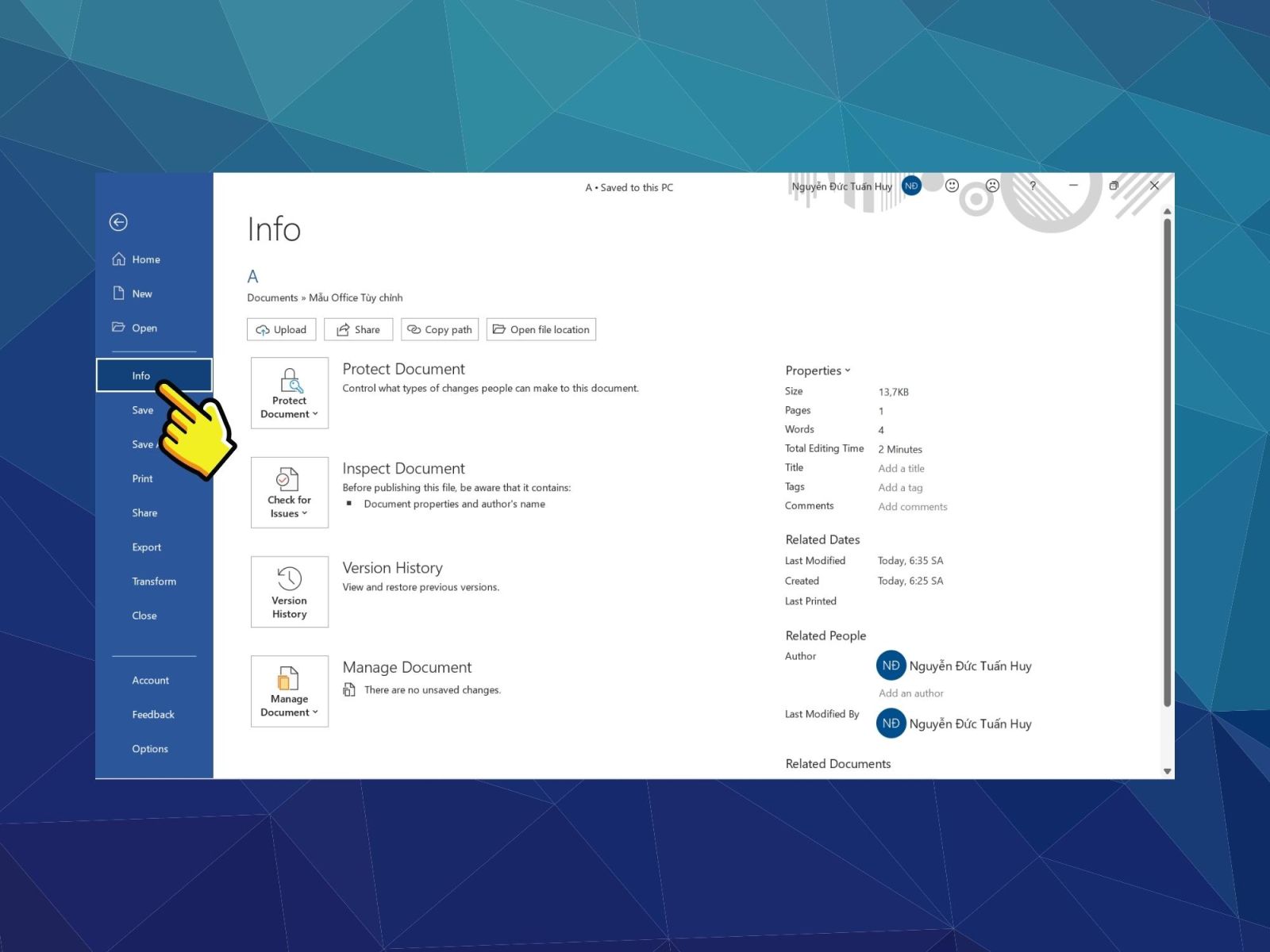
- Bước 3: Chọn “Version History”
.jpg)
- Bước 4: Chọn file word muốn khôi phục trong danh sách hiển thị.
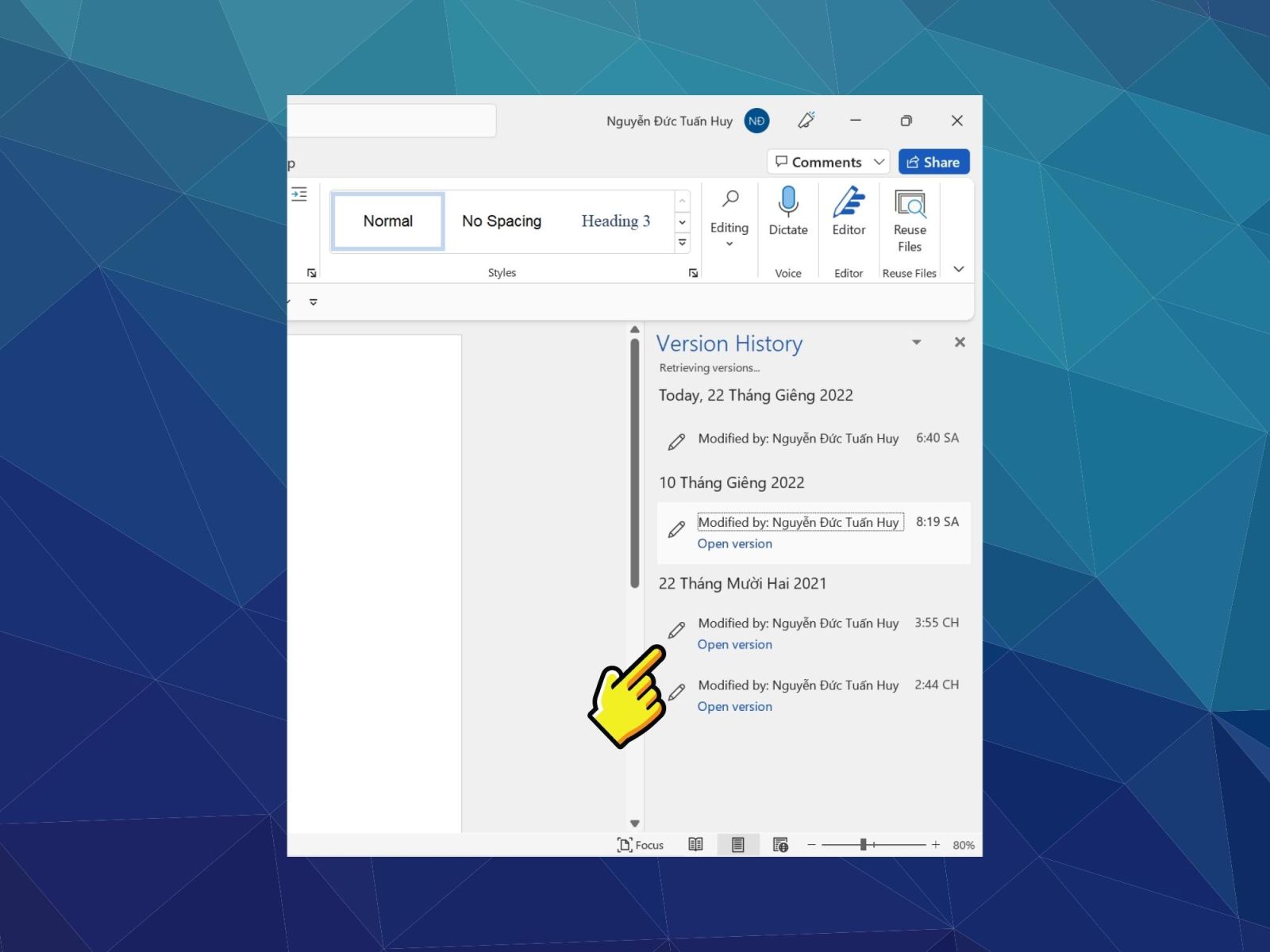
- Bước 5: Nhấn vào file cần lấy lại và chọn “Restore” là hoàn thành.
.jpg)
5. Dùng Time Machine
Có thể dùng tính năng Time Machine nếu như không tìm thấy file word đã lưu trên MacBook, các bước thực hiện như sau:
- Bước 1: Mở “Time Machine” trên MacBook.
.jpg)
- Bước 2: Tìm kiếm file Word đã lưu.
- Bước 3: Khi đã tìm được file bạn nhấn vào và chọn “Restore + tên file” để lấy lại file word mong muốn.
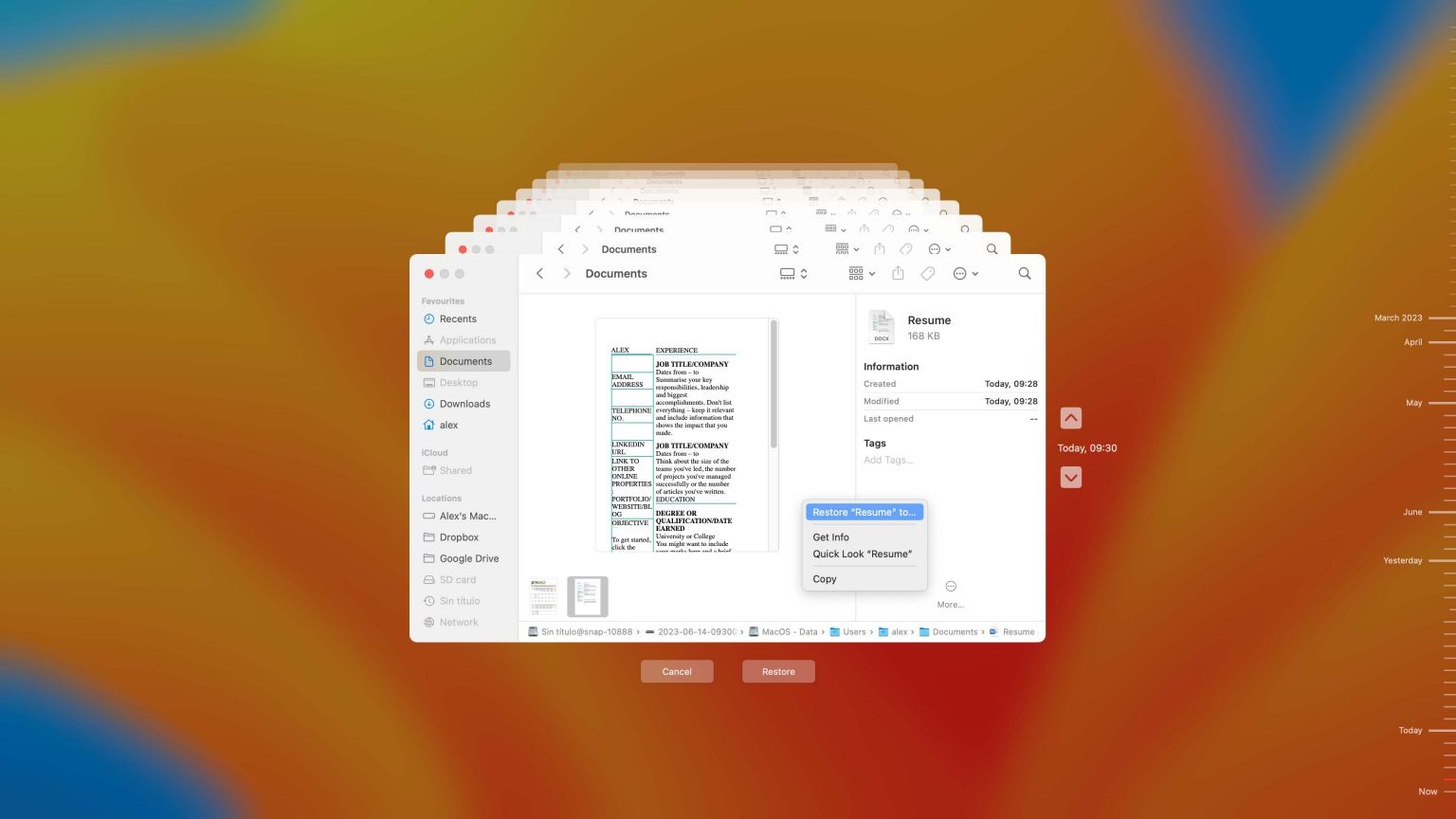
6. Dùng phần mềm khôi phục dữ liệu trên Macbook
Bạn có thể dùng các phần mềm khôi phục dữ liệu nếu như không tìm thấy file word đã lưu trên MacBookbao gồm: Disk Drill, Recuva, Wondershare Data Recoverit… Sau đây là cách tìm lại file word đã lưu với ứng dụng Wondershare Data Recoverit. Các ứng dụng khác sẽ thực hiện tương tự.
- Bước 1: Bạn tải và cài đặt Wondershare Data Recoverit
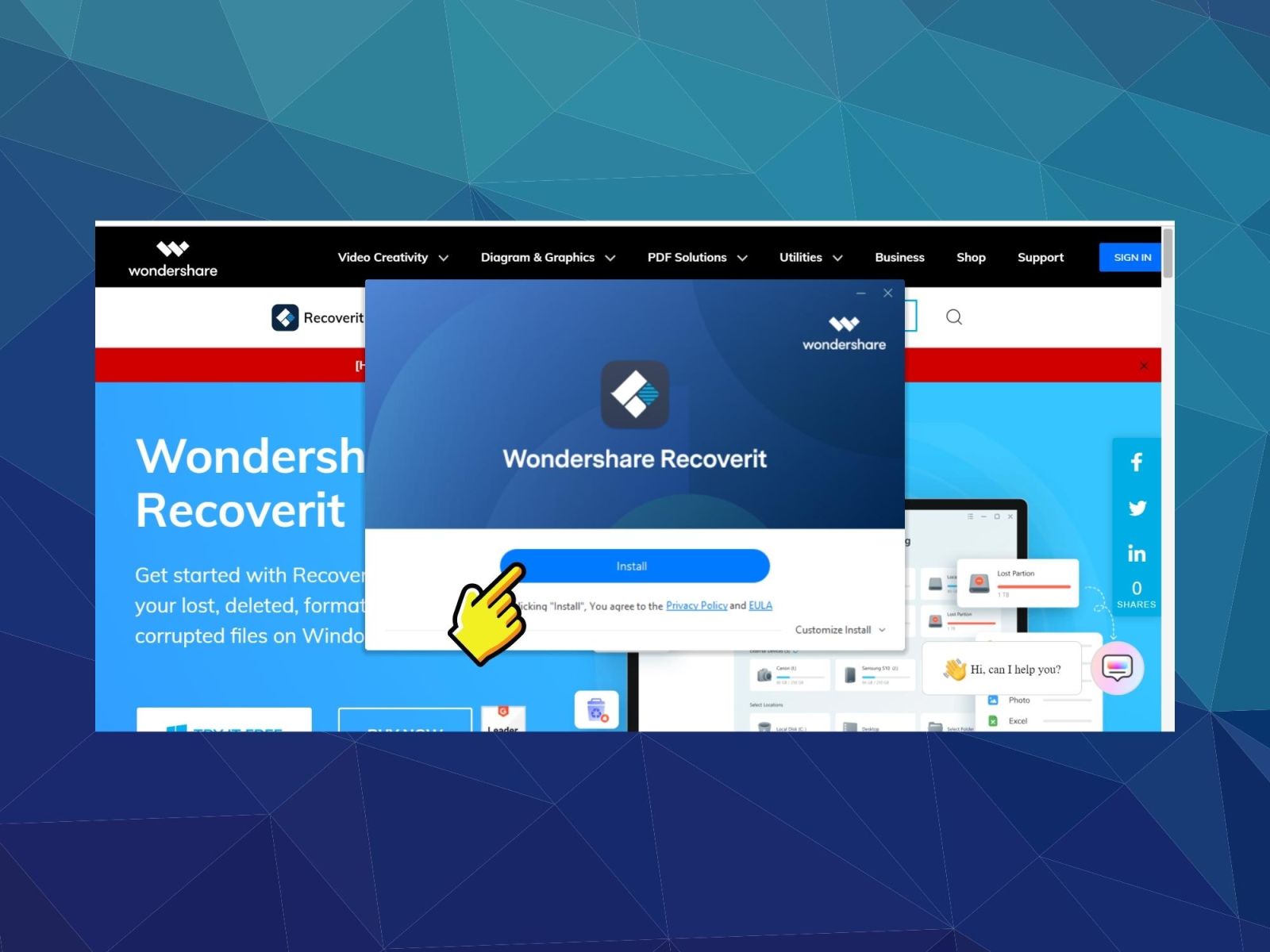
Tải và cài đặt ứng dụng Wondershare Data Recoverit
- Bước 2: Bạn mở ứng dụng Wondershare Data Recoverit và vào các thư mục thường lưu file để tìm file word mong muốn.
- Bước 3: Khi tìm được file, bạn chọn vào file và nhấn “Recover” là hoàn thành.
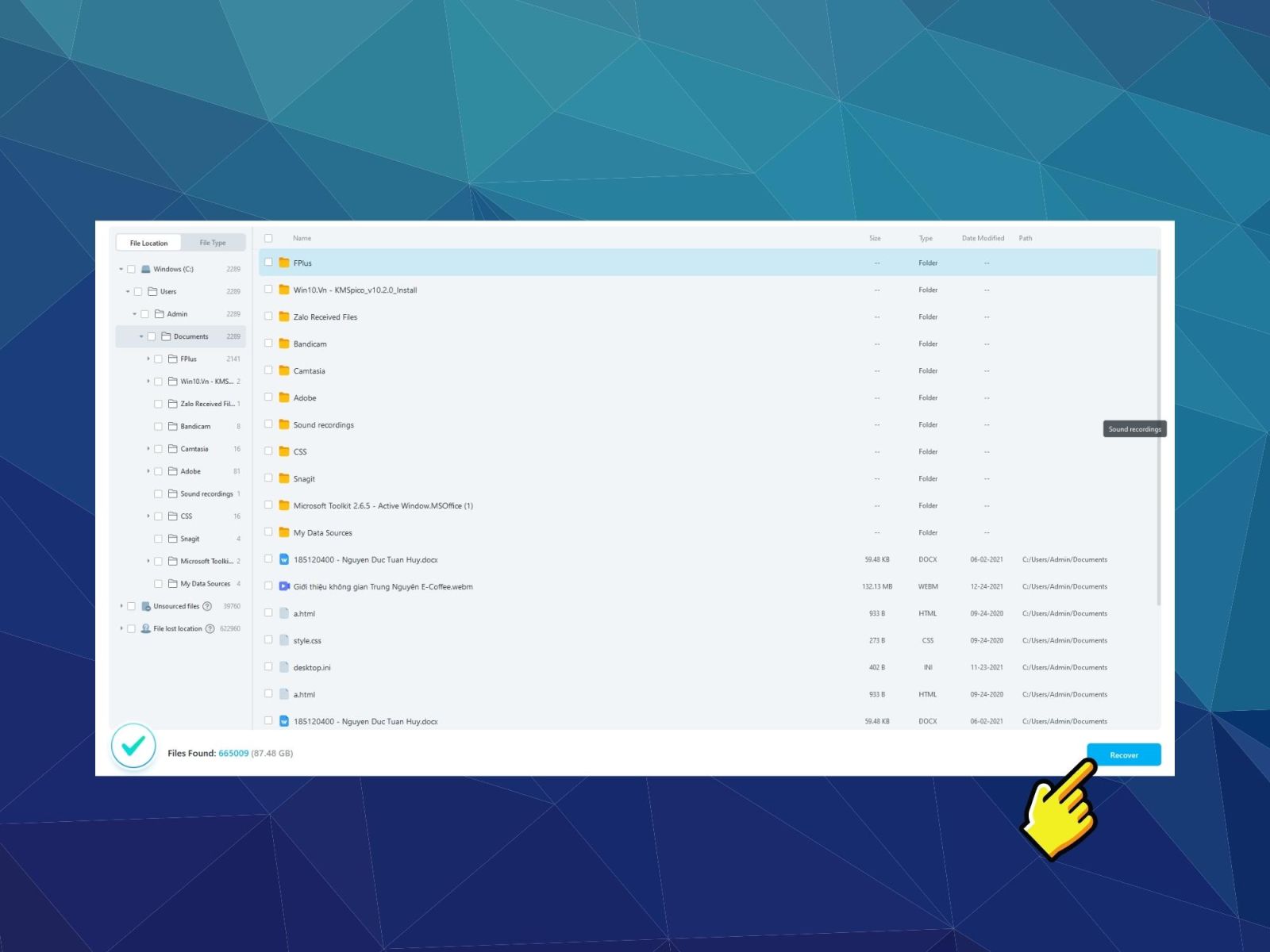
3 lưu ý cần biết lưu và quản lý file hiệu quả
Để tránh bị “lạc” mất các file quan trọng, bạn cần “bỏ túi” một vài lưu ý sau đây nhằm quản lý file hiệu quả hơn.
- Đặt tên file dễ tìm, dễ nhớ: Với các file word bạn nên đặt tên ngắn gọn, dễ nhớ để nếu không tìm được file, việc tìm kiếm cũng trở nên dễ dàng hơn.
- Ghi nhớ địa chỉ lưu file: Bạn cần “quy hoạch” một thư mục hoặc ổ đĩa lưu file thông dụng của mình. Ví dụ: Bạn hay lưu file ở Document thì khi soạn thảo bất kỳ một file word nào sẽ thực hiện lưu vào đó. Có thể tạo thêm nhiều folder để phân chia các file với mục đích công việc, học tập khác nhau để dễ tìm.
- Đừng bỏ qua các tính năng tìm kiếm: Hiện nay, trên MacBook có rất nhiều công cụ tìm kiếm như Spotlight và Finder. Đừng bỏ qua các tính năng năng này để tìm lại file dễ dàng, nhanh chóng. Đây đều là những tính năng được cài đặt sẵn trên MacBook để mang lại sự thuận tiện cho người dùng. Với hệ điều hành thông minh và nhiều tính năng ưu việt các dòng MacBook đang được rất nhiều người quan tâm, lựa chọn. Đặc biệt, MacBook Air M2 15 inch giá rẻ đang là lựa chọn hấp dẫn cho nhiều khách hàng muốn tối ưu chi phí.
- Nén thành định dạng ZIP: Một phương pháp khác để quản lý và bảo vệ dữ liệu trên MacBook là nén chúng lại thành file ZIP. Hãy cùng tìm hiểu cách tạo file ZIP trên MacBook để giúp bạn tổ chức và lưu trữ tài liệu một cách hiệu quả hơn
>> Lưu ý: trong một số trường hợp, người dùng có thể bị lạc mất file do bị người khác xóa nó đi, để ngăn chặn tình trạng trên, bạn có thể tham khảo cách đặt mật khẩu cho file word trên MacBook.
Như vậy, bài viết đã cung cấp tới các bạn những giải pháp hữu ích để khắc phục tình trạng không tìm thấy file word đã lưu trên MacBook. Hãy lựa chọn giải pháp phù hợp và dễ dàng nhất cho mình. Chúc bạn thực hiện thao tác này thành công và sử dụng MacBook hiệu quả.
>> Xem thêm: 10+ cách khắc phục MacBook không có âm thanh ĐƠN GIẢN tại nhà





 MacBook
MacBook iMac
iMac Mac Studio
Mac Studio Phụ kiện
Phụ kiện Máy cũ
Máy cũ Điện thoại
Điện thoại Máy tính bảng
Máy tính bảng Nhà thông minh
Nhà thông minh Tin tức
Tin tức Khuyến mãi
Khuyến mãi Thu cũ đổi mới
Thu cũ đổi mới