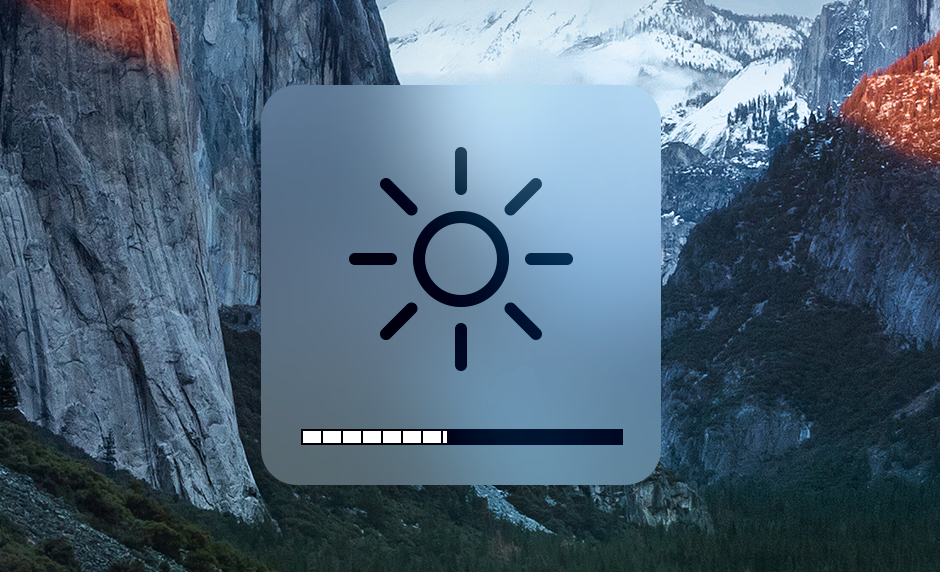4 cách chỉnh độ sáng màn hình MacBook đơn giản, hiệu quả
Bạn có thể điều chỉnh độ sáng màn hình MacBook bằng cách sử dụng phím F1/F2, dùng Control Strip, dùng tính năng Trung tâm điều khiển (Control Center) hay vào Cài đặt hệ thống (System Preference). Cùng tìm hiểu chi tiết 4 cách thay đổi độ sáng màn hình MacBook nhanh chóng, hiệu quả chỉ với vài thao tác đơn giản tại bài viết này!
1. Cách chỉnh độ sáng màn hình MacBook bằng phím chức năng
Cách 1: Điều chỉnh độ sáng màn hình MacBook bằng phím F1 và F2:
- Sử dụng phím F1 để giảm độ sáng màn hình MacBook
- Sử dụng phím F2 để tăng độ sáng màn hình trên MacBook.
|
Nếu muốn điều chỉnh độ sáng màn hình MacBook với nhiều nấc hơn, bạn dùng tổ hợp phím Shift + Option + F1/F2. |
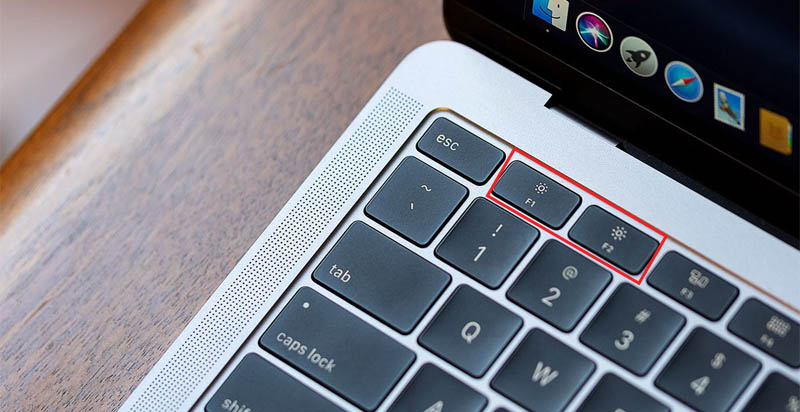
Vị trí phím F1 và F2 để chỉnh độ sáng trên màn hình
Cách 2: Dùng Control Strip (với MacBook Pro có thanh Touch Bar):
- Giảm độ sáng màn hình Mac: Giữ biểu tượng đèn màn hình > Vuốt sang trái.
- Tăng độ sáng màn hình Mac: Giữ biểu tượng đèn màn hình > Vuốt sang phải.
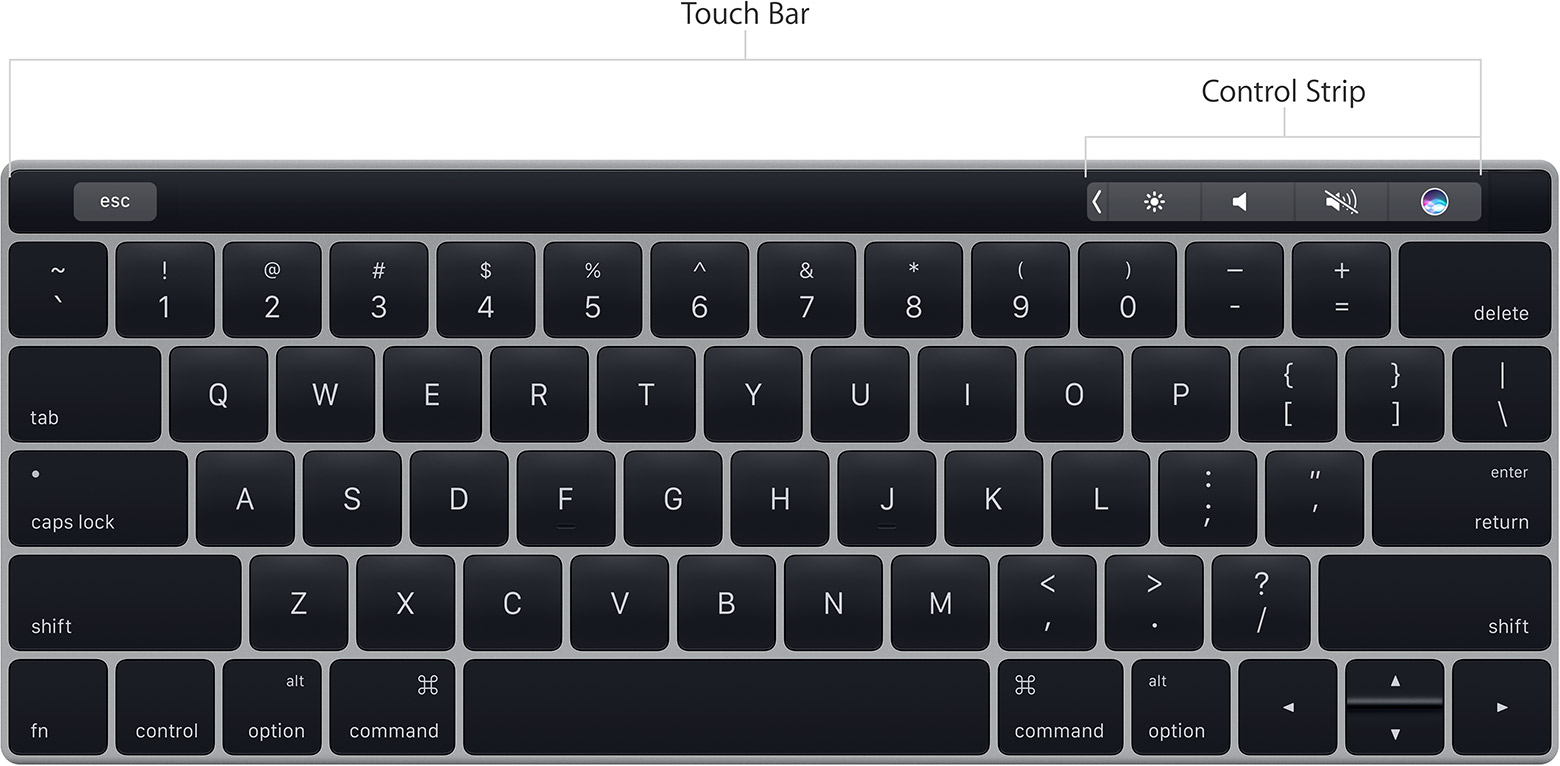
Vị trí Control Strip thuộc thanh Touch Bar
2. Cách chỉnh độ sáng màn hình MacBook qua Trung tâm điều khiển
Bước 1: Nhấp vào Trung tâm điều khiển (Control Center) ở góc trên cùng bên phải màn hình.
Bước 2: Chỉnh thanh Màn hình (Display) sau đó kéo sang trái để giảm và kéo sang phải để tăng độ sáng màn hình MacBook.
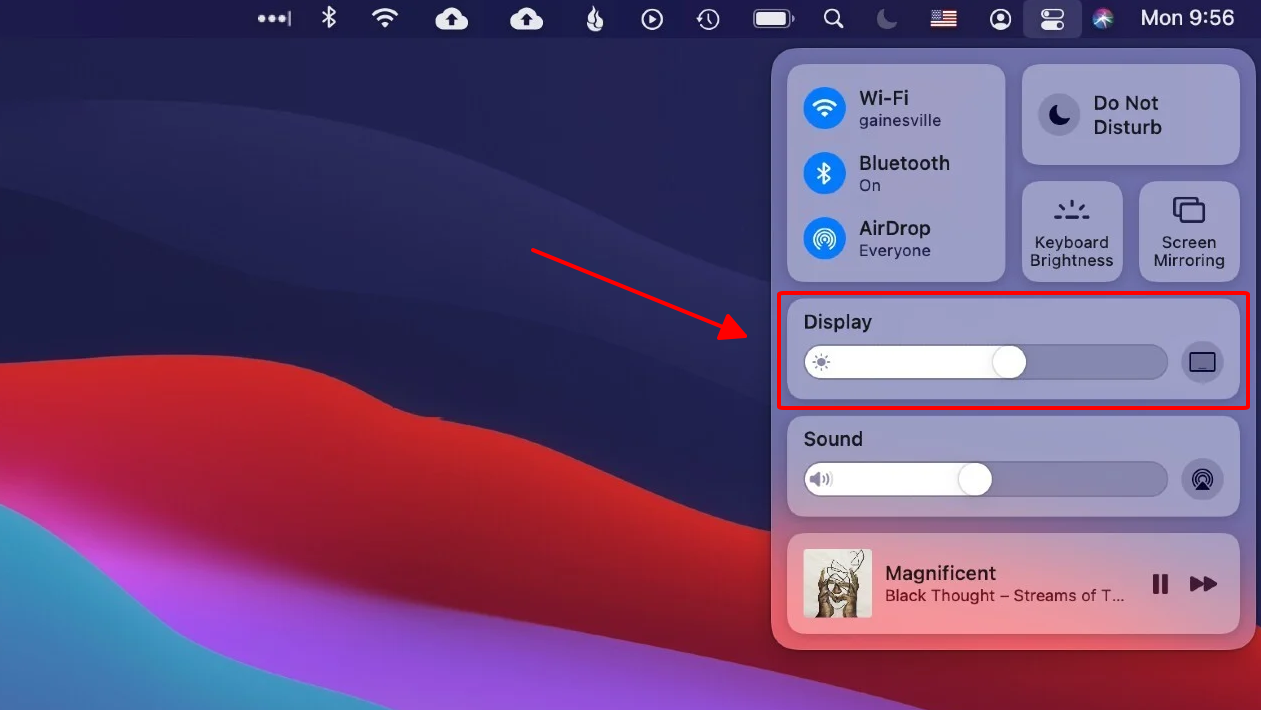
Chỉnh độ sáng màn hình thông qua Trung tâm điều khiển (Control Center)
3. Điều chỉnh độ sáng màn hình MacBook trong Cài đặt hệ thống
Bước 1: Vào Tùy chọn hệ thống (System Preference).
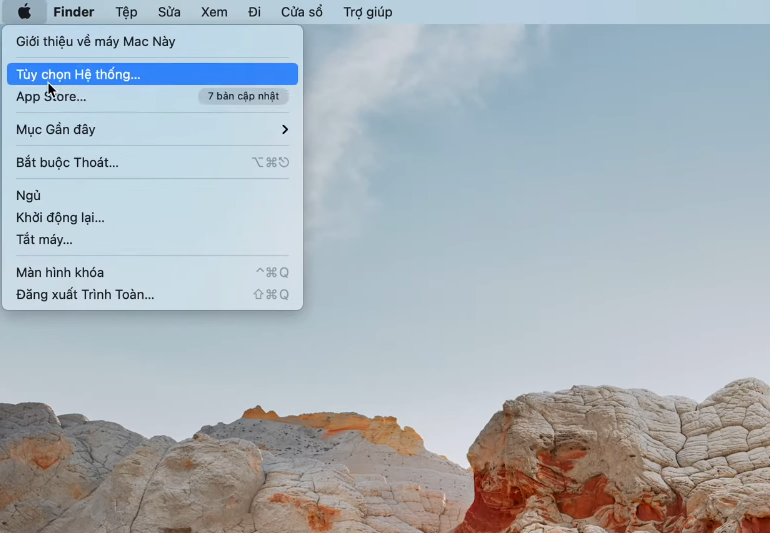
Chọn Tùy chọn hệ thống (System Preference)
Bước 2: Chọn Màn hình (Displays).
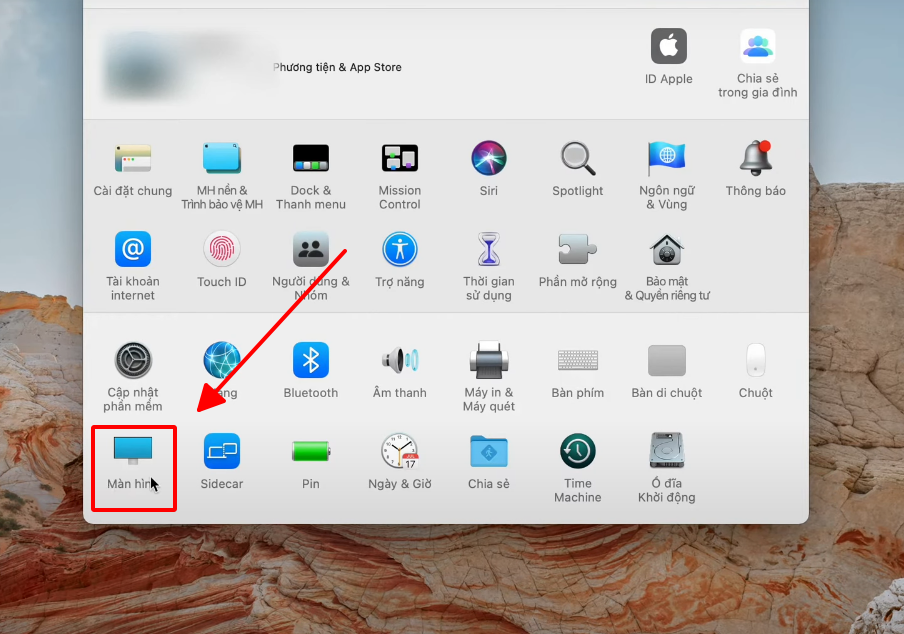
Nhấn chọn Màn hình (Displays)
Bước 3: Tại Độ sáng: Sử dụng thanh kéo, kéo sang phải để tăng độ sáng và kéo sang trái để giảm độ sáng màn hình MacBook.
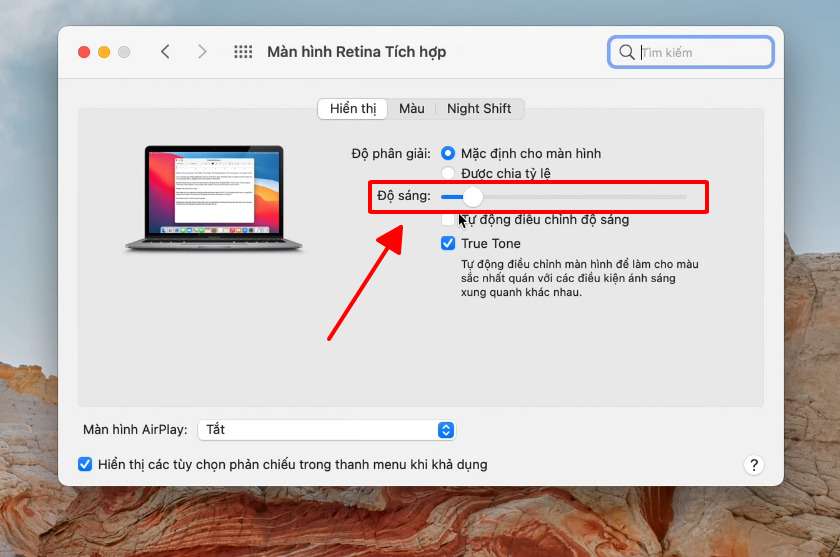
Chỉnh thanh Độ sáng để giảm hoặc tăng độ sáng màn hình Macbook
4. Cài đặt tính năng Tự động điều chỉnh độ sáng màn hình Mac
Tính năng Tự động điều chỉnh độ sáng cho phép màn hình MacBook của bạn có thể tự điều chỉnh độ sáng dựa vào ánh sáng môi trường xung quanh. Nhờ vào cảm biến ánh sáng được tích hợp, MacBook có thể nhận biết mức độ ánh sáng hiện tại để điều chỉnh độ sáng màn hình phù hợp, giúp mắt bạn thoải mái hơn khi sử dụng.
Dưới đây là 3 các bước cài đặt tính năng "Tự động điều chỉnh ánh sáng" như sau:
- Bước 1: Vào Tùy chọn hệ thống (System Preference).
- Bước 2: Nhấn chọn Hiển thị
- Bước 3: Bạn ấn tick vào ô Tự động điều chỉnh độ sáng.
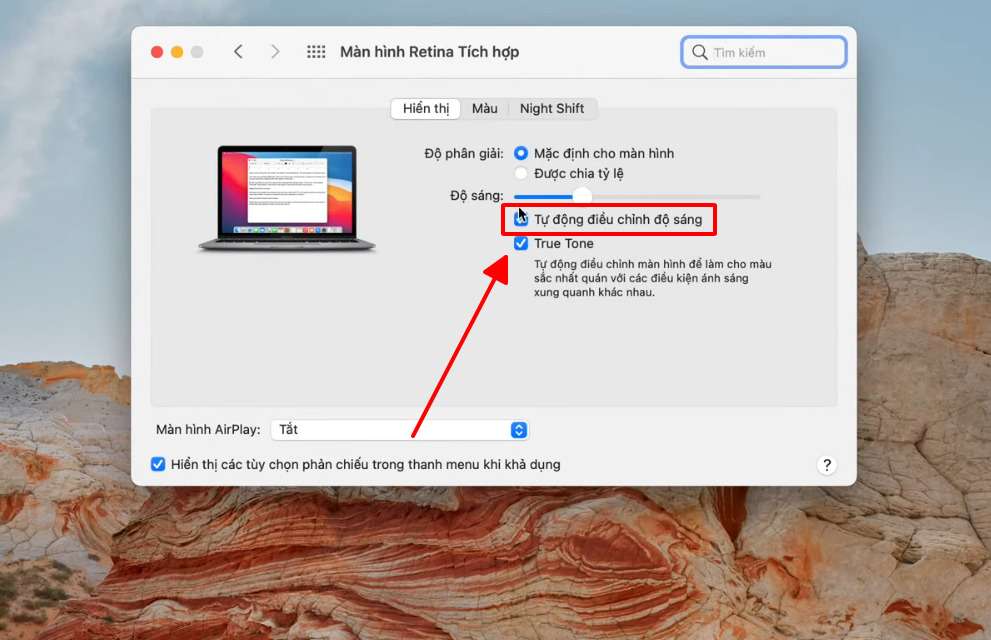
Ô Tự động điều chỉnh độ sáng bên dưới thanh Độ sáng
|
Ngoài các cách chỉnh sáng trên, bạn cũng có thể sử dụng một số phần mềm chỉnh độ sáng màn hình MacBook như Lunar Pro, F.lux,... Những phần mềm này giúp tùy chỉnh độ sáng theo ánh sáng môi trường hoặc thời gian trong ngày. |
>>> Khi điều chỉnh độ sáng màn hình MacBook, bạn cũng có thể cần biết cách gọi FaceTime trên MacBook để thực hiện các cuộc gọi video rõ ràng hơn trong môi trường ánh sáng khác nhau. Tìm hiểu cách điều chỉnh để có trải nghiệm gọi video tốt nhất.
Giải đáp câu hỏi thường gặp về điều chỉnh độ sáng màn hình MacBook
Câu 1: Sử dụng tổ hợp phím nhưng không chỉnh được độ sáng phải làm sao?
Lỗi này xảy ra có thể do cài đặt chức năng độ sáng chưa mở mục cho phép dùng các phím nên có thể bạn đã thử dùng phím nhưng vẫn chưa giảm hoặc tăng độ sáng màn hình Macbook được.
Cách sửa lỗi:
- Bước 1: Vào Tùy chọn hệ thống (System Preference).
- Bước 2: Chọn Bàn phím.
- Bước 3: Ấn tick vào ô Sử dụng các phím F1, F2, v.v như các phím tính năng tiêu chuẩn.
- Bước 4: Thử kiểm tra lại bằng cách nhấn F1 hoặc F2 (đối với MacBook không có thanh Touch Bar).
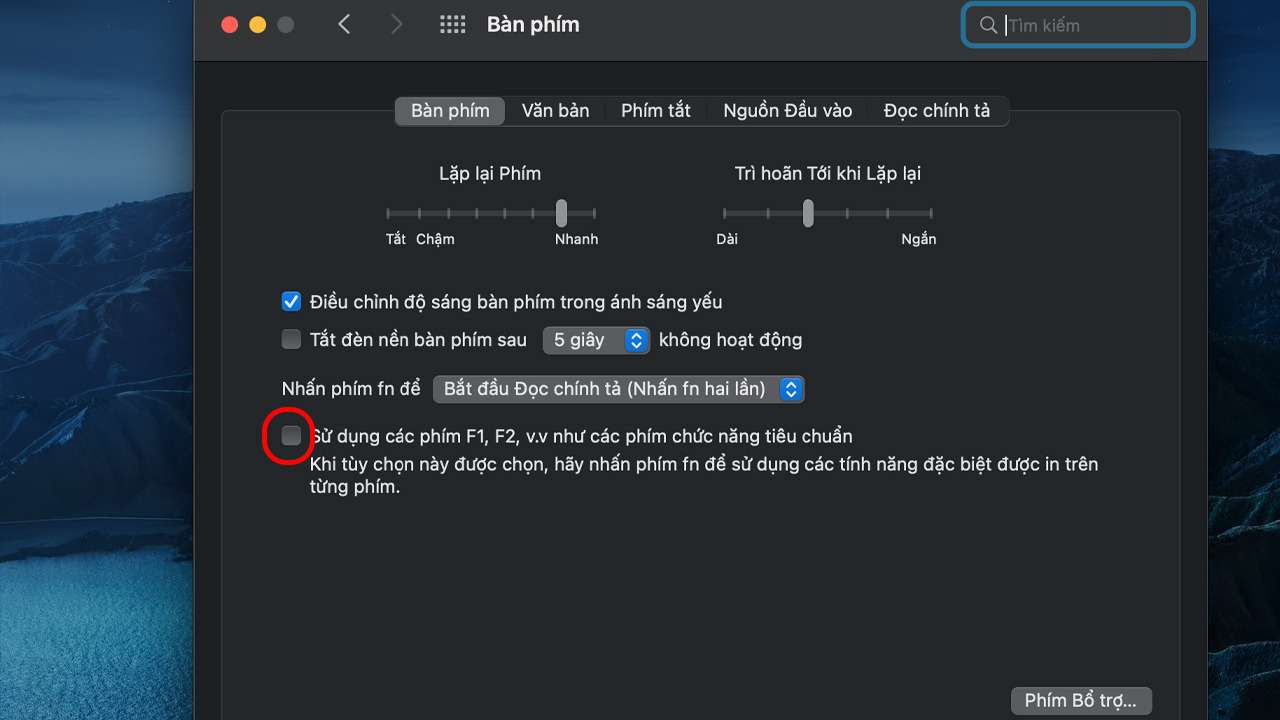
Nhấn tích vào ô Sử dụng các phím F1, F2, v.v…
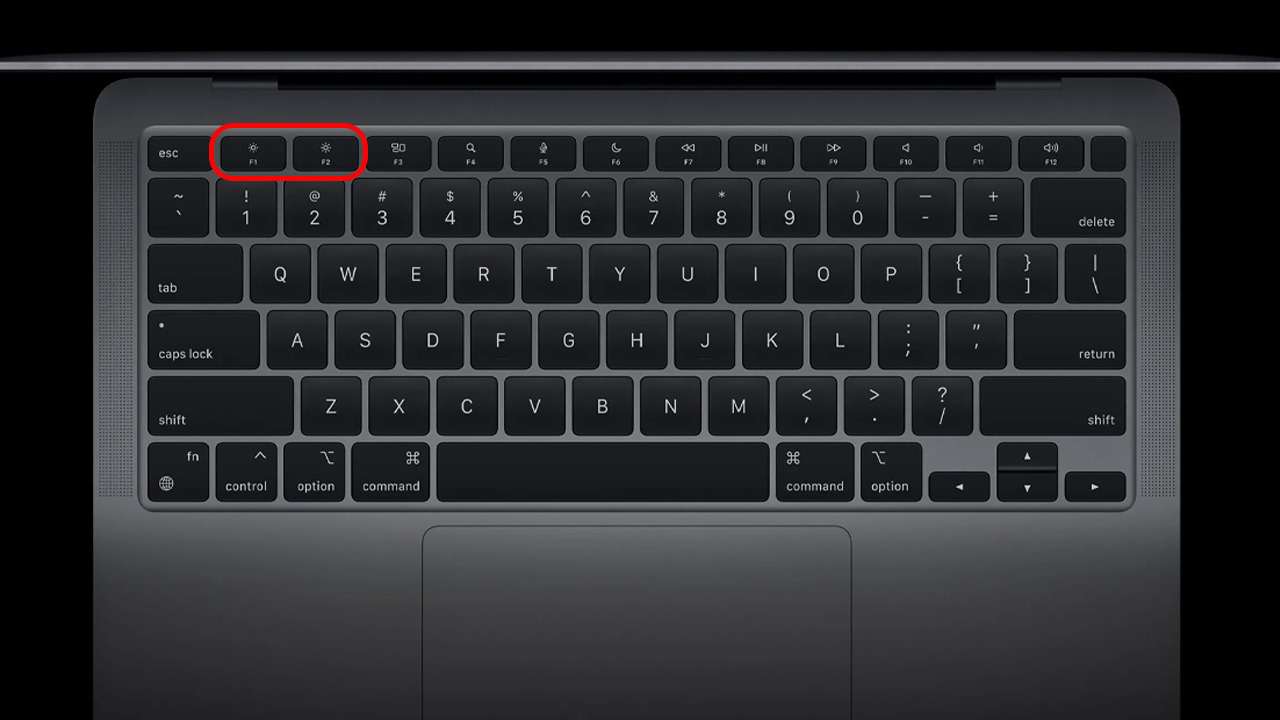
Nhấn phím F1 hoặc F2 để kiểm tra
Câu 2: Làm sao để màn hình MacBook luôn sáng?
Cách 1: Sử dụng Tùy chọn hệ thống (System Preference).
- Bước 1: Truy cập Tùy chọn hệ thống (System Preference).
- Bước 2: Vào Tiết kiệm pin (Energy Saver) > Tắt màn hình sau (Turn display off after) > Kéo tới Không bao giờ (Never).
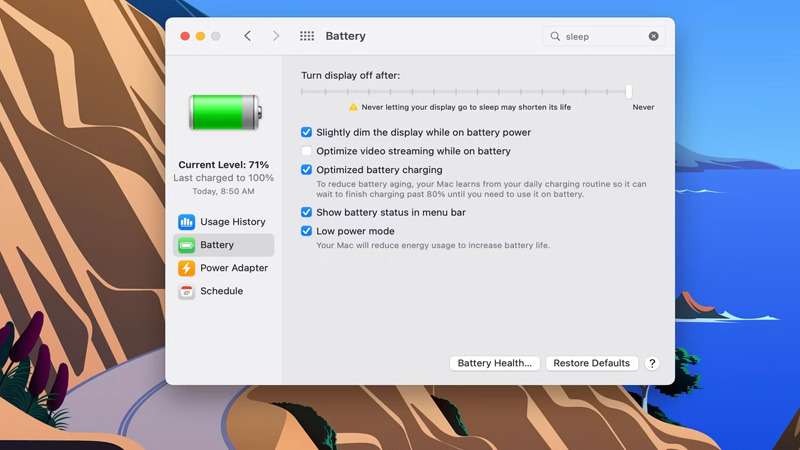
Kéo thanh tùy chỉnh đến Không bao giờ (Never)
Cách 2: Sử dụng Terminal.
- Bước 1: Vào Launchpad > Khác (Other) > Chọn Terminal.
- Bước 2: Gõ lệnh “caffeinate” và nhấn phím Enter.
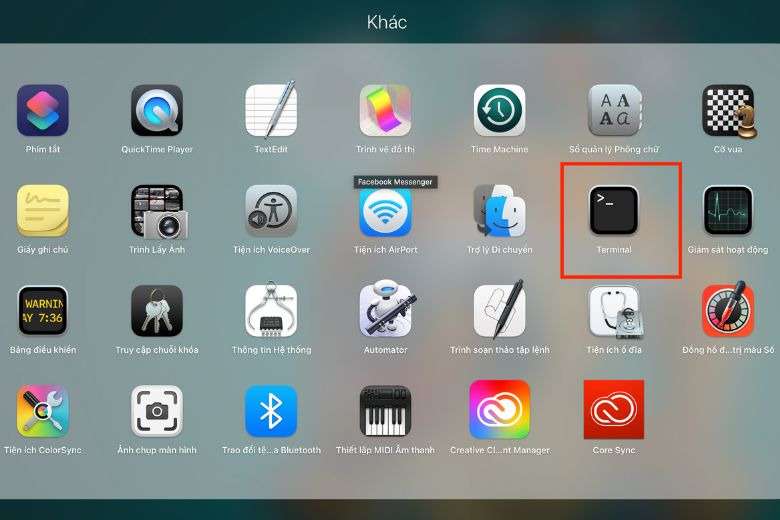
Ứng dụng Terminal của MacBook
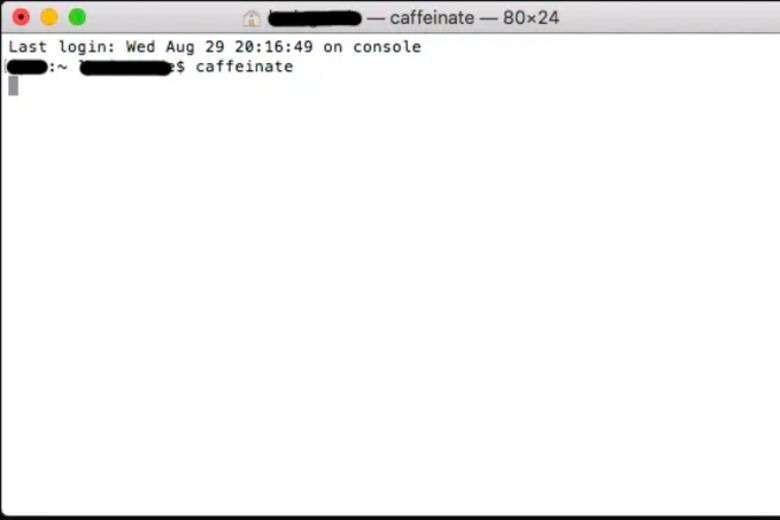
Gõ lệnh “caffeinate” trên Terminate
Câu 3: Chế độ Night Light là gì?
Tính năng Night Light có chức năng giảm ánh sáng xanh từ màn hình. Màn hình chuyển sang màu vàng nên trông “ấm” hơn, để giảm mỏi mắt, cải thiện giấc ngủ (nhất là những ai thường phải làm việc vào ban đêm).
Câu 4: Nên để độ sáng màn hình MacBook bao nhiêu tốt cho mắt?
Nếu trong phòng có ánh sáng vừa đủ, độ sáng màn hình MacBook nên ở mức 50 - 70%. Còn nếu dùng máy trong phòng tối, màn hình chỉ cần khoảng 30 - 40% là đủ để nhìn rõ.
Việc chỉnh độ sáng màn hình MacBook là thao tác đơn giản nhưng rất quan trọng để bảo vệ mắt và cải thiện hiệu suất làm việc. Hãy tối ưu hóa trải nghiệm của bạn bằng cách điều chỉnh độ sáng phù hợp với môi trường xung quanh, giúp bạn làm việc hiệu quả hơn và thoải mái hơn trong thời gian dài.
Nếu có nhu cầu cần tư vấn thêm về MacBook, đừng quên liên hệ chúng tôi qua hotline 0246 681 9779 để được đội ngũ nhân viên hỗ trợ sớm nhất.
>>> Xem thêm các bài viết khác:





 MacBook
MacBook iMac
iMac Mac Studio
Mac Studio Phụ kiện
Phụ kiện Máy cũ
Máy cũ Điện thoại
Điện thoại Máy tính bảng
Máy tính bảng Nhà thông minh
Nhà thông minh Tin tức
Tin tức Khuyến mãi
Khuyến mãi Thu cũ đổi mới
Thu cũ đổi mới