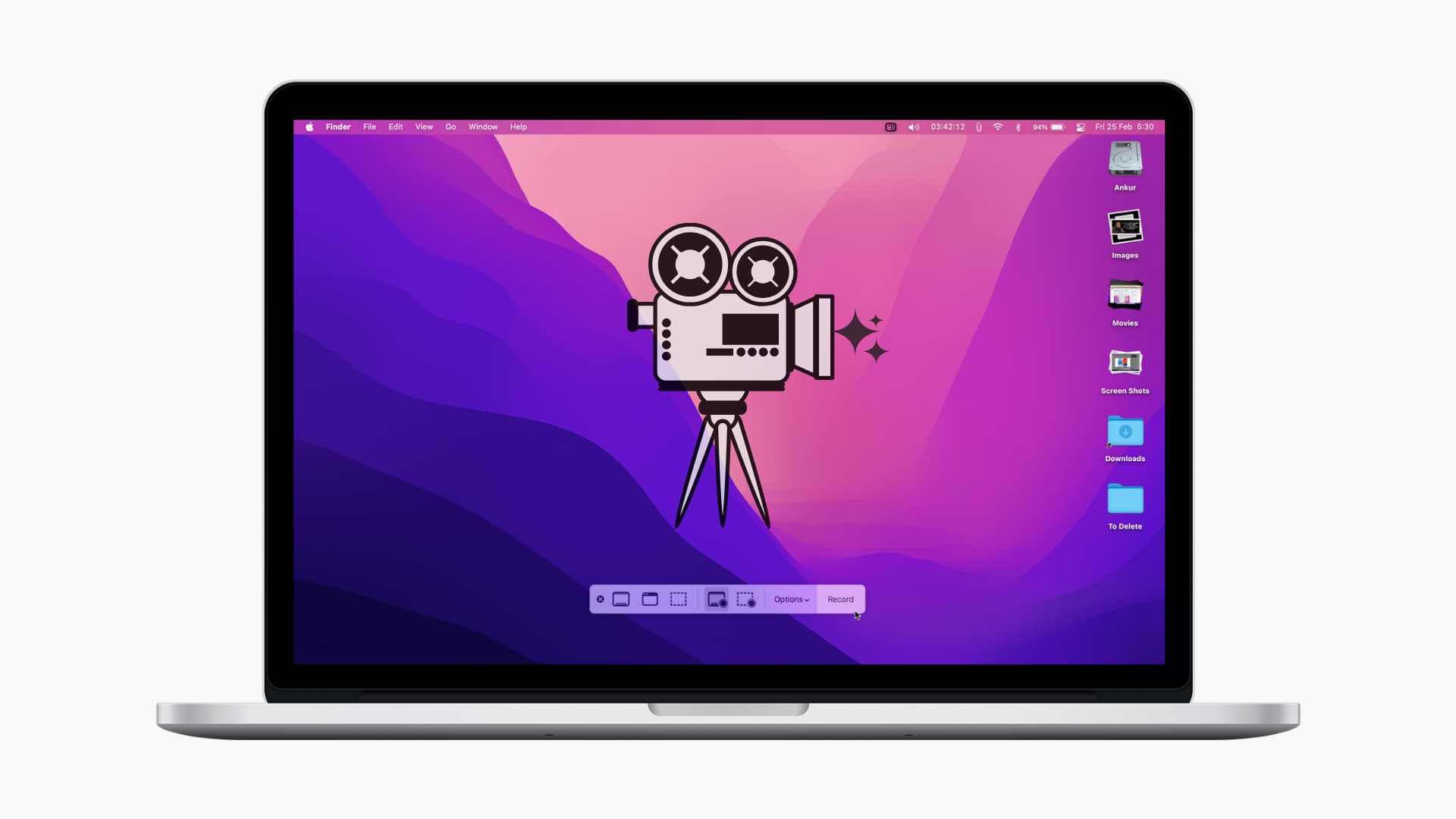Cách quay màn hình trên MacBook cực đơn giản, không cần đến ứng dụng bên thứ 3!
Nếu bạn đang tự hỏi “cách quay màn hình trên MacBook” của mình mà không cần đến ứng dụng của bên thứ 3 thì bài viết này dành cho bạn.
Note: Các phương pháp quay màn hình trên MacBook sau đây hoạt động với tất cả các phiên bản macOS bao gồm macOS Big Sur, macOS Monterey và macOS Ventura.
1. Cách quay màn hình trên MacBook
Có hai cách để bạn có thể bắt đầu quay màn hình trên MacBook của mình, mặc dù về cơ bản cả hai cách đều dẫn đến cùng một công cụ. Và đây là hướng dẫn cụ thể.
1.1. Sử dụng Ảnh chụp màn hình và Thanh công cụ quay (Command + shift + 5)
Cách dễ nhất để sàng lọc bản quay màn hình trên MacBook là sử dụng thanh công cụ tiện ích chụp màn hình tích hợp sẵn.
-
Đầu tiên, hãy nhấn tổ hợp phím Command + Shift + 5 để mở thanh công cụ tiện ích chụp màn hình.
-
Tiếp theo, hãy chọn tùy chọn ghi màn hình. Bạn có thể chọn ghi lại toàn bộ màn hình hoặc một phần màn hình bằng cách sử dụng các tùy chọn được đánh dấu trong hình bên dưới.

-
Khi bạn đã lựa chọn xong, chỉ cần nhấp vào 'Ghi' để bắt đầu quay lại màn hình trên MacBook của bạn.
1.2. Sử dụng QuickTime Player
Ngoài ra, bạn có thể sử dụng ứng dụng QuickTime Player được cài đặt sẵn để quay lại màn hình MacBook của mình. Đây là cách thực hiện.
-
Mở ứng dụng QuickTime Player (sử dụng thanh bar để tìm kiếm) và nhấp vào 'Tệp' trên thanh menu.
-
Tại đây, nhấp vào 'Bản ghi màn hình mới'.
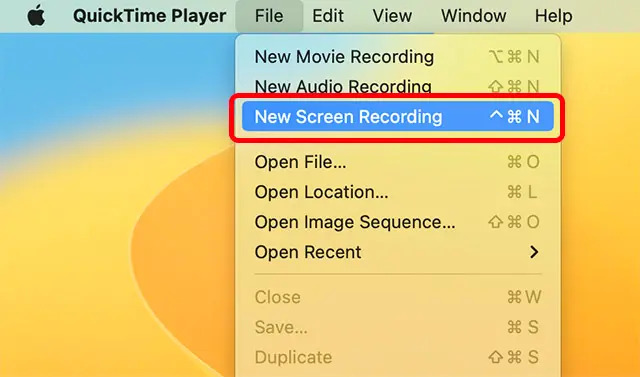
-
Bạn sẽ thấy thanh công cụ tiện ích quay và bạn có thể sử dụng thanh công cụ này để quay lại màn hình trong macOS một cách dễ dàng.
Xin lưu ý rằng mọi thứ trên màn hình của bạn sẽ được ghi lại trong khi quá trình ghi màn hình đang chạy, bao gồm mọi thông báo đến. Oneway khuyên bạn nên bật chế độ “Ghi phần được chọn” để chặn các thông báo đến hiển thị trên màn hình của mình.
>> Có thể bạn chưa biết: Cách tạm dừng sao chép tệp và tiếp tục lại sau trên MacBook
2. Cách dừng quay màn hình trên MacBook
Bây giờ, màn hình MacBook của bạn đang được quay lại, bạn nên biết cách tắt ghi âm sau khi hoàn tất. Đây là cách bạn có thể làm điều đó.
Khi màn hình đang được quay, bạn sẽ thấy một biểu tượng trên thanh menu MacBook của mình như trong hình bên dưới. Nhấp vào biểu tượng này để dừng quay màn hình.
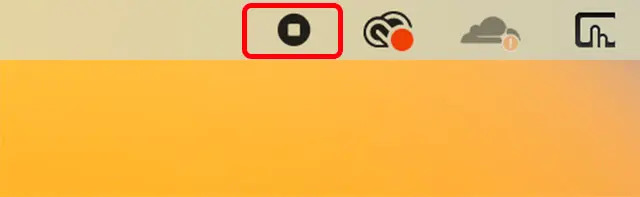
3. Cách quay màn hình trên MacBook có tiếng
3.1. Quay màn hình trên MacBook bằng âm thanh hệ thống
Một trong số ít hạn chế của trình quay màn hình gốc trên MacBook là nó không thể ghi lại âm thanh hệ thống. Bạn sẽ chỉ tìm thấy các tùy chọn để sử dụng micro của MacBook làm nguồn âm thanh cho bản ghi màn hình của mình. May mắn thay, có một cách dễ dàng (sử dụng ứng dụng của bên thứ ba) để định tuyến âm thanh hệ thống của MacBook vào công cụ ghi màn hình và quay lại màn hình bằng âm thanh hệ thống. Đây là những gì bạn cần làm.
-
Tải xuống và cài đặt “Loopback” (tải xuống miễn phí).
Lưu ý: Bạn sẽ phải cho phép cài đặt tiện ích mở rộng hệ thống trên MacBook của mình để sử dụng Loopback. Điều này liên quan đến việc vào màn hình khôi phục của MacBook và thay đổi một cài đặt đơn giản. Các hướng dẫn tương tự được hiển thị khi bạn khởi chạy ứng dụng Loopback lần đầu tiên.
-
Khởi chạy Loopback và nhấp vào ‘Thiết bị ảo mới‘.
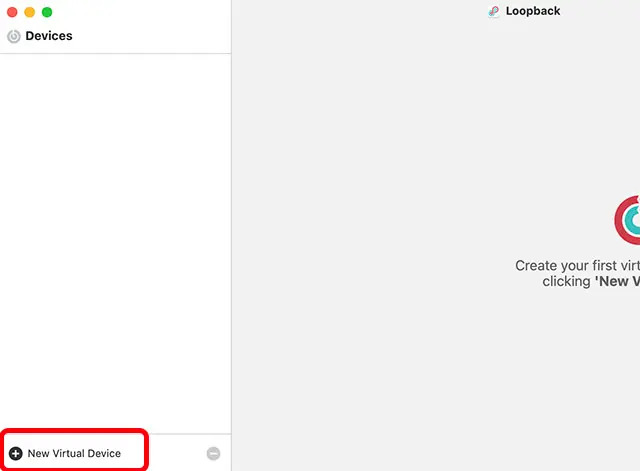
-
Nhấp vào biểu tượng '+' bên cạnh 'Sources’ và chọn ứng dụng có âm thanh bạn muốn ghi. Trong ví dụ này, tôi đang sử dụng Microsoft Edge làm ứng dụng.
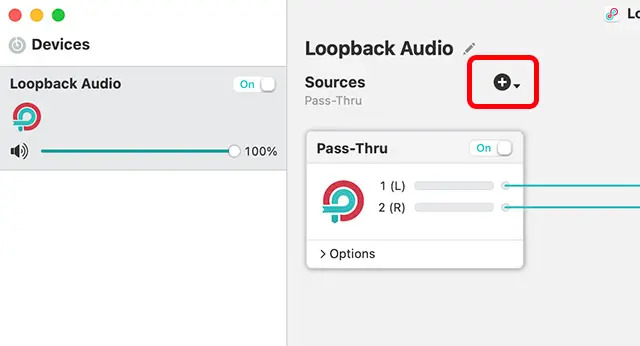
-
Bạn cũng có thể đổi tên thiết bị ảo thành tên dễ nhớ. Tuy nhiên, “Loopback Audio” mặc định cũng hoạt động tốt.
-
Bây giờ, hãy mở thanh công cụ tiện ích chụp màn hình bằng cách nhấn lệnh command + shift + 5 và nhấp vào nút 'Tùy chọn'.
-
Chọn 'Loopback Audio' (hoặc tên thiết bị ảo của bạn) làm micro như trong hình bên dưới.
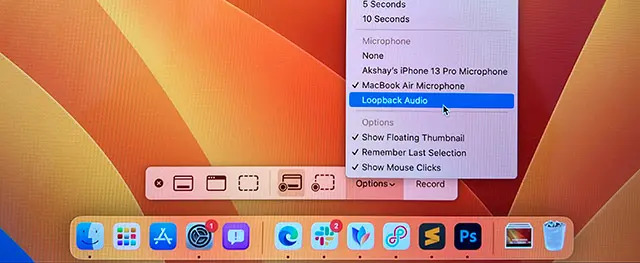
Thế là xong. Bây giờ bạn có thể bắt đầu quay màn hình và nó sẽ ghi lại âm thanh phát bên trong (các) ứng dụng bạn đã chọn khi tạo thiết bị ảo trong Loopback.
>> Zalo là ứng dụng được dùng phổ biến hiện nay, có thể tương thích với máy tính thuộc nhiều hệ điều hành khác nhau. Vậy bạn đã biết cách tải app Zalo cho MacBook, cùng tìm hiểu nhé!
3.2. Quay màn hình trên MacBook với Mic Audio
Mặt khác, nếu bạn muốn sử dụng micro của MacBook để ghi lại âm thanh trong khi quay màn hình, bạn có thể làm như vậy bằng cách thực hiện theo các bước bên dưới. Điều này có thể hữu ích nếu bạn đang ghi lại màn hình của mình để tạo video hướng dẫn hoặc chỉ muốn thêm một số bình luận vào bản ghi màn hình của mình.
-
Mở thanh công cụ tiện ích ảnh chụp màn hình bằng cách nhấn tổ hợp phím command + shift + 5 và nhấp vào nút ‘Tùy chọn‘.
-
Chọn micro MacBook làm nguồn âm thanh.
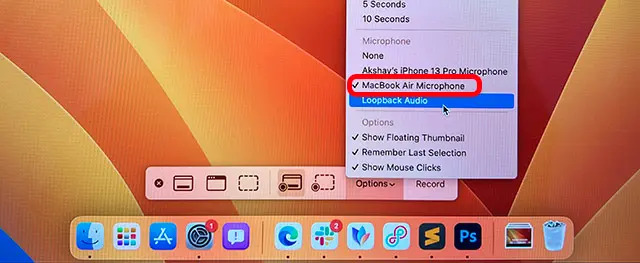
Thế là xong, giờ đây bạn có thể bắt đầu quay màn hình trên MacBook của mình và nó cũng sẽ ghi lại âm thanh từ micro của MacBook.
3.3. Sử dụng iPhone làm Mic để quay màn hình
Mặc dù micro trên MacBook mới thực sự tốt, nhưng bạn có thể muốn sử dụng iPhone của mình làm micro để ghi âm thanh chất lượng cao hơn nữa trong bản quay màn hình của mình. May mắn thay, cách để làm điều này cũng thực sự dễ dàng. Chỉ cần làm theo các bước dưới đây để bắt đầu.
-
Mở thanh công cụ tiện ích chụp màn hình bằng cách nhấn command + shift + 5 và nhấp vào ‘Tùy chọn‘.
-
Bây giờ, hãy chọn micro của iPhone làm nguồn âm thanh.
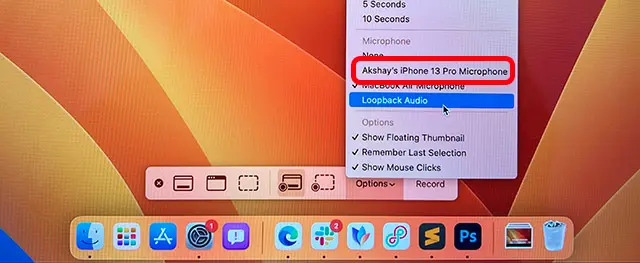
Vậy là xong. Khi bạn bắt đầu quay màn hình trên MacBook, nó sẽ lấy âm thanh từ micro của iPhone.
4. Công cụ và tùy chọn quay màn hình trên MacBook
Công cụ ghi màn hình gốc trong macOS có một số tùy chọn và công cụ hữu ích mà bạn có thể sử dụng để kiểm soát tốt hơn video quay màn hình trên MacBook của mình. Và đây là các tùy chọn.
4.1. Hiển thị/ Ẩn thao tác bấm chuột khi quay màn hình
Nếu bạn đang tạo video hướng dẫn cho ai đó, bạn có thể cần đánh dấu những vị trí bạn đang bấm chuột trên màn hình. Mặc dù ghi màn hình có âm thanh có thể hữu ích nhưng việc chỉ hiển thị các thao tác bấm chuột bằng cách chú thích chúng cũng dễ dàng hơn.
-
Mở thanh công cụ tiện ích ảnh chụp màn hình bằng cách nhấn tổ hợp phím 'command + shift + 5' và nhấp vào 'Tùy chọn'
-
Tại đây, bật 'Hiển thị thao tác bấm chuột'.
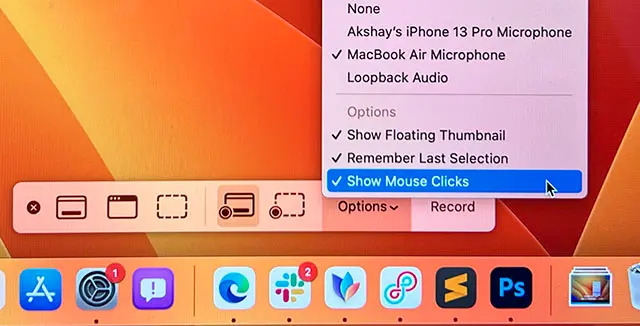
Bây giờ, khi bạn quay lại màn hình MacBook của mình, video sẽ hiển thị các thao tác bấm chuột bằng cách hiển thị một vòng tròn màu đen xung quanh con trỏ chuột khi bạn bấm vào thứ gì đó.
4.2. Đặt hẹn giờ để quay màn hình
Đôi khi bạn muốn thiết lập một chút trước khi bắt đầu quay màn hình. Nếu vì lý do nào đó, bạn cần trì hoãn thời gian bắt đầu ghi màn hình trong vài giây, bạn có thể làm như vậy trong chính tiện ích ghi màn hình gốc.
-
Mở thanh công cụ tiện ích chụp màn hình bằng cách nhấn ‘command + shift + 5‘ và nhấp vào ‘Tùy chọn‘.
-
Trong tùy chọn 'Hẹn giờ', hãy chọn độ trễ thời gian mà bạn muốn, có thể là 5 giây hoặc 10 giây trước khi bắt đầu ghi.
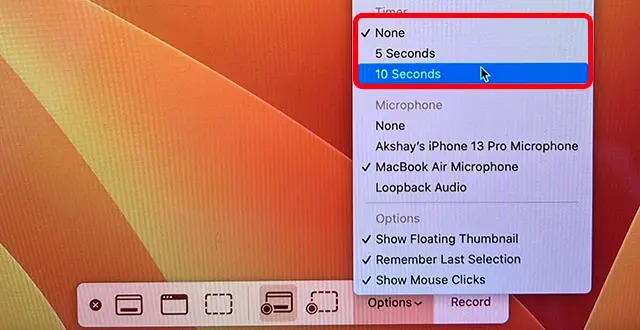
Bây giờ, khi bạn nhấn vào 'Ghi', sẽ có đồng hồ đếm ngược trước khi màn hình được quay.
4.3. Thay đổi Thư mục đích để lưu bản quay màn hình
Theo mặc định, các bản ghi màn hình bạn thực hiện được lưu trên Màn hình nền. Điều này thật tuyệt nếu bạn muốn nhanh chóng truy cập các bản ghi màn hình của mình mà không cần phải tìm hiểu qua Finder. Tuy nhiên, nếu bạn muốn sắp xếp các clip của mình tốt hơn, bạn có thể thay đổi thư mục đích để ghi màn hình.
-
Mở thanh công cụ tiện ích chụp màn hình bằng cách nhấn tổ hợp phím ‘command + shift + 5‘ và nhấn vào ‘Tùy chọn‘.
-
Chọn thư mục mà bạn muốn lưu bản ghi màn hình.
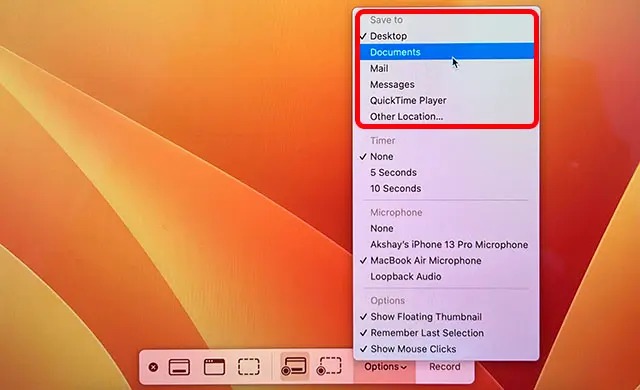
4.4. Xóa âm thanh khỏi quay màn hình
Nếu bạn đã quay lại màn hình trên MacBook của mình bằng âm thanh từ micro hoặc âm thanh hệ thống và sau đó bạn quyết định rằng bạn muốn phát video mà không có bất kỳ âm thanh nào, thì bạn có thể thực hiện điều đó một cách dễ dàng. Chỉ cần làm theo các bước được đề cập dưới đây.
-
Mở video đã quay trong trình phát QuickTime Player và nhấn vào 'Chỉnh sửa' trên thanh menu.
-
Nhấp vào 'Xóa âm thanh' để xóa âm thanh khỏi tệp đã ghi và lưu tệp đó.
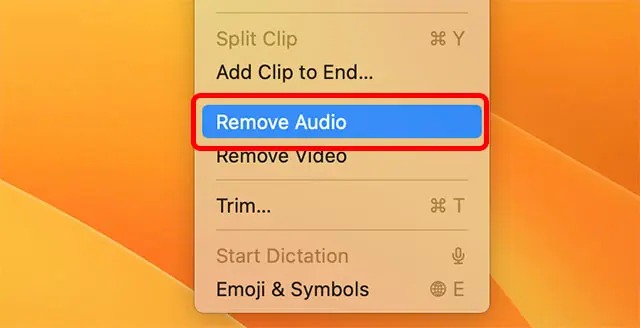
4.5. Cắt video đã quay
Việc ghi màn hình sẽ không tránh khỏi việc nhấn nút dừng trên thanh menu nhiều lần để tạm dừng, tuy nhiên đừng lo lắng, bạn vẫn có thể cắt các video đã ghi của mình mà không cần sử dụng ứng dụng chỉnh sửa video từ bên thứ 3.
-
Mở video đã quay trong QuickTime Player và nhấp vào 'Chỉnh sửa' trên thanh menu.
-
Nhấn vào ‘Cắt bỏ’
-
Bạn sẽ thấy một dòng thời gian bên dưới video cùng với các điểm đánh dấu bắt đầu và kết thúc như trong ảnh chụp màn hình bên dưới.
-
Chỉ cần điều chỉnh những điểm này đến điểm bạn muốn video bắt đầu và kết thúc, đồng thời lưu tệp video.
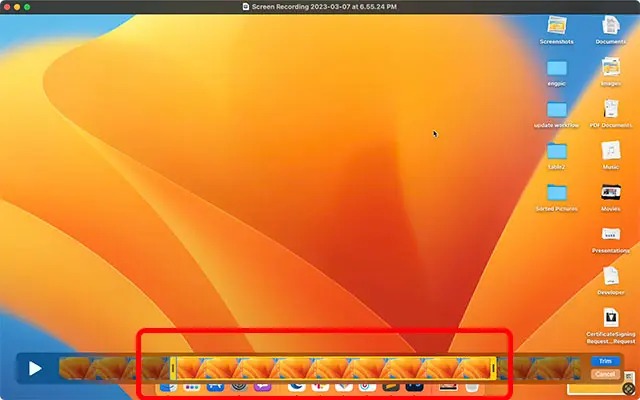
Vậy là xong, bạn đã cắt thành công bản ghi màn hình của mình rồi đó.
>> Kéo và thả là một trong những thao tác phổ biến nhất với người sử dụng Macbook. bạn có thể nâng cao trải nghiệm hơn nữa với ứng dụng Dropover, tham khảo bài viết để biết thêm chi tiết!
5. Dễ dàng quay lại màn hình trên MacBook
Trên đây là hướng dẫn cách quay màn hình trên MacBook của Oneway. Như bạn có thể thấy, tiện ích ghi âm tích hợp trong macOS có khá nhiều tính năng và có thể dễ dàng đáp ứng nhu cầu của hầu hết mọi người. Bạn có thể sàng lọc bản ghi trên MacBook, thêm bộ hẹn giờ, hiển thị các thao tác bấm chuột, thêm âm thanh vào bản ghi,... Và các thao tác khá dễ dàng phải không nào?
(Đồng Đồng)





 MacBook
MacBook iMac
iMac Mac Studio
Mac Studio Phụ kiện
Phụ kiện Máy cũ
Máy cũ Điện thoại
Điện thoại Máy tính bảng
Máy tính bảng Nhà thông minh
Nhà thông minh Tin tức
Tin tức Khuyến mãi
Khuyến mãi Thu cũ đổi mới
Thu cũ đổi mới