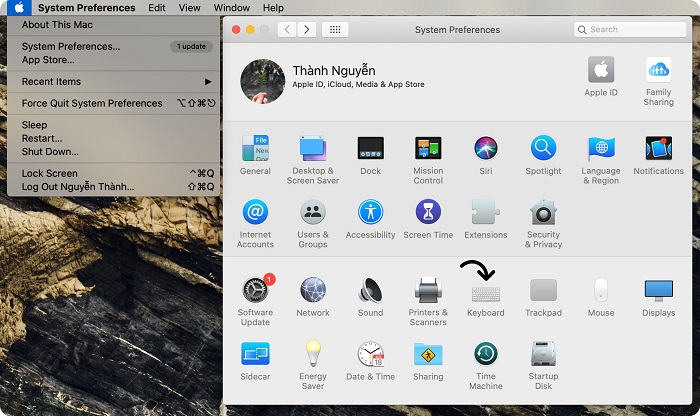4 cách mở đèn và điều chỉnh ánh sáng trên MacBook Air M1
MacBook Air M1 được tích hợp đèn nền bàn phím tiện lợi, hỗ trợ người dùng ngay cả khi làm việc trong điều kiện thiếu sáng. Tuy nhiên có một số MacBook khi mới mua về chưa được cài đặt chế độ tự động mở đèn khiến nhiều người không biết phải làm như thế nào. Chính vì vậy bài viết dưới đây sẽ hướng dẫn bạn 4 cách mở đèn bàn phím MacBook Air M1 nhanh và đơn giản nhất.
1. Điều chỉnh bằng phím cứng
Sử dụng phím cứng trên bàn phím là cách đơn giản và nhanh gọn nhất được nhiều người áp dụng. Bạn thực hiện tăng độ sáng đèn bàn phím MacBook bằng cách nhấn tổ hợp phím Fn+F6 và giảm độ sáng bằng tổ hợp phím Fn+F5.
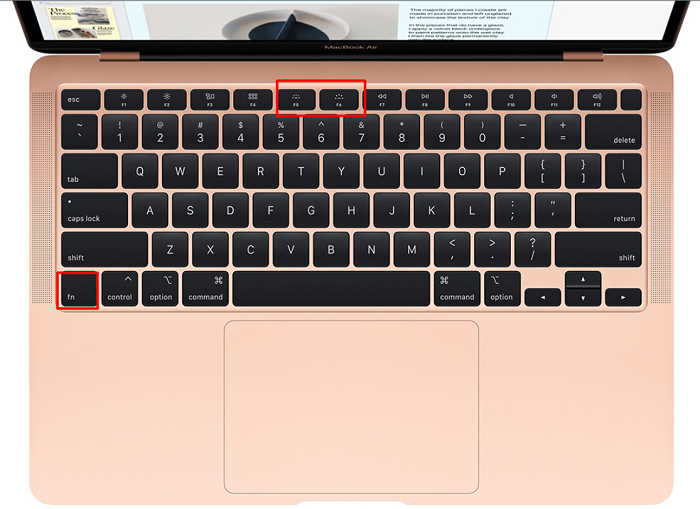
Phím F5, F6 trên MacBook Air M1 để điều chỉnh độ sáng bàn phím
2. Điều chỉnh đèn bàn phím trên MacBook bằng Control Center
Thực hiện điều chỉnh bàn phím MacBook Air M1 bằng Control Center cũng rất nhanh chóng và tiện lợi. Tại trung tâm điều chỉnh Control Center bạn chọn Keyboard Brightness, sau đó khi thanh kéo sáng hiện ra bạn chỉ cần dùng chuột kéo sao cho ánh sáng bàn phím phù hợp với nhu cầu sử dụng của bạn.
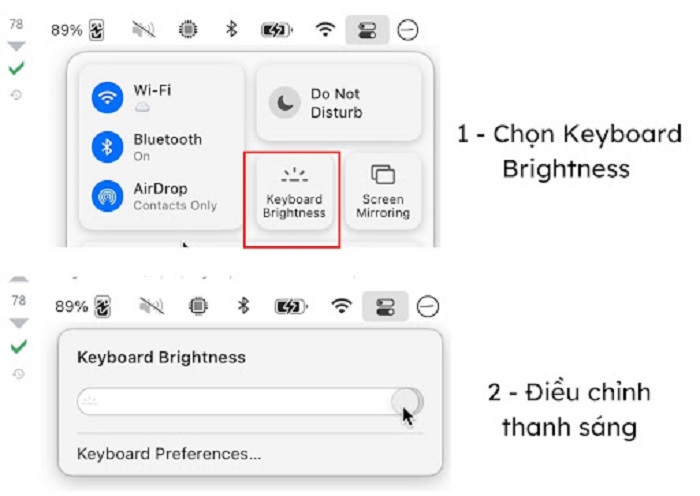
Hai thao tác đơn giản khi chỉnh độ sáng đèn bàn phím bằng Control Center
3. Tự động điều chỉnh đèn nền theo điều kiện ánh sáng
Nếu MacBook của bạn đang trong trạng thái tự động điều chỉnh đèn nền theo điều kiện ánh sáng môi trường mà bạn cảm thấy không cần thiết thì bạn dễ dàng tắt và bật lại chế độ này theo 2 bước sau:
Bước 1: Tại Menu Apple >>> chọn System Preferences >>> chọn Keyboard
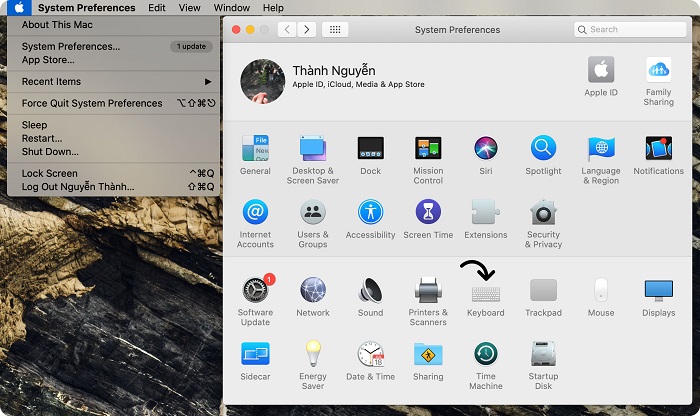
Tìm biểu tượng Keyboard tại System Preferences
Bước 2: Khi có một bảng thông tin hiện ra, bạn kiểm tra xem đã đúng mục Keyboard hay chưa và tìm ô Adjust keyboard brightness in low light. Bạn tích vào ô Adjust keyboard brightness in low light thì MacBook sẽ tự động điều chỉnh đèn nền, còn bỏ tích thì sẽ tắt chế độ tự điều chỉnh này.
>>> Tham khảo sản phẩm nổi bật từ Oneway: MacBook Air M1 13'' 8GB 256GB
4. Tắt độ sáng tự động cho đèn nền bàn phím
Để tiết kiệm pin của MacBook Air M1 khi không hoạt động bạn có thể bật chế độ tự động tắt đèn khi không hoạt động. Hai bước thực hiện tương tự như khi bật/tắt chế độ tự động điều chỉnh ánh sáng theo môi trường.
Bước 1: Tại Menu Apple >>> chọn System Preferences >>> chọn Keyboard
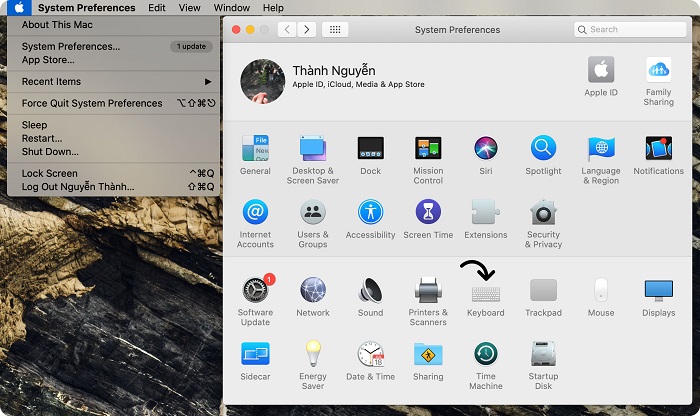
Bước 1 tương tự như bật/tắt chế độ điều chỉnh ánh sáng theo môi trường
Bước 2: Tại ô Turn off keyboard light after bạn tích vào và chọn mốc thời gian. Thời gian tự động tắt đèn sau khi không hoạt động ngắn nhất là 5 giây và dài nhất là 5 phút.
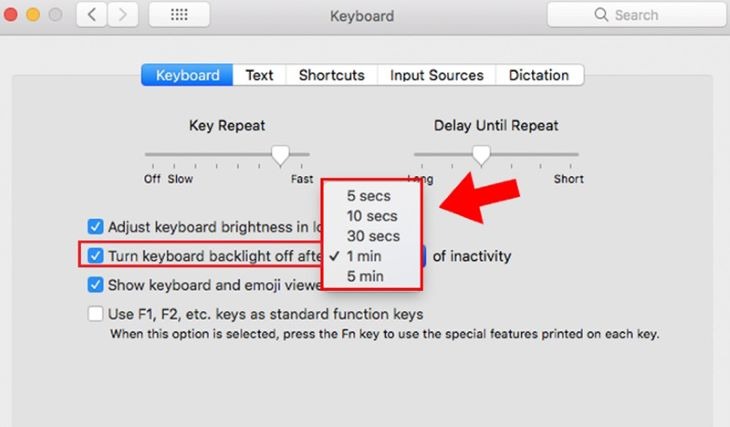
Tích vào ô Turn off keyboard light after và chọn mốc thời gian thích hợp
Như vậy, bạn đã biết được 4 cách mở đèn bàn phím MacBook Air M1 đơn giản và nhanh chóng. Nếu còn băn khoăn về các dòng sản phẩm MacBook Air M1 giá bao nhiêu thì hãy liên hệ với Oneway để được tư vấn chi tiết nhé!
Xem thêm:





 MacBook
MacBook iMac
iMac Mac Studio
Mac Studio Phụ kiện
Phụ kiện Máy cũ
Máy cũ Điện thoại
Điện thoại Máy tính bảng
Máy tính bảng Nhà thông minh
Nhà thông minh Tin tức
Tin tức Khuyến mãi
Khuyến mãi Thu cũ đổi mới
Thu cũ đổi mới