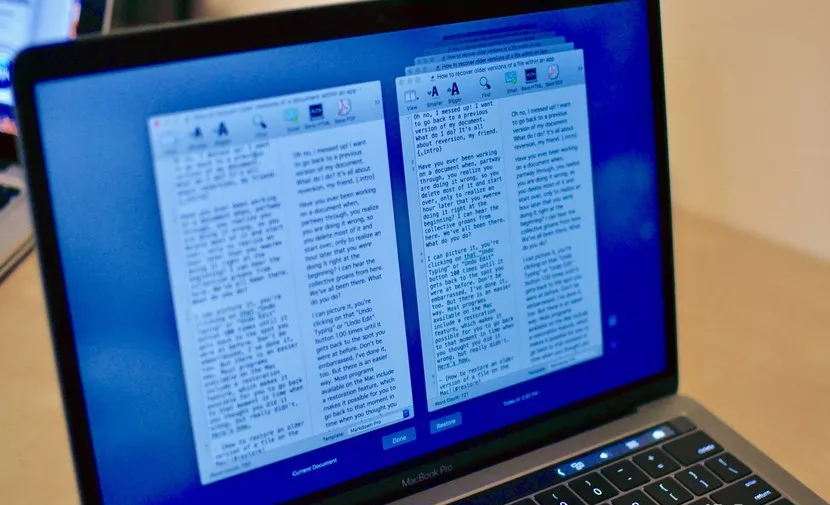Cách khôi phục các phiên bản cũ hơn của tài liệu trong ứng dụng trên macOS
Không phải mọi ứng dụng đều có tính năng Revert To, nhưng những ứng dụng tốt thì luôn có. Để xem chương trình bạn đang làm việc có tính năng này hay không, hãy tìm tính năng đó trong phần Menu ứng dụng của thanh Menu bên dưới Tệp.
Cách khôi phục phiên bản cũ hơn của tệp trên Mac
Bước 1: Với tài liệu được chọn, hãy nhấp vào Tệp (File) trong menu ứng dụng ở góc trên bên trái màn hình máy Mac của bạn.
Bước 2: Chọn Revert to từ menu thả xuống.
Bước 3: Chọn Browse all verson
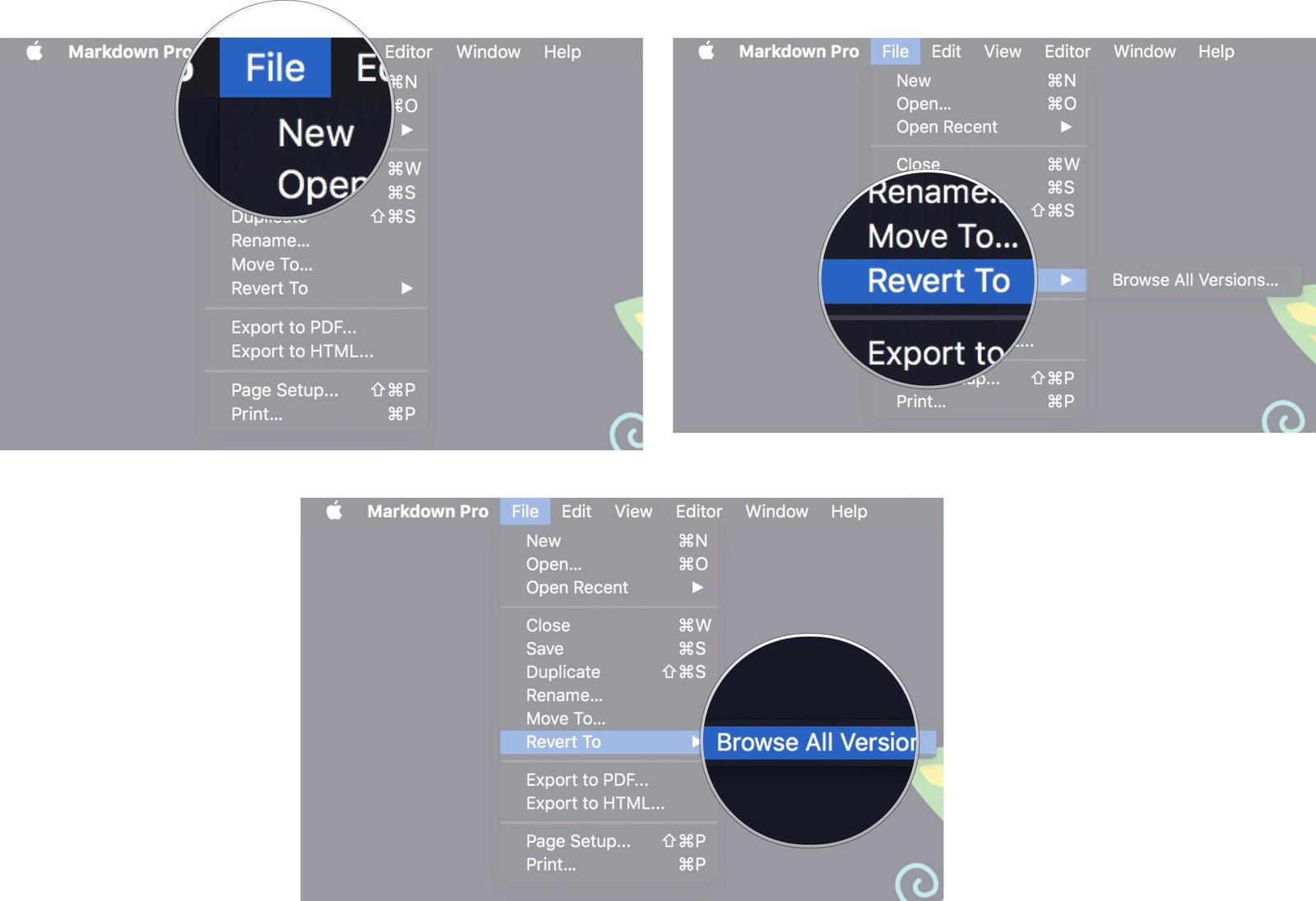
Bước 4: Nhấp vào Mũi tên bên cạnh tài liệu để xem lại các phiên bản, từng phiên bản một hoặc sử dụng biểu tượng dòng thời gian ở ngoài cùng bên phải để duyệt qua dòng thời gian làm việc của bạn và chọn một phiên bản từ một thời gian đã lưu cụ thể.
Bước 5: Chọn Restore
>> Có thể bạn quan tâm: Cách quay màn hình có tiếng trên Macbook, Cách kiểm tra tình trạng bảo hành và AppleCare + của máy Mac
Cách khôi phục bản sao của phiên bản cũ hơn của tệp trên Mac
Bạn có thể giữ phiên bản hiện tại của mình và so sánh với phiên bản cũ hơn. Bạn cũng có tùy chọn khôi phục bản sao của phiên bản cũ hơn và làm việc trên chúng một cách riêng biệt.
Tương tự như cách khôi phục phiên bản cũ đề cập ở trên:
Bước 1: Với tài liệu được chọn, hãy nhấp vào Tệp (File) trong menu ứng dụng ở góc trên bên trái màn hình máy Mac của bạn.
Bước 2: Chọn Revert to từ menu thả xuống.
Bước 3: Chọn Browse all verson
Bước 4: Nhấp vào Mũi tên bên cạnh tài liệu để xem lại các phiên bản, từng phiên bản một hoặc sử dụng biểu tượng dòng thời gian ở ngoài cùng bên phải để duyệt qua dòng thời gian làm việc của bạn và chọn một phiên bản từ một thời gian đã lưu cụ thể.
Bước 5: Giữ phím Option chọn Restore a Copy 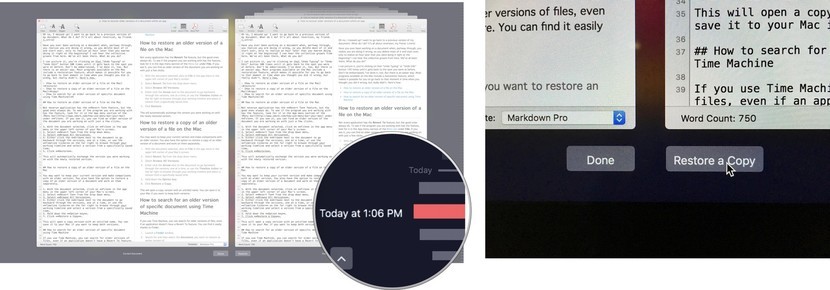
>> Sao lưu dữ liệu là việt hết sức cần thiết khi sử dụng Macbook, đề phòng các trường hợp như lỗi cần chạy lại hệ điều hành hoặc khi cần thay thế ổ cứng mới cho MacBook. Thế nhưng ít ai biết điều này có thể thực hiện được với tính năng Time Machine, cùng xem qua bài viết để nắm được cách làm nhé!





 MacBook
MacBook iMac
iMac Mac Studio
Mac Studio Phụ kiện
Phụ kiện Máy cũ
Máy cũ Điện thoại
Điện thoại Máy tính bảng
Máy tính bảng Nhà thông minh
Nhà thông minh Tin tức
Tin tức Khuyến mãi
Khuyến mãi Thu cũ đổi mới
Thu cũ đổi mới