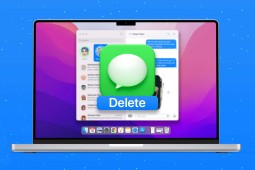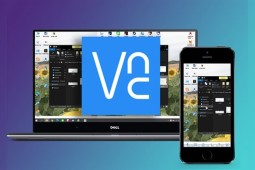2 cách kết nối MacBook với tivi CHI TIẾT giúp nâng cao trải nghiệm
Bạn muốn kết nối MacBook với tivi để nâng cao trải nghiệm giải trí hoặc để phục vụ cho công việc nhưng không biết làm thế nào? Vậy hãy tham khảo ngay 2 cách kết nối MacBook với tivi nhanh chóng và hiệu quả trong bài viết sau nhé!
1. Cách kết nối MacBook với tivi không dây bằng AirPlay
AirPlay là tính năng thông minh do Apple phát triển, dùng để kết nối các thiết bị như MacBook, iPad, iPhone, với tivi bằng Wifi. Khi kết nối MacBook với tivi thông qua AirPlay, màn hình hiển thị sẽ đảm bảo độ sắc nét, tương phản chuẩn nhất.
Việc kết nối cũng sẽ nhanh chóng và đảm bảo hiệu quả hơn so với việc sử dụng dây cáp. Ngoài ra, phương thức truyền tải không dây này cũng hạn chế được hệ thống dây cáp chằng chịt, tăng tính thẩm mỹ cho không gian.
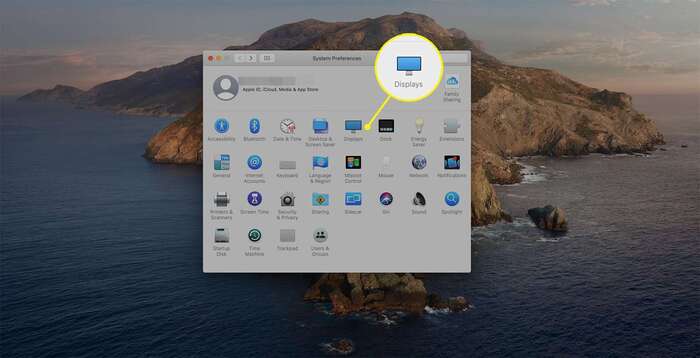
Kết nối tivi với MacBook bằng AirPlay mang lại nhiều ưu điểm nổi bật
Bên cạnh đó, cách kết nối này cũng tồn tại những nhược điểm như chỉ có thể áp dụng trên các thiết bị có hỗ trợ AirPlay (Apple TV, MacBook Pro và các loại tivi có tích hợp AirPlay). Sau đây là danh sách các dòng MacBook Pro và Apple TV có hỗ trợ AirPlay:
|
MacBook tương thích |
Apple TV tương thích |
|
|
Cách bước kết nối tivi với MacBook qua AirPlay theo từng bước như sau:
- Bước 1: Kết nối MacBook, Apple TV và các dòng tivi có hỗ trợ AirPlay với cùng một Wifi.
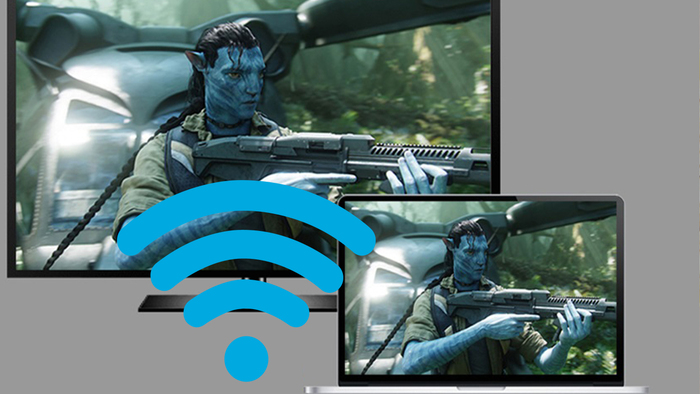
Đảm bảo các thiết bị đều sử dụng một mạng Wifi
- Bước 2: Vào Menu Apple (hình quả táo) > Chọn System Preferences.
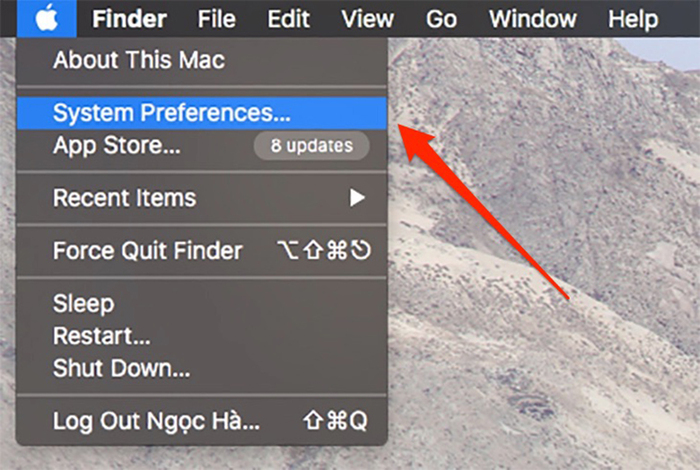
Chọn System Preferences
Bước 3: Nhấp vào Display.
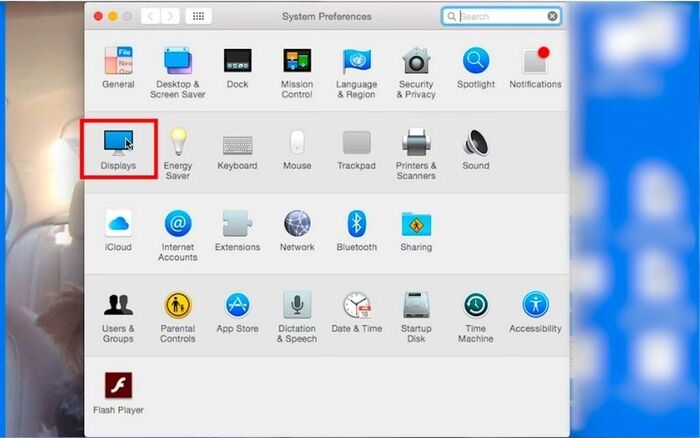
Chọn Display
- Bước 4: Tại cửa sổ mới, nhấp chọn AirPlay Display > Apple TV.
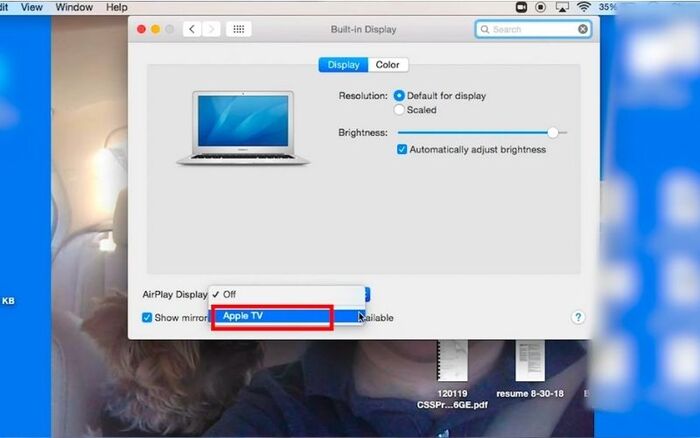
Nhấp vào hộp để chọn Apple TV
- Bước 5: Chọn nội dung để chiếu trên tivi từ MacBook của bạn.
* Chú ý: Bạn sẽ cần nhập mật khẩu để trình chiếu nếu là lần đầu tiên kết nối.
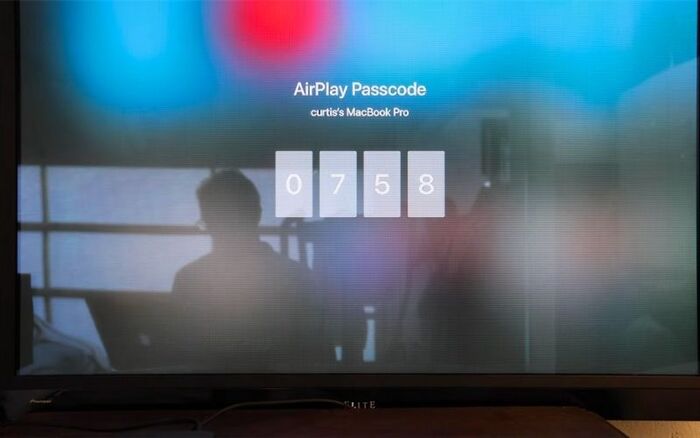
Nhập mật khẩu trên MacBook để xác nhận trình chiếu nội dung
- Bước 6: Để ngắt kết nối, quay lại phần AirPlay Display > Nhấp vào hộp và chọn Off.
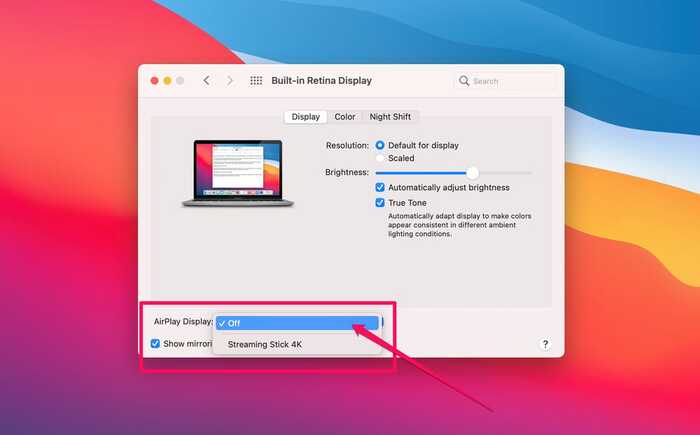
Chọn Off để tắt tính năng AirPlay
2. Cách kết nối MacBook với tivi có dây bằng cổng HDMI hoặc VGA
2.1. Kết nối hình ảnh
Trường hợp 1: MacBook có cổng HDMI
-
Bước 1: Cắm một đầu của sợi cáp HDMI vào MacBook và đầu còn lại vào tivi.
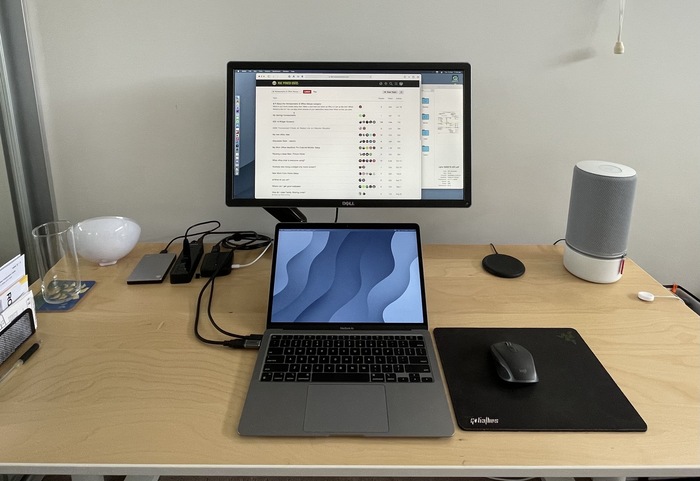
Sử dụng dây HDMI để kết nối tivi với MacBook
-
Bước 2: Thực hiện ấn nút INPUT > SOURCE > Điều hướng bằng nút mũi tên trên điều khiển > Chọn HDMI để đặt thành đầu vào dữ liệu.
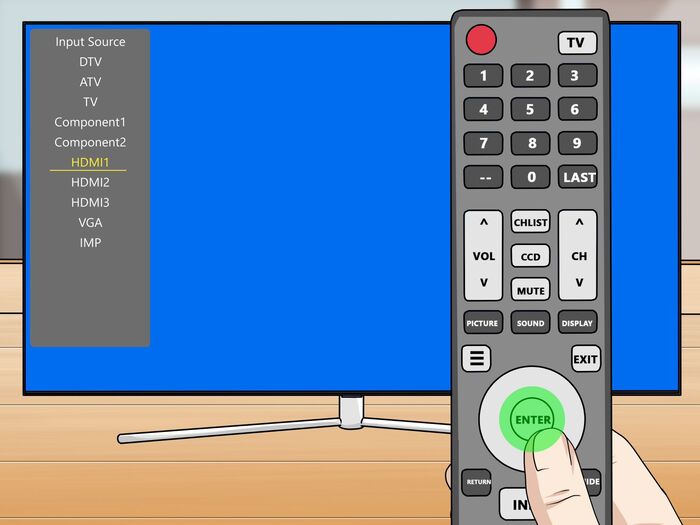
Chọn HDMI làm đầu vào dữ liệu để hoàn tất việc kết nối
Trường hợp 2: MacBook không có cổng HDMI nhưng có cổng Mini DisplayPort/ Thunderbolt
Các dòng MacBook Pro đời 2015 trở đi thường không được trang bị cổng HDMI. Với các thiết bị này, cách kết nối MacBook với tivi thực hiện như sau:
-
Bước 1: Chuẩn bị một bộ chuyển đổi cổng Mini Displayport sang HDMI và cáp HDMI.

Bộ chuyển đổi cổng Mini Displayport sang cổng HDMI
-
Bước 2: Cắm đầu dây cáp HDMI vào đầu tương ứng trên tivi và bộ chuyển đổi.
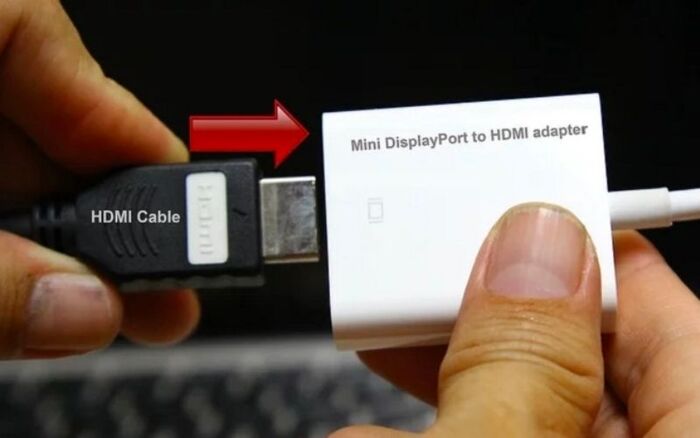
Kết nối dây cáp HDMI với bộ chuyển đổi
-
Bước 3: Kết nối bộ chuyển đổi với MacBook bằng cách cắm đầu còn lại của bộ chuyển đổi vào cổng Thunderbolt/ Mini DisplayPort trên MacBook.

Kết nối dây cáp, bộ chuyển đổi và MacBook với tivi
-
Bước 4: Thực hiện tương tự như với MacBook có cổng HDMI, ấn nút INPUT > SOURCE > Điều hướng bằng nút mũi tên trên điều khiển > Chọn HDMI để đặt thành đầu vào dữ liệu.
Trường hợp 3: Kết nối qua cổng VGA
Các dòng MacBook đều không được trang bị cổng VGA, tuy nhiên, nếu bạn có bộ chuyển đổi Mini Displayport sang VGA thì hoàn toàn có thể thực hiện được cách kết nối MacBook với tivi này.
-
Bước 1: Cắm một đầu của dây VGA vào bộ chuyển đổi cổng Mini Displayport sang cổng VGA đã chuẩn bị và cắm đầu còn lại vào tivi.

Bộ chuyển đổi cổng Mini Displayport sang VGA
-
Bước 2: Cắm đầu kia của bộ chuyển đổi vào cổng Thunderbolt trên MacBook
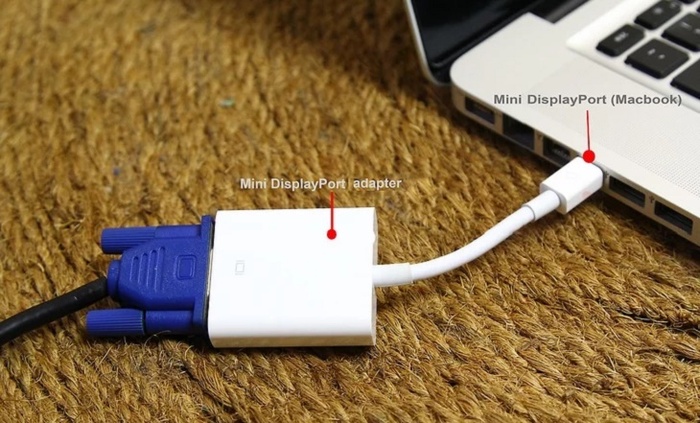
Kết nối MacBook với bộ chuyển đổi
-
Bước 3: Kết nối âm thanh với MacBook thông qua jack 3.5mm

Thao tác để kết nối âm thanh
-
Bước 4: Cắm 2 giắc màu đỏ và trắng đỏ vào cổng AUDIO IN tương ứng trên tivi.

Kết nối âm thanh với tivi
-
Bước 5: Thực hiện ấn nút INPUT > SOURCE > Điều hướng bằng nút mũi tên trên điều khiển > Chọn cổng VGA để đặt thành đầu vào dữ liệu.
2.2. Thiết lập chế độ phát song song giữa MacBook và tivi
Để đồng bộ nội dung đang phát trên MacBook và tivi, cần thực hiện các bước sau:
- Bước 1: Vào Menu Apple (hình quả táo) > System Preferences.
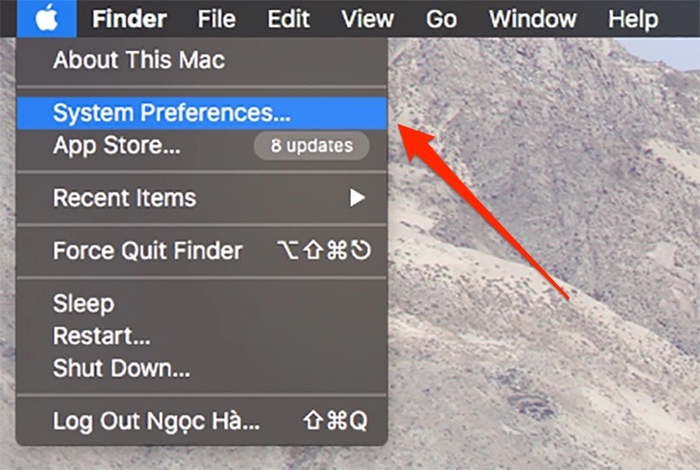
Nhấp chọn System Preferences
- Bước 2: Nhấp vào Display.
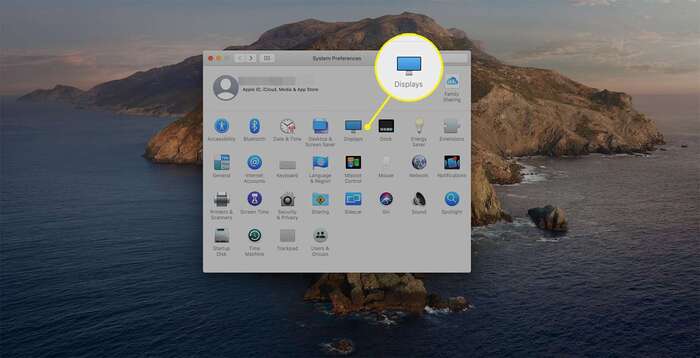
Nhấp vào Display
- Bước 3: Tại cửa sổ Display > Chọn Arrangement > Mirror Displays.
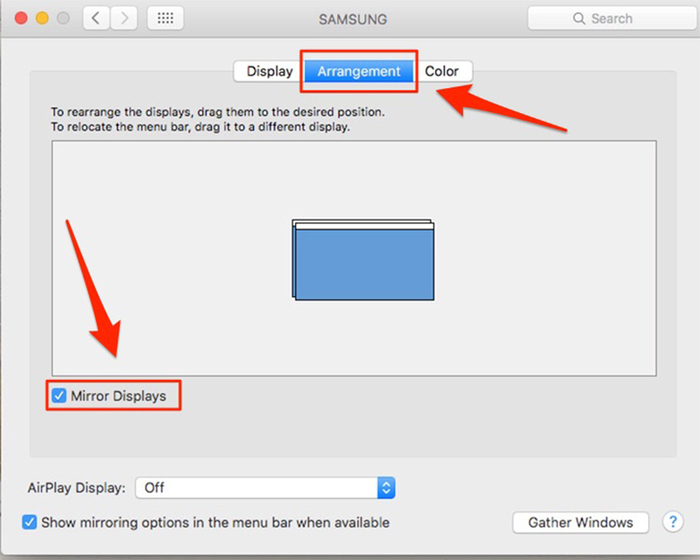
Chọn Mirror Displays để cài chế độ phát song song
2.3. Cài đặt âm thanh phát ra tivi
Sau khi kết nối hình ảnh và chọn được nội dung để phát trên tivi, bạn còn cần thực hiện cài đặt để phát âm thanh qua tivi.
- Bước 1: Vào Menu Apple (hình quả táo) > System Preferences.
- Bước 2: Nhấp vào Sound.
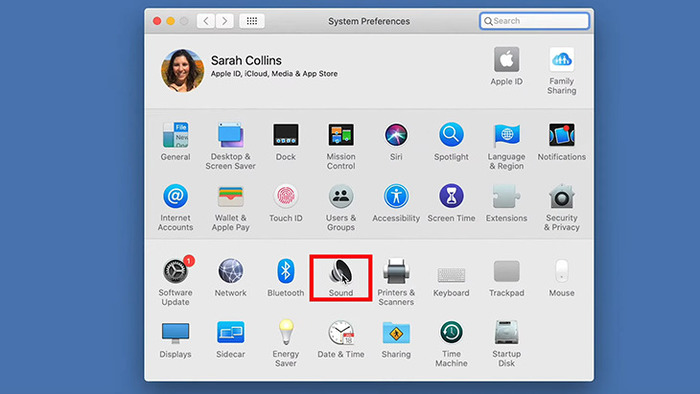
Nhấp vào Sound
- Bước 3: Tại cửa sổ mớ, nhấp vào Output > Chọn tên tivi của bạn.
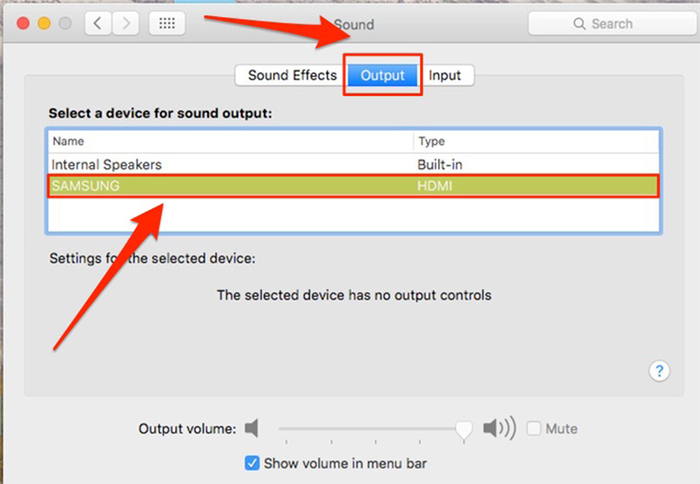
Nhấp vào tên tivi của bạn để hoàn tất quá trình cài đặt âm thanh phát ra
* Lưu ý:
-
Hạn chế thiết lập độ phân giải màn hình quá cao vì điều này có thể khiến hình ảnh hiển thị trên tivi không như mong muốn.
-
MacBook Pro Retina đã có sẵn cổng HDMI, do đó không cần chuẩn bị bộ chuyển đổi.
-
Phân biệt rõ cổng Firewire 800 và cổng Mini DVI để tránh nhầm lẫn.
-
Kiểm tra hệ thống âm thanh trên MacBook và mang đi sửa chữa nếu âm thanh trên máy bị lỗi.
3. 2 lỗi thường gặp khi kết nối MacBook với tivi và cách xử lý
1 - Chỉ hiển thị nội dung trên màn hình tivi, màn hình MacBook tối đen
Lỗi về mặt hình ảnh này có thể do bạn chưa thiết lập chế độ phát song song trên MacBook và tivi. Lúc này, bạn cần chọn chế độ phát song song giữa màn hình tivi và MacBook như hướng dẫn ở mục 2.2 của bài viết.
2 - Đã kết nối nhưng không có âm thanh phát ra từ loa tivi
Lỗi âm thanh này thường do bộ chuyển đổi không hỗ trợ xuất ra âm thanh hoặc do kết nối HDMI trên MacBook hoặc tivi đang ở đời cũ. Trong trường hợp này, hãy mua thêm jack AV 3.5 mm. Thực hiện cắm 2 đầu giắc màu đỏ và trắng vào cổng có màu tương ứng trên tivi, đầu jack 3.5 mm thì cắm vào cổng headphone trên MacBook để kết nối với hệ thống âm thanh.

Cách khắc phục một số lỗi thường gặp khi kết nối MacBook với Tivi
Như vậy, bài viết đã tổng hợp 2 cách kết nối MacBook với tivi đơn giản và hiệu quả. Hy vọng những thông tin trên sẽ giúp ích cho bạn trong quá trình kết nối MacBook với tivi để nâng cao trải nghiệm giải trí, học tập,... Hãy theo dõi những mẹo vặt công nghệ hữu ích khác trên website của ONEWAY nhé!
Các phương thức liên hệ của ONEWAY:
-
Hotline: 0246 681 9779
-
Website: onewaymacbook.vn
-
Fanpage: ONEWAY MACBOOK





 MacBook
MacBook iMac
iMac Mac Studio
Mac Studio Phụ kiện
Phụ kiện Máy cũ
Máy cũ Điện thoại
Điện thoại Máy tính bảng
Máy tính bảng Nhà thông minh
Nhà thông minh Tin tức
Tin tức Khuyến mãi
Khuyến mãi Thu cũ đổi mới
Thu cũ đổi mới