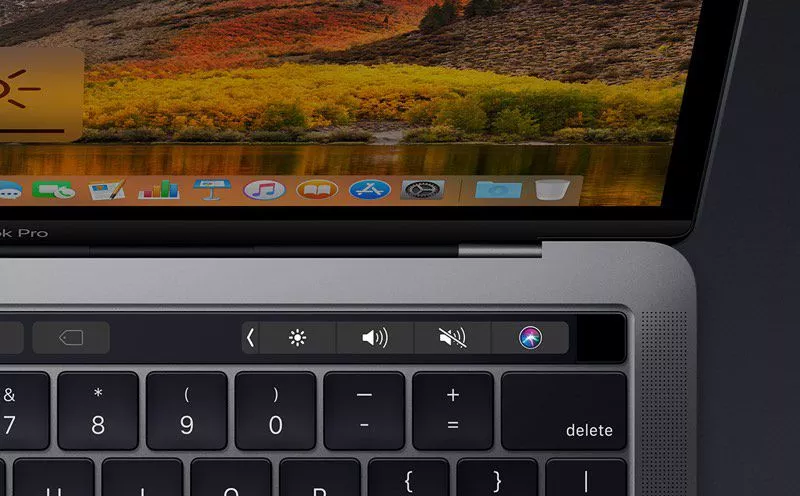Cách hiển thị các phím chức năng trên MacBook Pro Touch Bar!
Touch Bar xuất hiện lần đầu tiên trên MacBook Pro vào năm 2016, là một thanh cảm ứng OLED dùng để thay thế các phím bấm vật lý truyền thống từ F1 đến F12 trên các dòng MacBook trước đây.
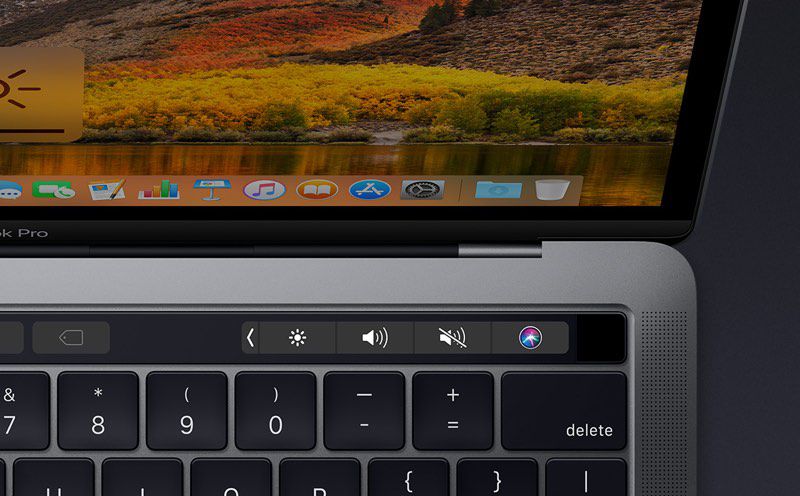
Tuy nhiên nhiều người dùng MacBook Pro Touch Bar lại tiếc nuối các phím bấm vật lý. Nếu bạn là một trong số đó thì đây là cách giúp bạn khôi khục lại các phím chức năng từ F1 đến F12.
Sử dụng phím fn
Giữ phím fn ở phía dưới bên trái của layout bàn phím, thao tác này sẽ làm cho hàng phím chức năng ban đầu xuất hiện trên Touch Bar, bao gồm cả phím Escape nếu MacBook của bạn không có phím bấm vật lý.
Khi bạn ngừng giữ phím fn, dải phím ảo Touch Bar sẽ xuất hiện lại. Điều này không hoàn toàn thuận tiện nếu bạn sử dụng nhiều phím chức năng kết hợp với các phím khác. Nhưng may mắn thay có một cách để khôi phục các phím bấm vật lý một cách vĩnh viễn.
Trong trường hợp MacBook Pro lỗi bàn phím, hãy tham khảo ngay bài viết cùng tên để nắm rõ nguyên nhân gây ra tình trạng này cũng như cách khắc phục hiệu quả nhất nhé!
>>> Tham khảo thêm:
- Macbook Air M1 2020 cũ
- Cách cập nhật ios cho Macbook Air
- Cách sao chép link trên Macbook
- Cách đổi ngôn ngữ trên MacBook đơn giản chỉ với 8 bước
Cách hiển thị các phím chức năng
(1) Khởi chạy Tùy chọn Hệ thống
(2) Chọn Bàn phím trong bảng tùy chọn
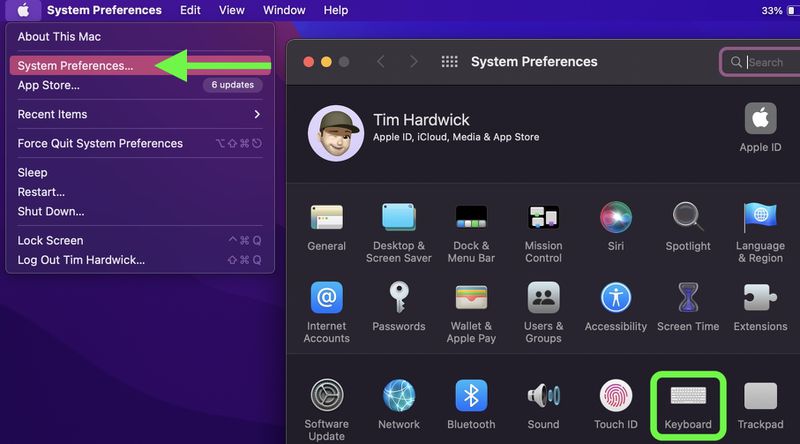
(3) Đảm bảo rằng Tab Bàn phím đã được chọn
(4) Nhấn vào menu thả xuống bên cạnh "Hiển thị Touch Bar" và chọn các phím F1, F2... từ các tùy chọn.
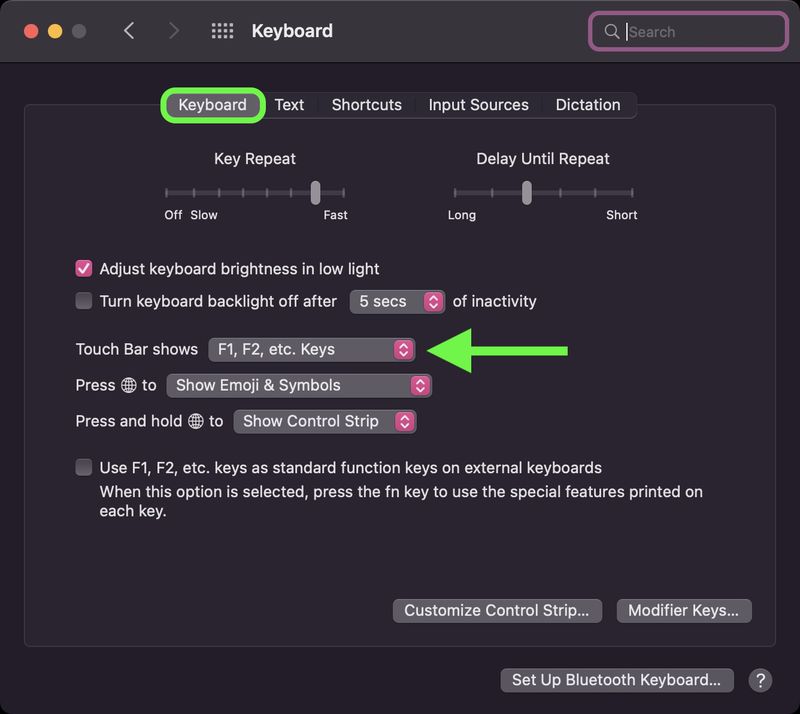
Sau khi hoàn tất, Touch Bar sẽ luôn hiển thị toàn bộ hàng phím từ F1 đến F12 cho đến khi bạn thay đổi tùy chọn "Hiển thị Touch Bar" thành các tùy chọn khác ( Ví dụ Spaces hoặc Quick Actions)
Tìm hiểu thêm các siêu phẩm MacBook Pro M3 Max – sản phẩm mới nhất của Apple với hai kích thước màn hình 13 inch và 15 inch.
Nếu bạn còn băn khoăn nào cần Oneway Macbook hỗ trợ tư vấn chi tiết thì hãy liên hệ ngay cho chúng tôi!
>>> Có thể bạn quan tâm:
- Lỗi pin MacBook Pro - Nguyên nhân và cách khắc phục đơn giản, hiệu quả
- Hướng dẫn nâng cấp Ram MacBook Pro tại nhà trong 5 phút





 MacBook
MacBook iMac
iMac Mac Studio
Mac Studio Phụ kiện
Phụ kiện Máy cũ
Máy cũ Điện thoại
Điện thoại Máy tính bảng
Máy tính bảng Nhà thông minh
Nhà thông minh Tin tức
Tin tức Khuyến mãi
Khuyến mãi Thu cũ đổi mới
Thu cũ đổi mới