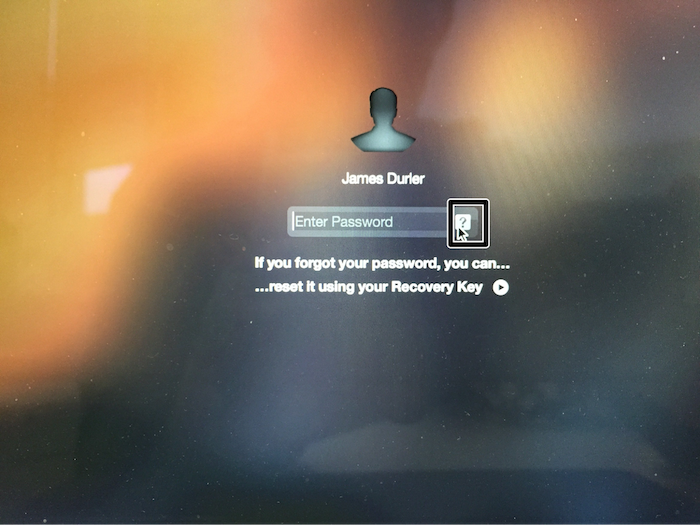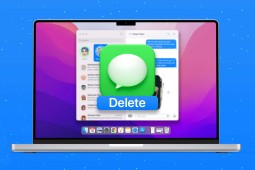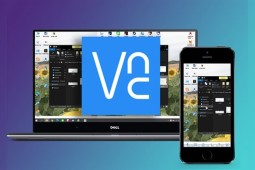Cách đổi mật khẩu MacBook cực ĐƠN GIẢN, chưa tới 1 phút
Trong quá trình sử dụng MacBook, người dùng có thể quên hoặc muốn đổi mật khẩu để tăng tính bảo mật. Nếu bạn chưa biết cách đổi mật khẩu MacBook thì hãy theo dõi hướng dẫn cách đổi mật khẩu cực nhanh chóng, đơn giản qua bài viết dưới đây.
1. Cách đổi mật khẩu MacBook khi nhớ mật khẩu đăng nhập
Thay đổi mật khẩu MacBook là cách hữu hiệu để bảo mật thông tin cá nhân cũng như tránh những trường hợp tự ý sử dụng máy mà chưa có sự cho phép của chính chủ. Các bước để đổi mật khẩu MacBook như sau:
Bước 1: Ấn vào biểu tượng Apple trên cùng góc trái màn hình > Truy cập System Settings (Cài đặt hệ thống)/ System Preferences (Tùy chỉnh hệ thống)
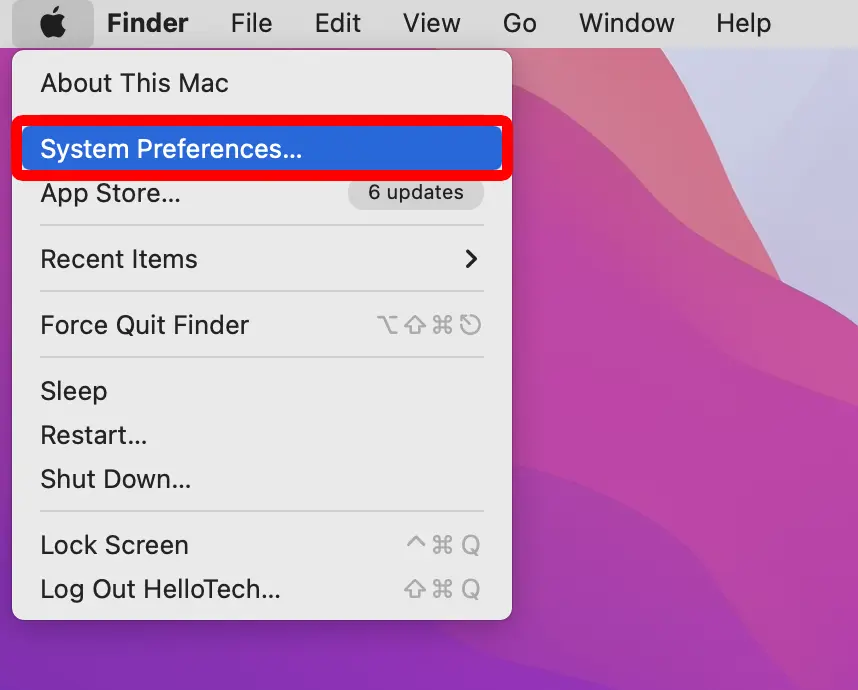
Mục System Preferences trên MacBook
Bước 2: Bấm vào mục Users and Groups (Người dùng và nhóm) > Chọn Reset Password (Đổi mật khẩu)
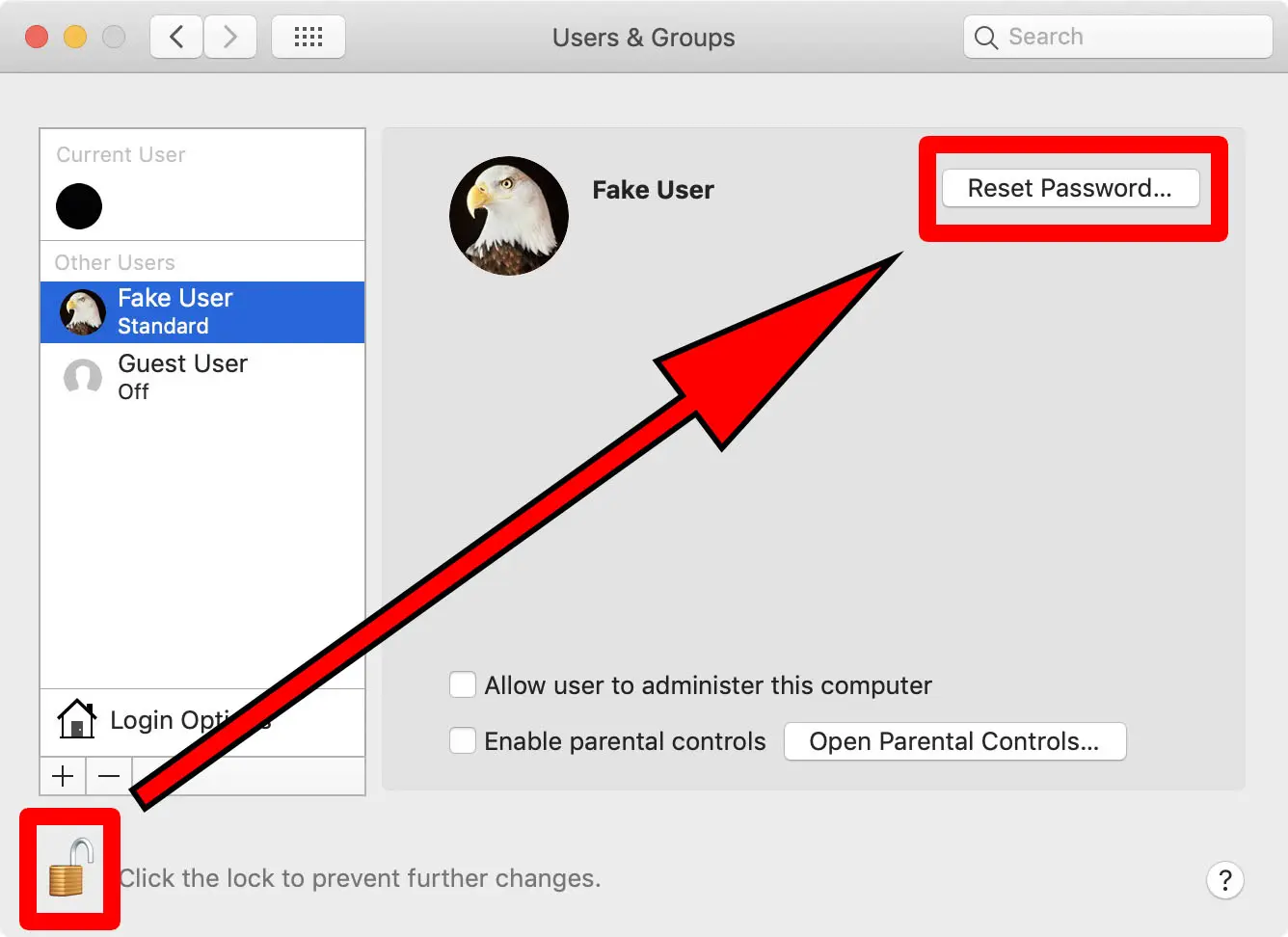
Giao diện Reset Password (Đổi mật khẩu) trên MacBook
Bước 3: Điền mật khẩu cũ của bạn vào ô Old Password (Mật khẩu cũ) > Nhập mật khẩu muốn đổi vào ô New Password (Mật khẩu mới) > Nhập lại mật khẩu mới tại ô Verify (Xác minh) > Viết gợi ý về mật khẩu mới vào thanh “Password Hint” (Gợi ý mật khẩu) nếu muốn > Nhấn vào “Change Password” (Thay đổi mật khẩu) để hoàn tất.
.png)
Điền các thông tin vào hộp thoại Change Password (Thay đổi mật khẩu) để thay đổi mật khẩu MacBook
2. 5 cách đổi mật khẩu MacBook khi quên mật khẩu đăng nhập
Trong quá trình sử dụng MacBook, sẽ có trường hợp người dùng quên mật khẩu đăng nhập của mình và cần đổi mật khẩu để có thể tiếp tục sử dụng máy. Cùng theo dõi một số cách đổi mật khẩu trên MacBook khi quên mật khẩu ban đầu sau đây.
2.1. Đổi mật khẩu MacBook bằng lệnh Terminal
Thay đổi mật khẩu bằng lệnh Terminal là cách dùng câu nhắc lệnh để điều chỉnh password. Do MacBook đã được cài đặt sẵn chương trình Terminal nên người dùng vẫn có thể thao tác dễ dàng mà không cần phải nhớ các câu lệnh phức tạp. Các bước để thay đổi mật khẩu MacBook bằng lệnh Terminal như sau:
Bước 1: Nhấn vào biểu tượng Apple trên cùng góc trái màn hình > Chọn Restart (Khởi động lại) > Ngay sau khi có tiếng máy khởi động lại, lập tức nhấn tổ hợp phím Command + R cho đến khi hiện lên logo quả táo của Apple

Tổ hợp phím Command + R trên bàn phím MacBook
Bước 2: Nhấp vào Utilities (Tiện ích) > Bấm chọn Terminal
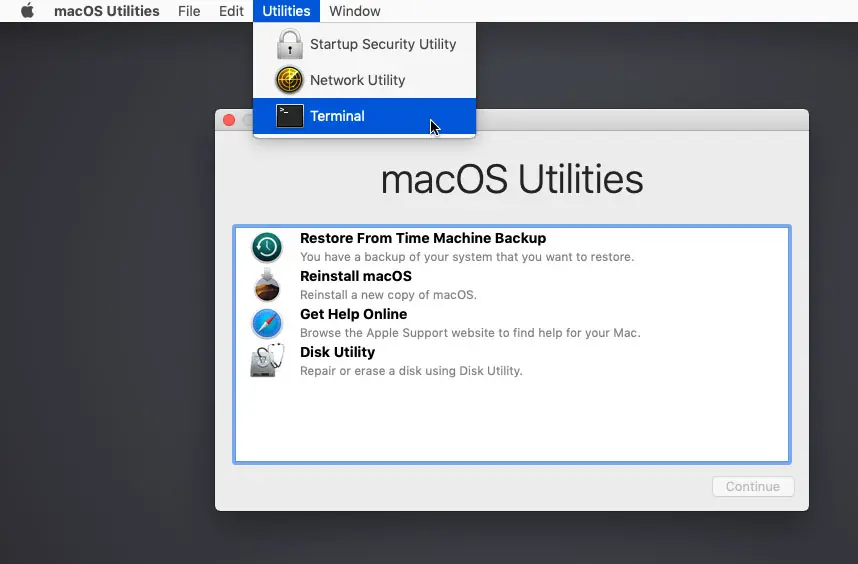
Chọn Terminal tại hộp thoại Utilities (Tiện ích)
Bước 3: Gõ cụm từ "resetpassword" viết liền không dấu từ bàn phím > Nhấn Enter để mở màn hình Reset Password (Hỗ trợ đổi mật khẩu).
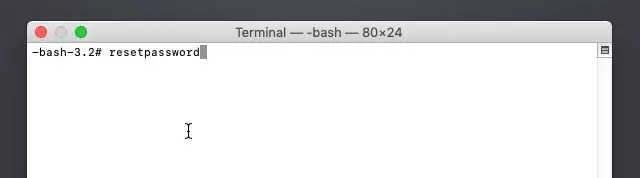
Gõ cụm từ "resetpassword" vào bảng lệnh
Bước 4: Nhập mật khẩu mới vào ô New Password (Mật khẩu mới) và ô Verify (Xác minh) > Viết thêm điều gợi nhớ về mật khẩu mới này vào thanh “Password Hint” (Gợi ý mật khẩu) > Nhấn vào Next (Tiếp theo) và khởi động lại MacBook là bạn đã đổi mật khẩu thành công
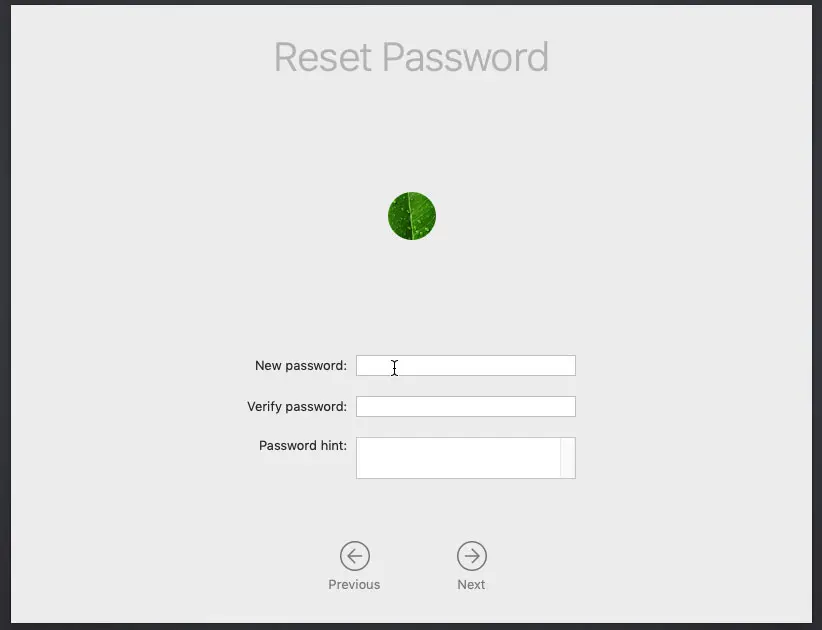
Điền mật khẩu mới vào các ô để hoàn tất thay đổi mật khẩu
2.2. Đổi mật khẩu MacBook bằng Apple ID
Nếu đăng nhập nhiều lần mà không được, màn hình MacBook sẽ gợi nhắc bạn thay đổi mật khẩu bằng Apple ID. Các thao tác để thay đổi mật khẩu bằng Apple ID như sau:
Bước 1: Tại giao diện màn hình MacBook gợi ý thay đổi mật khẩu bằng Apple ID, nhấn vào mũi tên sang phải
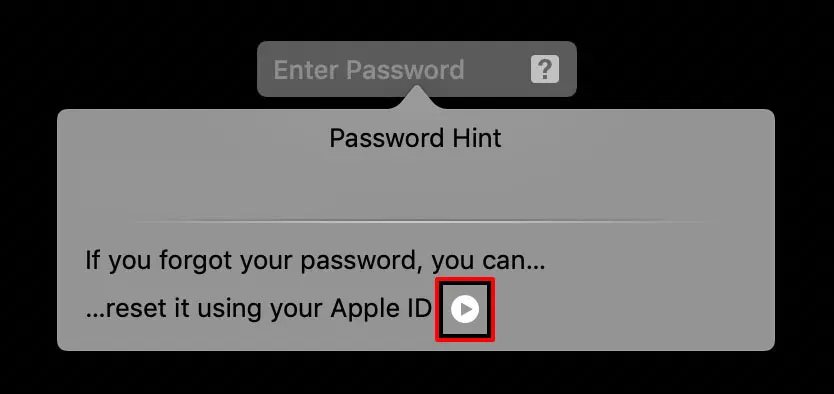
Nhấn vào mũi tên trên giao diện màn hình
Bước 2: Nhập mật khẩu Apple ID của bạn vào ô Apple ID > Nhập mật khẩu mới vào ô Password (Mật khẩu) ở dưới > Nhấn Reset Password (Cài lại mật khẩu) và khởi động lại máy để hoàn tất thay đổi
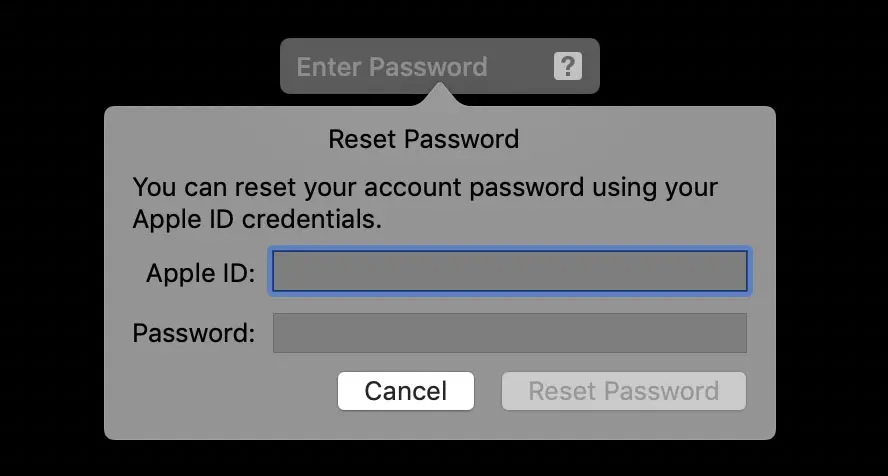
Nhập mật khẩu Apple ID tại ô đầu tiên
2.3. Đổi mật khẩu MacBook bằng Reset Password
Đổi mật khẩu MacBook bằng Reset Password cũng là cách phổ biến tuy nhiên bạn chỉ có thể sử dụng cách này với điều kiện: MacBook cần phải kích hoạt FileVault và tạo khóa khôi phục từ trước. Để kích hoạt FileVault và tạo khóa khôi phục, người dùng cần làm theo các bước sau:
Bước 1: Nhấp vào logo Apple ở góc trái màn hình > Chọn vào mục System Settings (Cài đặt hệ thống)/ System Preferences (Tùy chỉnh hệ thống) > Chọn mục Security & Privacy (Bảo mật & Quyền riêng tư)

Biểu tượng mục Security & Privacy (Bảo mật & Quyền riêng tư) trên MacBook
Bước 2: Bấm vào FileVault ở thanh ngang trên cùng > Nhấn biểu tượng khóa ở góc dưới cùng bên trái màn hình > Nhập tên người dùng và mật khẩu vào ô thoại > Chọn mục Turn On FileVault (Kích hoạt FileVault) để mở FileVault

Nhấn biểu tượng khóa ở góc dưới cùng bên trái màn hình
Sau khi kích hoạt FileVault thành công, người dùng có thể thiết lập lại mật khẩu bằng Reset Password với các thao tác sau:
Bước 1: Khi FileVault được mở trên MacBook, người dùng sẽ nhận được thông báo có thể sử dụng nút nguồn trên máy để tắt máy và bật lại với chế độ Recovery OS > Bấm giữ nút nguồn đến khi tắt MacBook
Bước 2: Bấm nút nguồn lần nữa để mở máy > Tại giao diện màn hình Reset Password tích vào ô I forgot my password (Tôi đã quên mật khẩu) > Chọn Next (Tiếp theo)

Tại giao diện màn hình Reset Password tích vào ô I forgot my password (Tôi đã quên mật khẩu)
Bước 3: Ghi mật khẩu mới vào các thanh > Ấn Restart (Khởi động lại) để hoàn tất quá trình đổi mật khẩu bằng Reset Password
.png)
Ấn Restart (Khởi động lại) để hoàn tất quá trình đổi mật khẩu bằng Reset Password
2.4. Đổi mật khẩu trên MacBook với Recovery Key
Một cách khác để giải quyết vấn đề quên mật khẩu macbook chính là sử dụng Recovery Key. Muốn đổi mật khẩu bằng Recovery Key thì MacBook cũng cần cần phải kích hoạt FileVault. Sau khi đảm bảo FileVault đã được mở, người dùng cần làm theo hướng dẫn sau:
Bước 1: Nhập mật khẩu tại màn hình khóa cho đến khi có hiển thị thông báo “If you forgot your password, you can reset it using your Recovery Key” (Nếu quên mật khẩu, bạn có thể cài đặt lại mật khẩu qua Recovery Key)
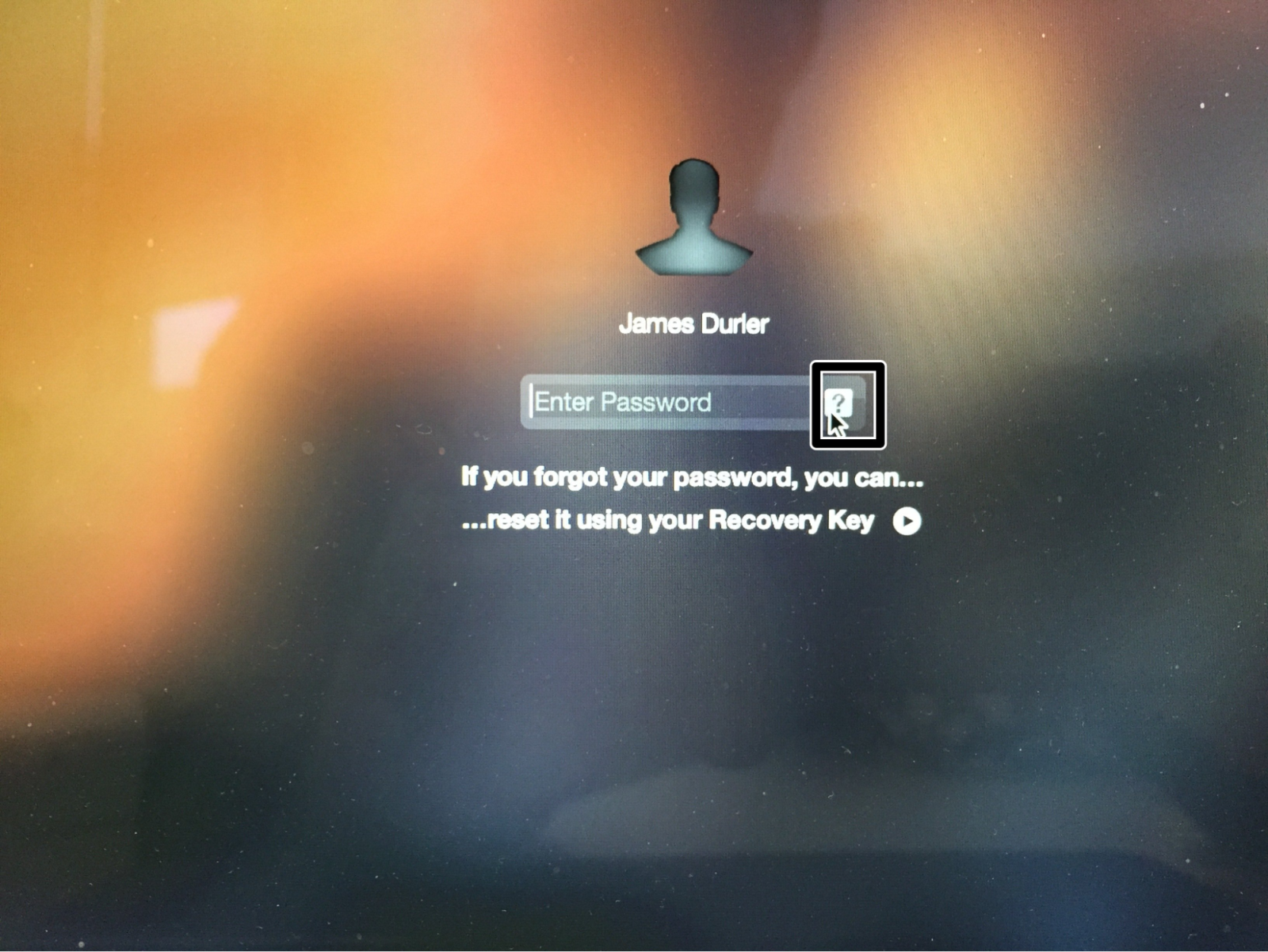
Thông báo “If you forgot your password, you can reset it using your Recovery Key” trên màn hình
Bước 2: Nhấp vào nút mũi tên hình tam giác ở cuối dòng > Viết mật khẩu mới bằng Recovery Key (Chỉ sử dụng các ký tự in hoa và có dấu gạch nối)
Bước 3: Nhập mật khẩu mới vào ô thoại như các bước trên > Bấm Reset Password (Thay đổi mật khẩu) là bạn đã đổi mật khẩu thành công.
2.5. Đặt lại mật khẩu MacBook bằng admin user
Nếu chính chủ có nhiều tài khoản trên MacBook và một trong số những tài khoản đó là quản trị viên (Admin User) thì người dùng hoàn toàn có thể đăng nhập vào tài khoản quản trị viên đó để đặt lại mật khẩu. Các bước đổi mật khẩu bằng cách dùng Admin User như sau:
Bước 1: Đăng nhập vào tài khoản Admin User (Quản trị viên)
Bước 2: Tại màn hình MacBook mở System Settings (Cài đặt hệ thống)/ System Preferences (Tùy chỉnh hệ thống) > Chọn Users and Groups (Người dùng và nhóm)
Bước 3: Chọn tài khoản Admin User (Quản trị viên) với mật khẩu của tài khoản này > Chọn tên người dùng trong danh sách Other Users (Người dùng khác) > Nhấn Reset Password (Đổi mật khẩu) để thay đổi mật khẩu
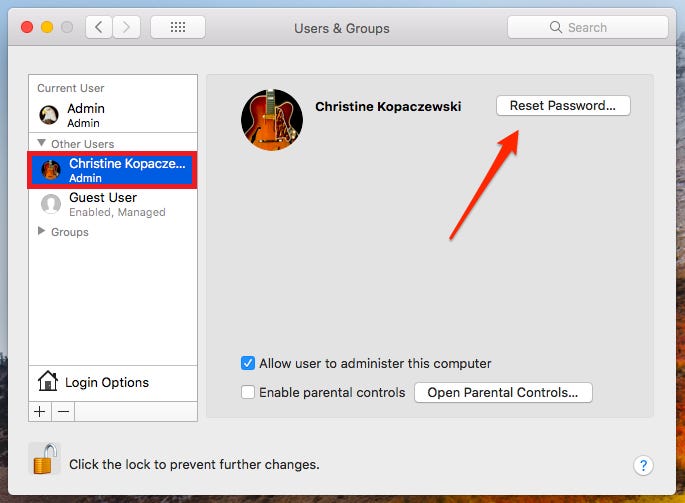
Nhấn Reset Password (Đổi mật khẩu) để thay đổi mật khẩu
Bước 3: Đăng xuất khỏi Tài khoản Admin User (Tài khoản quản trị viên) bằng cách trở lại màn hình chính > Chọn Apple Menu > Bấm vào mục Log Out Admin (Đăng xuất tài khoản chính) > Đăng nhập lại vào tài khoản của bạn bằng mật khẩu mới vừa thay đổi
3. Cách khắc phục khi không đổi được mật khẩu MacBook
Sau khi thử tất cả các phương pháp trên mà vẫn không đổi được mật khẩu MacBook, bạn hãy thử xóa máy Mac và cài đặt lại macOS. Các bước thực hiện như sau:
Bước 1: Nhấn nút nguồn để tắt MacBook > Sau đó khởi động máy với macOS Recovery (tương tự như hướng dẫn tại mục Recovery Key)
Bước 2: Chọn một tài khoản mà bạn có thể đăng nhập vào máy trên màn hình MacBook > Bấm mục Recovery Assistant (Trợ lý phục hồi) > Chọn Erase Mac from the Recovery Assistant (Xóa Mac khỏi Recovery Assistant)
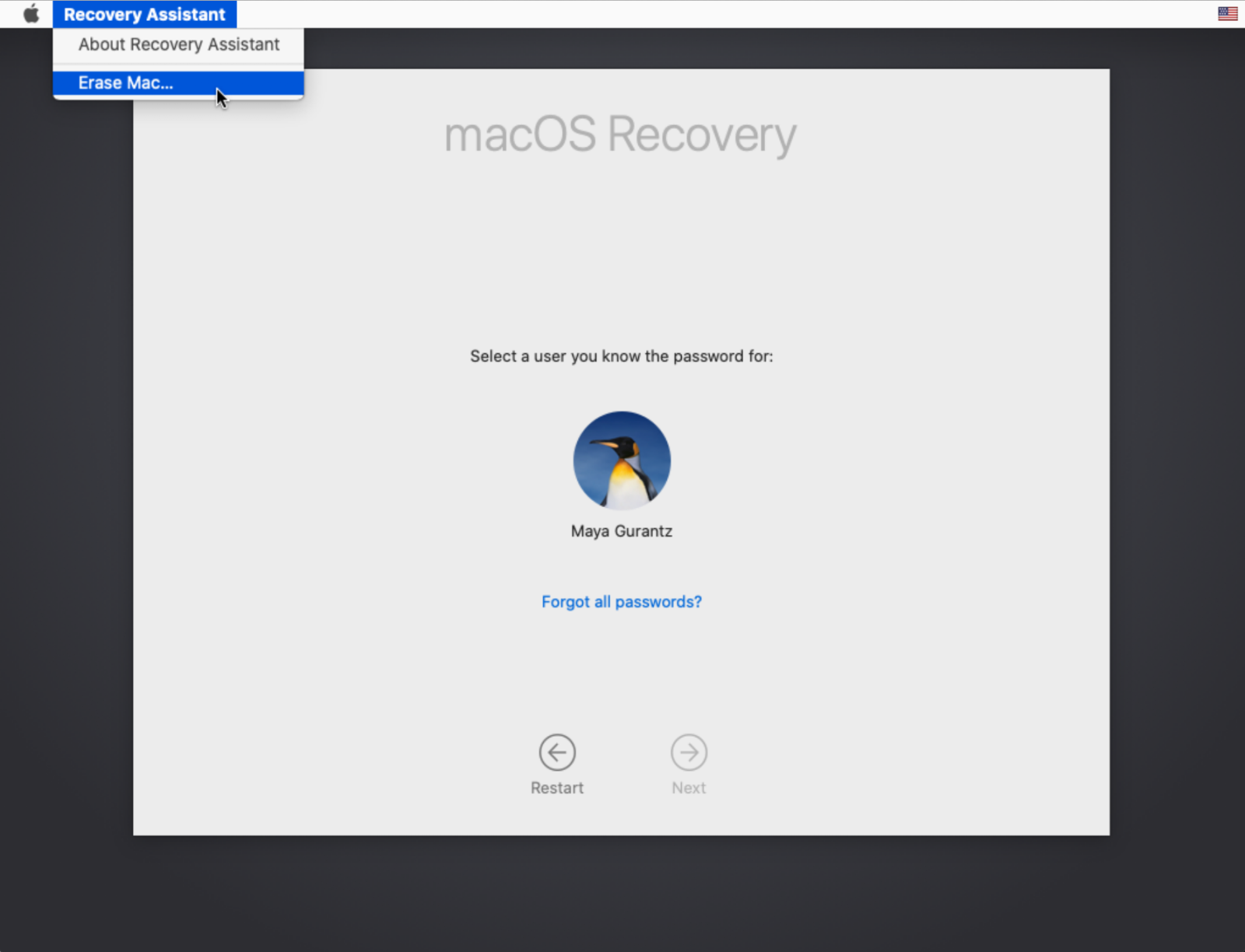
Trên giao diện MacOS Recovery, chọn Erase Mac from the Recovery Assistant (Xóa Mac khỏi Recovery Assistant)
Bước 3: Nhấn giữ nút nguồn đến khi máy tắt hẳn rồi khởi động lại máy với macOS Recovery
Bước 4: Một cửa sổ tiện ích sẽ hiện ra với các tùy chọn khác nhau > Click chọn Reinstall macOS (Cài đặt lại macOS) để tiến hành cài lại.

Các tùy chọn trong trình Recovery trên MacBook
Trong trường hợp đã thử hết các cách mà vẫn không thể đổi mật khẩu, bạn hãy liên hệ với trang web Apple Support hoặc liên hệ với nhà cung cấp dịch vụ kỹ thuật để được hỗ trợ sửa chữa kịp thời.
Trên đây là một số hướng dẫn của Oneway về cách đổi mật khẩu MacBook. Mong rằng qua bài viết, bạn sẽ biết cách đổi mật khẩu MacBook nhanh chóng, dễ dàng và yên tâm về độ bảo mật cũng như có trải nghiệm sử dụng trọn vẹn.
Là đơn vị dẫn đầu trong lĩnh vực bán lẻ MacBook chính hãng tại Việt Nam, Oneway chiếm trọn niềm tin của khách hàng khi có dịch vụ hỗ trợ tận tâm cùng thâm niên phân phối MacBook tại nhiều cửa hàng lớn nhỏ trên toàn quốc với giá rẻ nhất trên thị trường.
Nếu bạn đang quan tâm tới các sản phẩm công nghệ như: iPhone, MacBook,... hãy liên hệ ngay với Oneway để được tư vấn miễn phí qua địa chỉ sau:
Thông tin liên hệ
- Hotline: 0246 681 9779
- Website: onewaymacbook.vn
- Fanpage: ONEWAY.MACBOOK





 MacBook
MacBook iMac
iMac Mac Studio
Mac Studio Phụ kiện
Phụ kiện Máy cũ
Máy cũ Điện thoại
Điện thoại Máy tính bảng
Máy tính bảng Nhà thông minh
Nhà thông minh Tin tức
Tin tức Khuyến mãi
Khuyến mãi Thu cũ đổi mới
Thu cũ đổi mới