04 cách để giải phóng dữ liệu hệ thống trên MacBook
MacBook là một mẫu laptop cao cấp đến từ Apple được nhiều người dùng lựa chọn để làm việc bởi cấu hình mạnh, hệ điều hành ổn định,.... Bên cạnh các dữ liệu của người dùng như hình ảnh, video, văn bản, âm thanh,..., trong quá trình hoạt động MacBook vẫn sẽ tạo ra các dữ liệu hệ thống. Qua một thời gian, nếu không được xử lý, các dữ liệu này sẽ đầy lên và ảnh hưởng đến dung lượng lưu trữ của máy. Người dùng có thể tham khảo bài viết dưới đây để xóa loại dữ liệu này một cách hiệu quả.
1. Dữ liệu hệ thống MacBook là gì?
Một trong những mục chiếm nhiều dung lượng nhất trên MacBook là System Data (dữ liệu hệ thống). Danh mục này bao gồm các dữ liệu từ nhật ký hệ thống, bộ nhớ cache, tệp tạm thời, iCloud, phông chữ… và các tệp quan trọng của hệ điều hành.
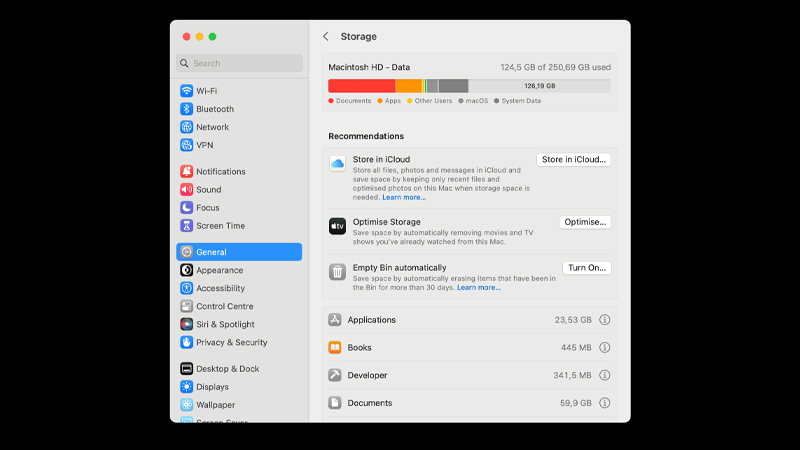
Khi người dùng sử dụng ứng dụng và trình duyệt web trên MacBook, chúng sẽ tạo ra bộ nhớ đệm và nó sẽ được tính vào danh mục dữ liệu hệ thống. Ngoài ra, các tệp nhật ký hệ thống, tệp disk image, tiện ích mở rộng của trình duyệt và các tệp khác quan trọng khác cũng được tính vào danh mục này. Khi bộ nhớ máy không còn nhiều dung lượng, người dùng có thể giải phóng dữ liệu hệ thống theo các cách dưới đây.
>> Giới thiệu những thủ thuật hữu ích giúp bạn sử dụng Macbook tối ưu hơn:
- 7 cách bôi đen MacBook dễ áp dụng
- Cách khóa bàn phím Macbook nhanh chóng
- 10 Phần mềm quay màn hình Macbook dễ dùng - tốn ít dung lượng
2. 04 cách giải phóng dữ liệu hệ thống MacBook hiệu quả
2.1. Xóa bộ nhớ đệm (cache)
Bộ nhớ đệm (cache) là vùng lưu trữ dữ liệu tạm thời của MacBook, đây là một khu vực lưu trữ dữ liệu hoặc các quy trình được sử dụng thường xuyên để truy cập nhanh hơn trong tương lai. Cách xóa bộ nhớ đệm trên MacBook như sau:
Bước 1: Mở cửa sổ Finder -> chọn Go to Folder.
Bước 2: Nhập: ~/Library/Caches -> nhấn Return.
Bước 3: Nhấp chuột phải vào thư mục bộ nhớ Cache muốn xóa -> chọn Move to Trash.
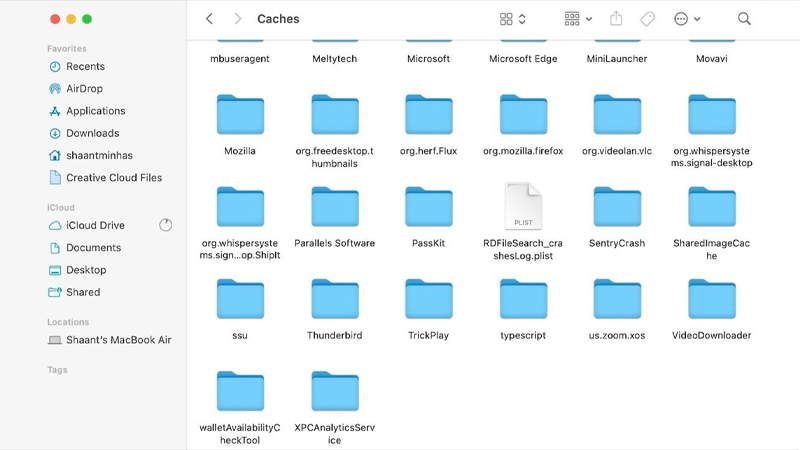
2.2. Xóa tệp nhật ký hoạt động hệ thống
Trên MacBook, macOS cũng tự động lưu lại các bản nhật ký hệ thống nhằm giúp người dùng tự mình chẩn đoán và khắc phục các vấn đề liên quan đến hệ điều hành hoặc khi cài đặt các phần mềm. Đôi khi, tệp nhật ký này quá nhiều, chiếm dung lượng bộ nhớ của máy, sau đây là các để xóa tệp nhật ký trên MacBook.
Bước 1: Mở cửa sổ Finder -> chọn Go to Folder.
Bước 2: Nhập: ~/Library/Logs vào thanh tìm kiếm ->nhấn Return.
Bước 3: Nhấn tổ hợp phím Command + A để chọn toàn bộ thư mục -> nhấn chuột phải -> chọn Move to Trash.
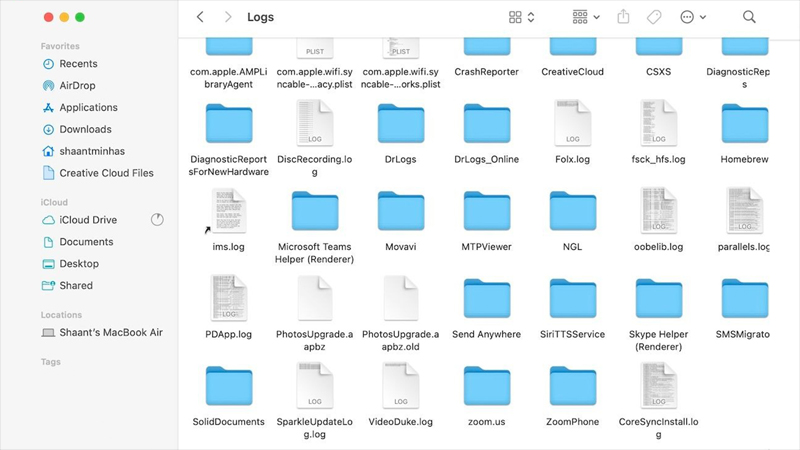
2.3. Xóa tệp còn lại của các ứng dụng đã gỡ cài đặt
Khi không còn có nhu cầu sử dụng một ứng dụng, người dùng có thể gỡ cài đặt nó. Thao tác này đôi khi không loại bỏ hết các dữ liệu hoặc các tệp của ứng dụng đó. Để có thể xóa sạch các tệp còn sót lại, có thể làm theo các bước sau:
Bước 1: Mở cửa sổ Finder -> chọn Go to Folder.
Bước 2: Nhập: ~/Library/ -> sau đó tìm thư mục ứng dụng đã gỡ cài đặt.
Bước 3: Chọn thư mục cần xóa -> nhấn chuột phải -> chọn Move to Trash.
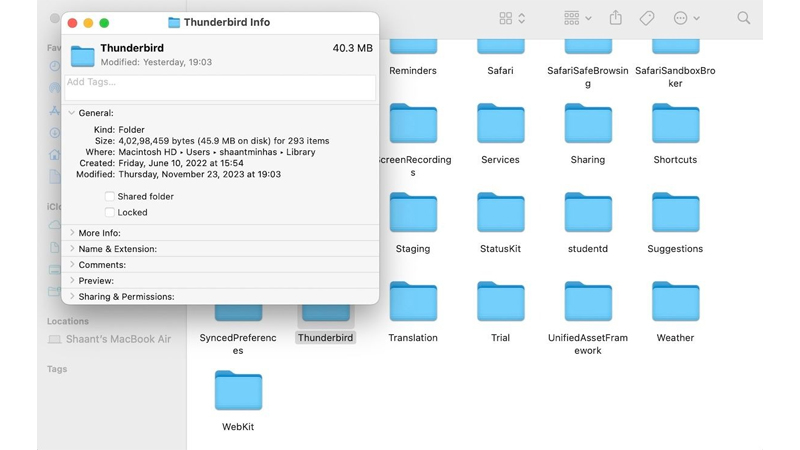
2.4. Xóa tiện ích mở rộng trên trình duyệt
Các tiện ích mở rộng giúp hỗ trợ người dùng thuận tiện hơn trong quá trình duyệt web, nếu không còn muốn sử dụng, người dùng cũng có thể gỡ chúng để giải phóng dung lượng bộ nhớ.
- Với trình duyệt Safari: Mở Safari -> chọn Settings -> chọn Extensions -> chọn và xóa các tiện ích không sử dụng.
- Với trình duyệt Chrome: Mở Chrome -> nhấn vào dấu ba chấm, góc trên cùng bên phải màn hình -> chọn Settings -> Chọn Extensions -> chọn tiện ích muốn xóa.
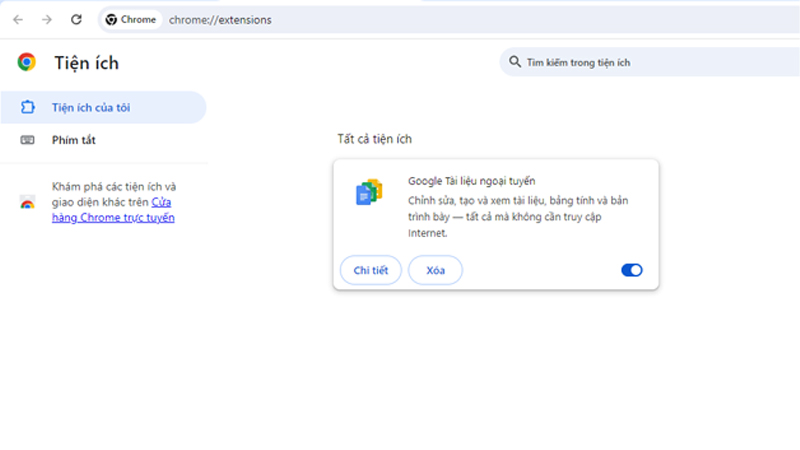
3. Tạm kết
Oneway hi vọng qua bài viết trên, người dùng sẽ có thêm các cách hữu hiệu để giải phóng dữ liệu hệ thống trên MacBook, mang đến không gian lưu trữ thoải mái hơn để thực hiện công việc hiệu quả. Hãy luôn theo dõi chuyên mục tin tức này của Oneway để không bỏ qua những thủ thuật và thông tin công nghệ thú vị nhé!
>>> Cuối Quý 1 của năm 2024, Apple đã cho ra mắt sản phẩm MacBook Air sử dụng chip M3 với nhiều đột phá trong công nghệ cũng như hiệu năng. Và nếu muốn sở hữu siêu phẩm này với mức giá "hợp lý", bạn hãy liên hệ Oneway MacBook ngay nhé!





 MacBook
MacBook iMac
iMac Mac Studio
Mac Studio Phụ kiện
Phụ kiện Máy cũ
Máy cũ Điện thoại
Điện thoại Máy tính bảng
Máy tính bảng Nhà thông minh
Nhà thông minh Tin tức
Tin tức Khuyến mãi
Khuyến mãi Thu cũ đổi mới
Thu cũ đổi mới











