5 Bước gửi file word qua gmail trên MacBook CHI TIẾT NHẤT
Gửi file word qua gmail là một trong những hình thức phổ biến để chia sẻ thông tin cho đối tác, khách hàng. Sau đây là cách gửi file word qua gmail trên MacBook với 5 bước chi tiết để bạn thực hiện thao tác này nhanh chóng, thành công. Cùng tìm hiểu ngay nhé!

Cách gửi file word qua gmail trên MacBook
1. Bước 1: Mở Gmail và soạn thư mới
Bước đầu tiên, bạn mở trình duyệt web và đăng nhập vào gmail của mình. Sau đó, bạn bấm vào “Soạn thư” để tiến hành tạo một thư mới.
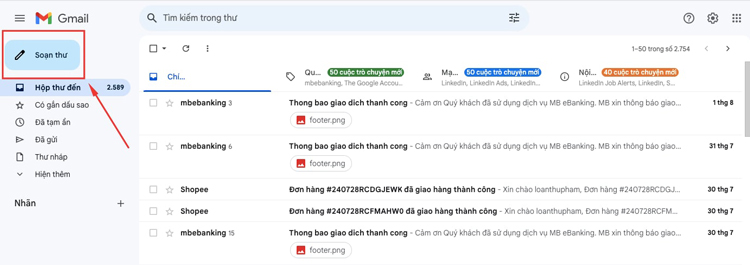
2. Bước 2: Điền thông tin người nhận và tiêu đề
Bạn thực hiện nhập các thông tin sau:
- Email của người nhận. Ví dụ: dothuy.kta52@gmail.com
- Tiêu đề (nội dung chính) của email. Ví dụ: Mẫu đơn dự tuyển lớp 6
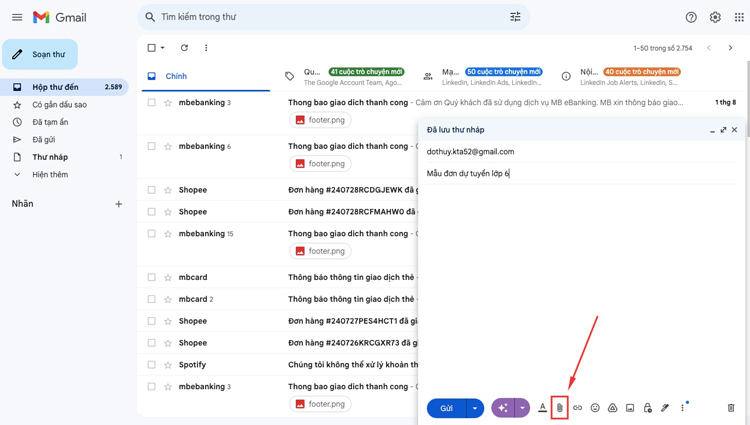
3. Bước 3: Đính kèm file Word
Bạn vào phần biểu tượng cái ghim để “đính kèm tệp”. Sau đó, màn hình sẽ hiển thị các folder lưu trữ để bạn lựa chọn file word cần gửi. Cuối cùng bạn bấm “Open” để tải file word lên gmail. (Lưu ý: Nếu không tìm thấy file trong bộ lưu trữ thì có thể bạn chưa lưu file, hãy xem cách lấy lại file Word chưa lưu trên MacBook để khôi phục tài liệu nhanh chóng)
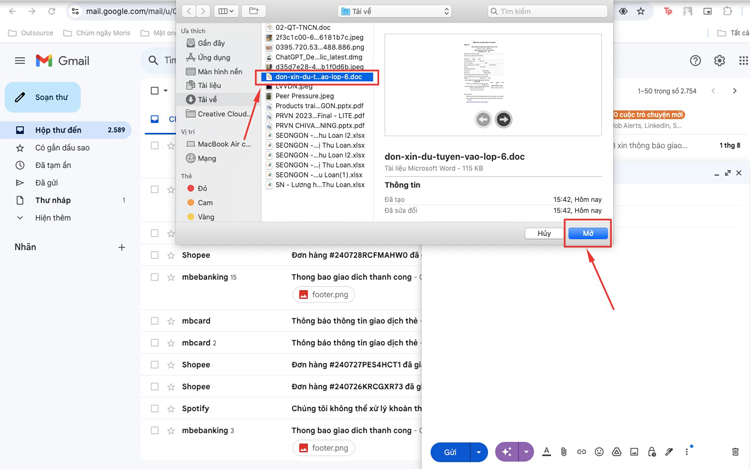
4. Bước 4: Viết nội dung (tùy chọn)
Nội dung thư là phần bạn viết cụ thể hơn để người nhận hiểu rõ hơn về mục đích gửi thư của bạn.
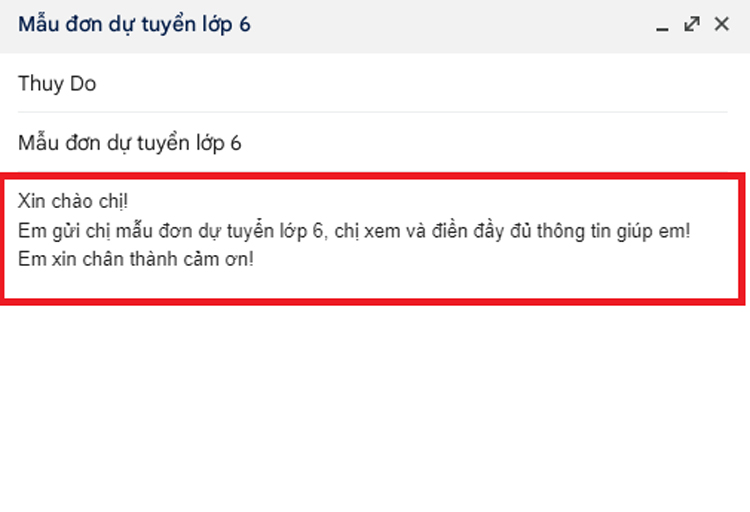
5. Bước 5: Gửi email
Sau khi đã viết nội dung xong, bạn thực hiện kiểm tra lại lần cuối các thông tin như: địa chỉ email người nhận, tiêu đề, nội dung và file word đính kèm. Sau khi các thông tin đã chính xác, bạn thực hiện bấm “Gửi” để hoàn thành thao tác gửi file word qua gmail trên MacBook.
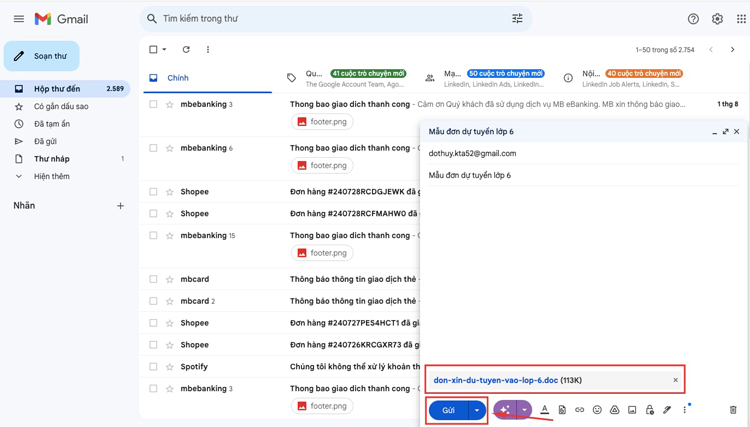
>>> Tham khảo thêm: Bên cạnh Gmail, nếu bạn cần gửi file Word một cách tiện lợi qua các nền tảng nhắn tin khác, hãy xem thêm cách gửi file Word qua Messenger trên MacBook để chia sẻ nhanh chóng với bạn bè và đồng nghiệp.
Lưu ý khi gửi file word qua gmail trên MacBook
Sau đây là một vài lưu ý khi gửi file word qua gmail để thực hiện thao tác này nhanh chóng, thành công:
Nén File dung lượng lớn trước khi gửi
Các file word có dung lượng quá 25MB thì sẽ không gửi qua gmail được. Trong trường hợp này, bạn có thể thực hiện nén file word trước khi gửi để đảm bảo quá trình chia sẻ file qua gmail thành công.
>>> Nếu bạn chưa biết cách nén file, hãy tham khảo ngay bài viết "Cách nén file PDF trên MacBook"
Kiểm tra internet khi không gửi được gmail
Để gửi file word qua gmail, máy tính cần đảm bảo có kết nối Internet ổn định. Do đó, nếu quá trình gửi file không thực hiện được, bạn cần kiểm tra lại kết nối mạng của máy tính. Sau đó, để chắc chắn file word đã được chia sẻ hay chưa, bạn có thể kiểm tra lại trong phần “Thư đã gửi”.
Thông thường MacBook sẽ kết nối với mạng internet bằng wifi, bạn có thể kết nối lại mạng khi đường truyền internet gặp trục trặc. Các dòng máy MacBook Air hiện nay như MacBook Air M2, MacBook Air M3 đều đảm bảo kết nối wifi tốt, ít xảy ra lỗi. Đặc biệt, giá MacBook Air M2 15 inch hiện nay đang có nhiều ưu đãi, bạn có thể tham khảo để sắm "máy xịn - giá hời".
Kiểm tra lại địa chỉ email khi gửi
Địa chỉ mail người nhận không chính xác sẽ không gửi được file word. Chính vì vậy, nếu người nhận vẫn chưa nhận được thư của bạn thì có thể bạn đã nhập sai địa chỉ email người nhận. Trong trường hợp này, bạn cần kiểm tra lại địa chỉ email và tiến hành soạn gửi thư mới hoặc thực hiện chuyển tiếp thư.
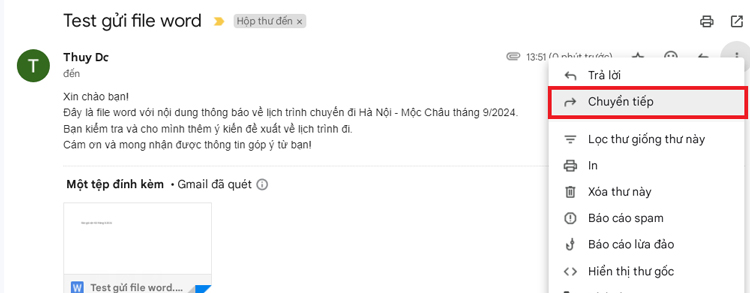
Nếu gửi file word qua gmail không thành công do địa chỉ email bị sai, bạn có thể soạn gửi thư mới hoặc thực hiện "Chuyển tiếp" để gửi lại thư
Trên đây là hướng dẫn chi tiết cách gửi file word qua gmail trên MacBook cũng như những lưu ý quan trọng giúp bạn khắc phục các sự cố để gửi file word qua gmail dễ dàng. Hy vọng bài viết trên đã giúp bạn có được những thông tin tham khảo hữu ích, chúc bạn học tập và làm việc hiệu quả.
>>> Tham khảo thêm: Ngoài việc gửi file Word qua Gmail trên MacBook, bạn cũng có thể sử dụng các ứng dụng nhắn tin khác để chia sẻ tài liệu. Hãy tham khảo cách gửi file Word trên MacBook qua Zalo để có thêm lựa chọn tiện lợi trong việc gửi file!





 MacBook
MacBook iMac
iMac Mac Studio
Mac Studio Phụ kiện
Phụ kiện Máy cũ
Máy cũ Điện thoại
Điện thoại Máy tính bảng
Máy tính bảng Nhà thông minh
Nhà thông minh Tin tức
Tin tức Khuyến mãi
Khuyến mãi Thu cũ đổi mới
Thu cũ đổi mới











