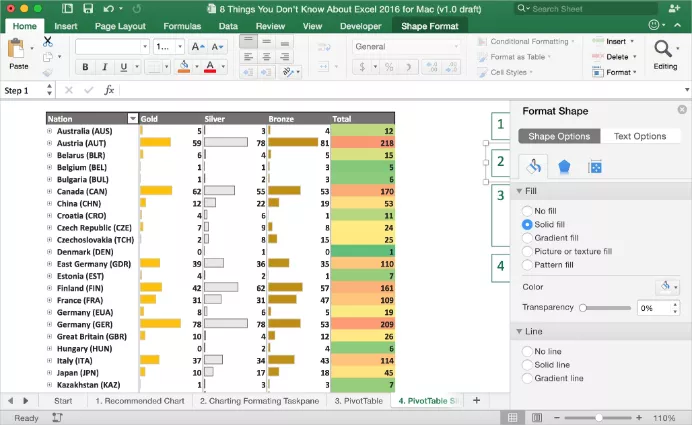100+ các phím tắt trong excel trên MacBook BỎ TÚI HỮU ÍCH
Biết được cách sử dụng các phím tắt trong Excel trên MacBook sẽ giúp bạn làm việc nhanh và hiệu quả hơn rất nhiều. Hãy lưu lại 100+ phím tắt dưới đây để nâng cao hiệu suất làm việc nhé!
Xem thêm:
- Cách sử dụng phím tắt (Shortcut) trên MacBook
- 4 cách xuống hàng trong Excel MacBook tiện dụng CẦN NHỚ!
- Cách xóa file trên MacBook đơn giản - hiệu quả CHO MỌI NHÀ
- Mách bạn 3 cách để màn hình MacBook luôn sáng đơn giản nhất
Các tổ hợp phím tắt cơ bản trên MacBook
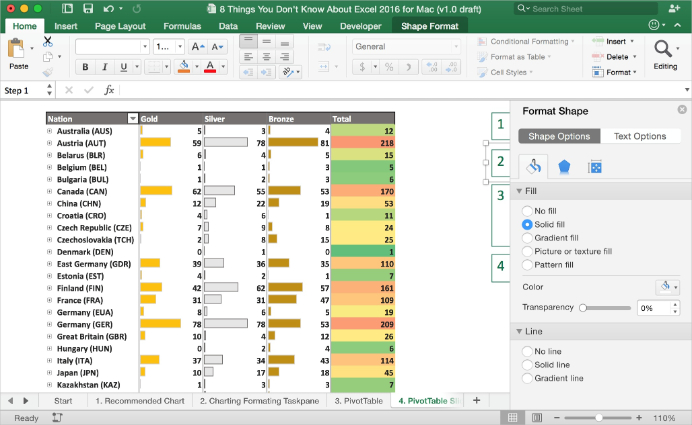
Nhất định hãy ghi nhớ những phím tắt trên Excel cơ bản
Phím tắt cơ bản và những tổ hợp được thực hiện một cách thường xuyên, phổ biến, có thể kể đến như cắt, dán văn bản,.... Cụ thể tổ hợp phím tắt được tổng hợp dưới bảng sau bạn có thể áp dụng trên tất cả các dòng từ trước đến các dòng MacBook 2022 mới nhất hiện nay.
|
STT |
Tổ hợp phím |
Công dụng |
|
1 |
Command + C |
Sao chép văn bản |
|
Ctrl + C |
||
|
2 |
Command + V |
Dán văn bản |
|
Ctrl + V |
||
|
3 |
Command + F |
Lệnh tìm kiếm trong bảng tính |
|
4 |
Command + X |
Cắt văn bản |
|
Ctrl + X |
Xem thêm bài viết cách kết nối chuột bluetooth với macbook hướng dẫn chi tiết các bước kết nối chuột bluetooth với Macbook cực nhanh chóng chỉ với vài thao tác đơn giản.
Các phím tắt đối với file Excel
|
STT |
Tổ hợp phím |
Công dụng |
|
1 |
Command + P |
Lệnh in trong bảng tính |
|
Ctrl + P |
||
|
2 |
Command + S |
Lưu bảng tính |
|
Ctrl + S |
||
|
3 |
Command + W |
Đóng cửa sổ làm việc hiện tại trên bảng tính |
|
Ctrl + W |
||
|
4 |
Command + Q |
Đóng bảng tính Excel |
|
Ctrl + Q |
||
|
5 |
Command + O |
Tái thiết lập và mở lại bảng tính Excel |
|
Ctrl + O |
Các phím tắt đối với thao tác lựa chọn dòng, cột, ô
|
STT |
Tổ hợp phím |
Công dụng |
|
1 |
Command + (-) |
Xóa ô trong bảng tính |
|
Ctrl + (-) |
||
|
2 |
Command + K |
Chèn liên kết vào bảng tính |
|
Ctrl + K |
||
|
3 |
Command + Shift +(=) |
Chèn ô trong bảng tính |
|
4 |
Command + Shift +() |
Chọn ô hiển thị trong bảng tính |
|
5 |
Command + (;) |
Nhập thời gian trong bảng tính |
|
6 |
Ctrl + (;) |
Nhập ngày trong bảng tính |
|
7 |
Ctrl + (9) |
Ẩn hàng trong bảng tính |
|
8 |
Ctrl + (0) |
Ẩn cột trong bảng tính |
|
9 |
Ctrl + Spacebar |
Chọn hàng trong bảng tính |
|
10 |
Ctrl + Shift + ( |
Bỏ ẩn hàng trong bảng tính |
|
11 |
Ctrl + Shift + ) |
Bỏ ẩn cột trong bảng tính |
|
12 |
Shift + Delete |
Chọn ô trong nhiều ô |
|
13 |
Shift + Spacebar |
Lựa chọn hàng trong bảng tính |
Dành cho các tín đồ MacBook, Oneway đang có các chương trình ưu đãi cực lớn cho MacBook 2022 và MacBook Air M3 2024 giúp bạn có cơ hội sở hữu các siêu phẩm siêu chất lượng của Apple. Hãy đến ngay cơ sở Oneway gần nhất để được tư vấn và trải nghiệm.
Các phím tắt đối với thao tác điều hướng trên bảng tính
|
STT |
Tổ hợp phím |
Công dụng |
|
1 |
Ctrl + Page Down ↓ |
Chuyển tiếp sang trang kế bên |
|
Option + → |
||
|
2 |
Ctrl + Page Up ↑ |
Trở về trang trước |
|
Option + ← |
||
|
3 |
Ctrl + Delete |
Chuyển về trang hiện hành |
Các phím tắt đối với bảng và bộ lọc
|
STT |
Tổ hợp phím |
Công dụng |
|
1 |
Command + T |
Chèn bảng |
|
Ctrl + T |
||
|
2 |
Command + Space |
Chọn cột bảng |
|
Ctrl + Space |
||
|
3 |
Options + Page Down ↓ |
Kích hoạt bộ lọc |
|
4 |
Command + A |
Chọn bảng |
|
5 |
Command + Page Up ↑ + T |
Chuyển đổi tổng số hàng |
|
6 |
Command + Page Up ↑ + F |
Chuyển đổi tự động bộ lọc |
|
7 |
Page Up ↑ + Space |
Chọn nhiều hàng |
|
8 |
Option + C |
Xóa bộ lọc |
Các phím tắt đối với đường viền bảng
|
STT |
Tổ hợp phím |
Công dụng |
|
1 |
Command + Option + Page Up ↑ |
Tùy chọn thêm hoặc bớt viền trên cùng |
|
2 |
Command + Option + Page Down ↓ |
Tùy chọn thêm hoặc bớt viền dưới cùng |
|
3 |
Command + Option + → |
Tùy chọn thêm hoặc bớt viền bên phải |
|
4 |
Command + Option + ← |
Tùy chọn thêm hoặc bớt viền bên trái |
|
5 |
Command + Option + ( _ ) |
Xóa đường viền |
|
6 |
Command + Option + (0) |
Bổ sung phác thảo đường viền |
Các phím tắt chung đối với thao tác nhập liệu
|
STT |
Tổ hợp phím |
Công dụng |
|
1 |
Command + Return |
Nhập dữ liệu trong cùng 1 ô |
|
Ctrl + Return |
||
|
2 |
Command + D |
Điền từ ô phía trên |
|
Ctrl + D |
||
|
3 |
Command + R |
Điền từ ô bên trái |
|
Ctrl + R |
||
|
4 |
Command + (‘) |
Sao chép công thức từ ô trên |
|
Ctrl + (‘) |
||
|
5 |
Return |
Nhập và di chuyển xuống |
|
6 |
Page Up ↑ + Return |
Nhập và di chuyển lên |
|
7 |
Tab |
Nhập và di chuyển sang trái |
|
8 |
Page Up ↑ + Tab |
Nhập và di chuyển sang phải |
>>> Tham khảo thêm: Dịch trang web trên safari Macbook
Các phím tắt trong ô tính
|
STT |
Tổ hợp phím |
Công dụng |
|
1 |
Command + Page Up ↑ + → |
Chọn một từ đúng trong ô tính |
|
Ctrl + Page Up ↑ + → |
||
|
2 |
Command + Page Up ↑ + ← |
Chọn những từ còn lại trong ô tính |
|
Ctrl + Page Up ↑ + ← |
||
|
3 |
Command + → |
Di chuyển 1 từ sang phải |
|
Ctrl + → |
||
|
4 |
Command + ← |
Di chuyển 1 từ sang trái |
|
Ctrl + ← |
||
|
5 |
Fn + Page Up ↑ + ← |
Chọn đến cuối ô |
|
6 |
Fn + Page Up ↑ + → |
Chọn đến đầu ô |
|
7 |
Fn + Page Up ↑ + F2 |
Chèn hoặc bổ sung nhận xét |
|
8 |
Esc |
Hủy mục |
Các phím tắt định dạng văn bản và số
|
STT |
Tổ hợp phím |
Công dụng |
|
1 |
Command + B |
Xóa hoặc định dạng in đậm |
|
Ctrl + B |
||
|
2 |
Command + I |
Xóa hoặc định dạng in nghiêng |
|
Ctrl + I |
||
|
3 |
Command + U |
Xóa hoặc định dạng gạch dưới |
|
Ctrl + U |
||
|
4 |
Command + F |
Hiển thị các ô định dạng phông chữ |
|
Ctrl + F |
||
|
5 |
Command + Page Up ↑ + X |
Xóa hoặc định dạng gạch ngang |
|
6 |
Command + Page Up ↑ + D |
Xóa hoặc định dạng phông phác thảo |
|
7 |
Command + Page Up ↑ + W |
Xóa hoặc định dạng phông đổ bóng |
|
8 |
Command + Page Up ↑ |
Tăng cỡ chữ |
|
9 |
Command + Page Down ↓ |
Giảm cỡ chữ |
|
10 |
Command + Page Up ↑ + (~) |
Áp dụng chung 1 định dạng |
|
Ctrl + Page Up ↑ + (~) |
||
|
11 |
Command + Page Up ↑ + ($) |
Áp dụng chung định dạng tiền tệ |
|
Ctrl + Page Up ↑ + ($) |
||
|
12 |
Command + Page Up ↑ + (@) |
Áp dụng chung định dạng thời gian |
|
Ctrl + Page Up ↑ + (@) |
||
|
13 |
Command + Page Up ↑ + (!) |
Áp dụng chung định dạng số |
|
Ctrl + Page Up ↑ + (!) |
||
|
14 |
Command + Page Up ↑ + (#) |
Áp dụng chung định dạng ngày |
|
Ctrl + Page Up ↑ + (#) |
||
|
15 |
Command + Page Up ↑ + (%) |
Áp dụng chung tỷ lệ phần trăm |
|
Ctrl + Page Up ↑ + (%) |
Hy vọng với các phím tắt trong Excel trên MacBook mà Oneway gợi ý sẽ giúp bạn nâng cao được hiệu suất công việc của mình. Nếu còn băn khoăn hoặc cần hỗ trợ các thông tin về cách sử dụng MacBook, hay đang có nhu cầu sở hữu các sản phẩm MacBook như Mac Pro M1 cũ, MacBook MXK32 cũ, MacBook MWP72 cũ, MacBook MWP82 cũ, ... bạn hãy liên hệ ngay với Oneway - Địa chỉ bán macbook cũ uy tín Hà Nội và Sài Gòn để được tư vấn và hỗ trợ:
- Hotline: 0246 681 9779 - 085 520 3333
- Website: https://onewaymacbook.vn/
- Fanpage: https://www.facebook.com/ONEWAY.MACBOOK/
- Showroom:
- Cơ sở 1: 416 Cầu Giấy - Q.Cầu Giấy, Hà Nội
- Cơ sở 2: 66 Thái Hà, Q.Đống Đa, Hà Nội
- Cơ sở 3: 313 Đường 3/2, P.10, Q.10, TP.HCM





 MacBook
MacBook iMac
iMac Mac Studio
Mac Studio Phụ kiện
Phụ kiện Máy cũ
Máy cũ Điện thoại
Điện thoại Máy tính bảng
Máy tính bảng Nhà thông minh
Nhà thông minh Tin tức
Tin tức Khuyến mãi
Khuyến mãi Thu cũ đổi mới
Thu cũ đổi mới