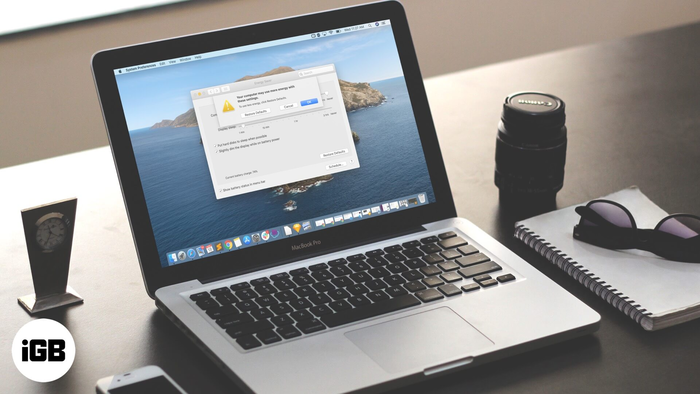Mách bạn 3 cách để màn hình MacBook luôn sáng đơn giản nhất
MacBook có một số tính năng tiết kiệm pin, trong số đó có tính năng tự động tắt màn hình để đưa máy vào chế độ ngủ (Sleep Mode). Tính năng này có thể kéo dài thời lượng sử dụng cho máy Mac nhưng lại rất bất tiện trong một số trường hợp như xem phim hay làm việc nhiều giờ,... Sau đây, Oneway sẽ giới thiệu 3 cách để màn hình MacBook luôn sáng đơn giản nhất.
1. Cách để màn hình MacBook luôn sáng bằng Tùy chọn hệ thống/Cài đặt hệ thống
Một trong những cách phổ biến và tiện lợi nhất để ngăn không cho màn hình MacBook tự động tắt là sử dụng Tùy chọn hệ thống (System Preferences). Bạn có thể thực hiện cách này theo những bước sau:
Bước 1: Nhấn vào logo Apple > Chọn System Preferences (Tùy chọn hệ thống) đối với macOS Ventura trở về trước hoặc System Settings (Cài đặt hệ thống) đối với macOS Ventura
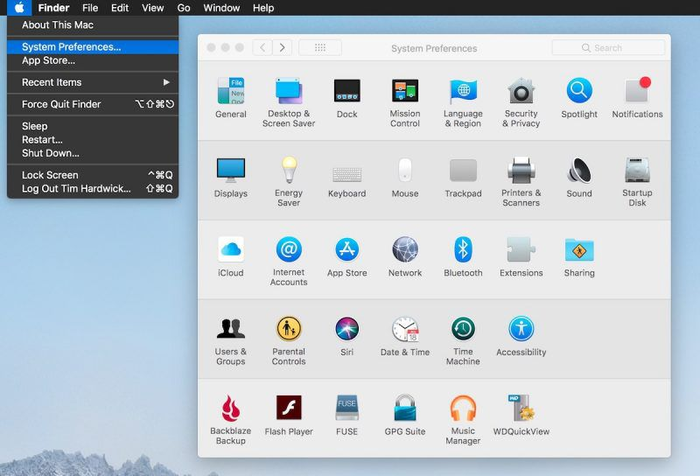
Chọn System Preferences hoặc System Settings sau khi nhấn vào logo Apple
Bước 2: Nhấn vào mục Energy Saver (Tiết kiệm pin)
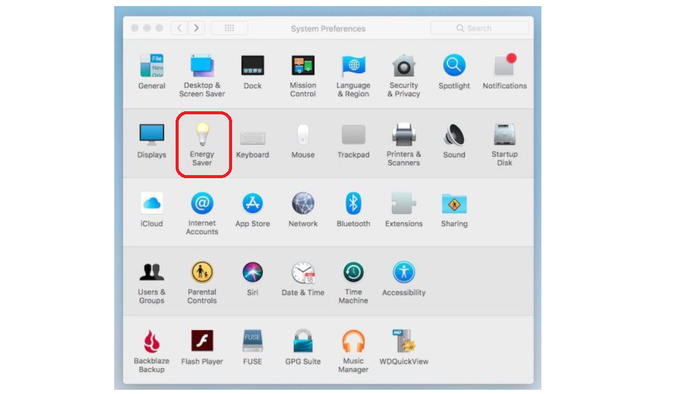
Chọn Energy Saver
Bước 3: Nhấn vào thanh trượt Turn display off after (Tắt màn hình sau…) và kéo nó tới chữ Never (Không bao giờ) ở tận cùng bên phải
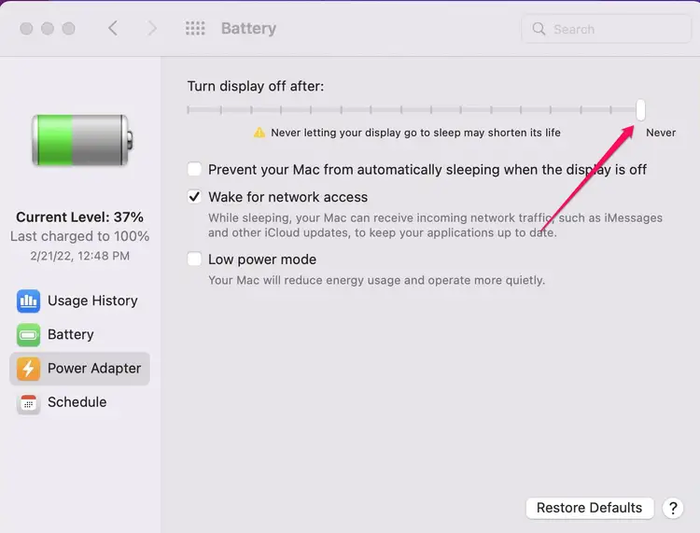
Kéo thanh trượt tới chữ Never để màn hình MacBook không tự động tắt
>> Bạn chưa biết làm thế nào để kết nối máy in với Macbook nhanh chóng, mời bạn tham khảo bài viết Cách in trên Macbook hướng dẫn chi tiết các bước kết nối máy in với Macbook cực nhanh chóng!
2. Cách để màn hình MacBook luôn sáng sử dụng Terminal
Nếu bạn cảm thấy cách tắt tính năng tự động tắt màn hình của MacBook là quá lãng phí điện năng thì hãy thử sử dụng ứng dụng Terminal. Ứng dụng này sẽ chỉ khiến MacBook của bạn luôn sáng trong trường hợp được bạn chỉ định mà thôi.
Hướng dẫn thực hiện:
Bước 1: Nhấn vào Launchpad (biểu tượng tên lửa) ở thanh Dock
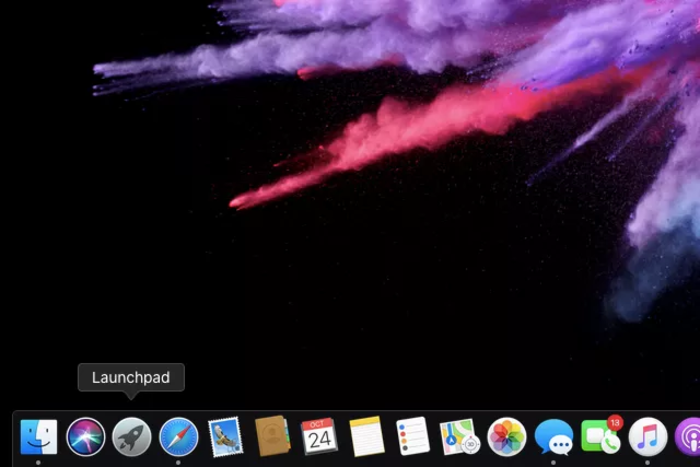
Nhấn vào LaunchPad trên thanh Dock
Bước 2: Nhấn vào thư mục Other (thư mục Khác)
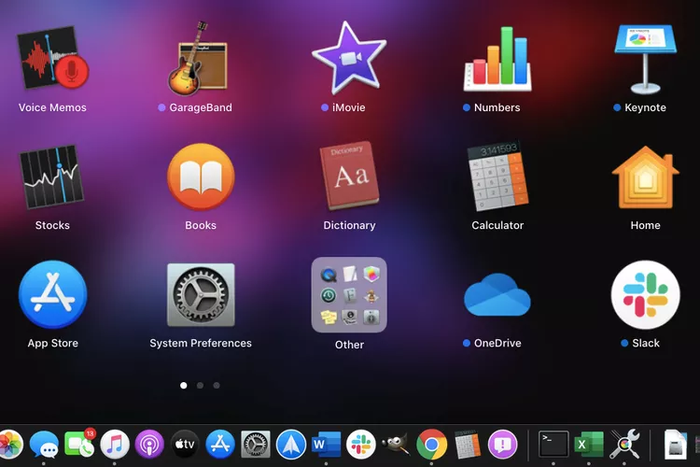
Nhấn vào thư mục Other
Bước 3: Click vào biểu tượng của ứng dụng Terminal
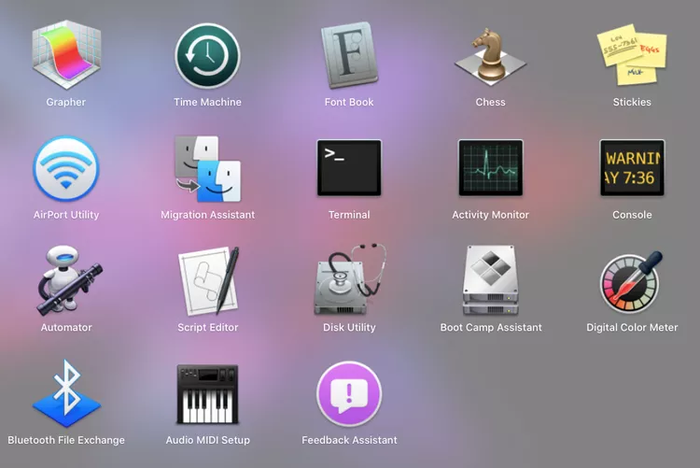
Nhấn vào ứng dụng Terminal
Bước 4: Gõ chính xác cụm từ caffeinate > Enter > Màn hình sẽ không tắt trong suốt khoảng thời gian cửa sổ Terminal này được bật
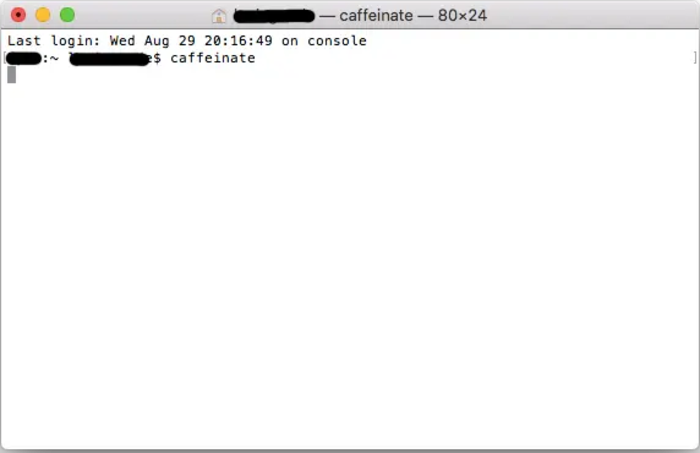
Gõ caffeinate rồi bấm Enter
Bước 5: Để thoát khỏi chế độ caffeinate này, bạn chỉ cần nhấn dấu X trên cửa sổ Terminal > Chọn Terminate (Chấm dứt)
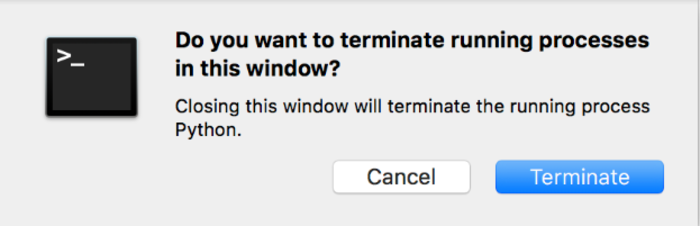
Nhấn Terminate để kết thúc chế độ caffeinate
Bàn phím ảo Macbook là gì? có công dụng như thế nào? Tất tần tật được giải đáp trong bài viết Bàn phím ảo trên Macbook giúp bạn khám phá về công dụng của loại bàn phím này.
>>> Mời bạn tham khảo bài viết 5 Cách cập nhật macOS cho Macbook Air MỚI NHẤT, siêu đơn giản!
3. Cách để màn hình MacBook luôn sáng bằng một số ứng dụng trên App Store
3.1. Ứng dụng Amphetamine
Amphetamine là một ứng dụng tiện ích có thể ngăn máy Mac của bạn ở chế độ ngủ trong một khoảng thời gian hoặc tình huống nhất định. Bạn có thể download ứng dụng này trên App Store mà không mất phí.
Sau khi tải và cài đặt Amphetamine về máy tính, bạn chỉ cần nhấn Ctrl + bấm chuột vào biểu tượng của ứng dụng này trên thanh menu và chọn Session (phiên) để tùy chỉnh thời gian bật sáng màn hình của máy. Nếu bạn muốn ngưng sử dụng tính năng này khi chưa hết 1 Session thì chỉ cần nhấn vào End Current Session (Kết thúc phiên hiện tại).
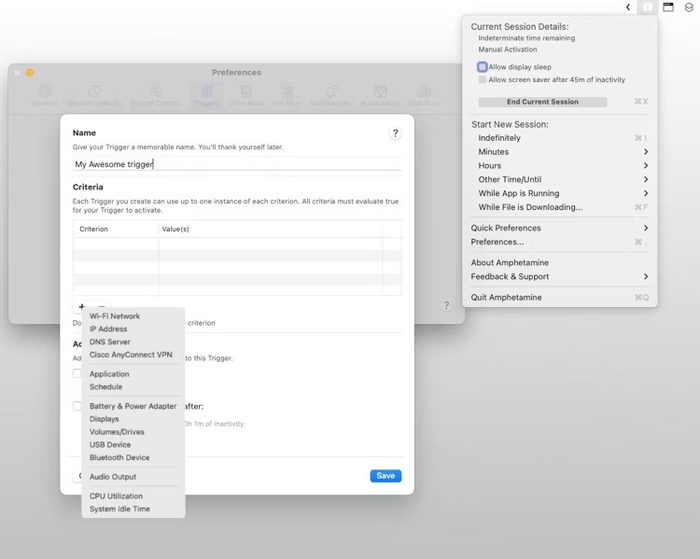
Amphetamine hoạt động theo từng session (phiên)
3.2. Ứng dụng KeepingYouAwake
KeepingYouAwake là một ứng dụng miễn phí dùng để ngăn MacBook của bạn tự tắt màn hình. Bạn có thể linh hoạt lựa chọn hẹn giờ bật sáng màn hình liên tục trong vòng 5 phút, 10 phút, 15 phút,...
Sau khi download ứng dụng KeepingYouAwake, nhấn giữ phím Control khi bấm vào biểu tượng KeepingYouAwake và chọn Activate for Duration (Kích hoạt trong khoảng thời gian) > Indefinitely (Vô thời hạn) hoặc chọn khoảng thời gian tùy chọn (5 phút, 10 phút, 15 phút,...) theo ý muốn của bạn.
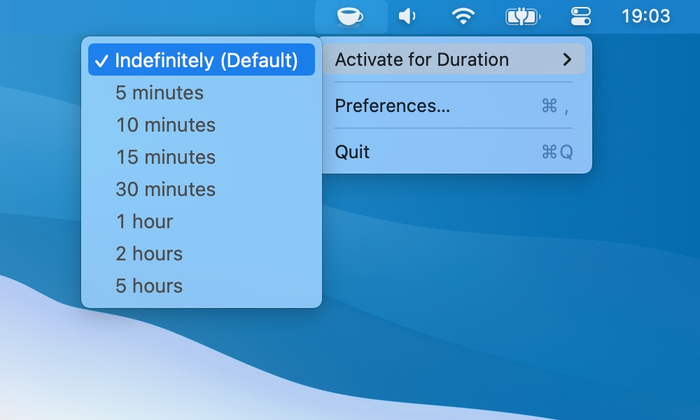
Bạn có thể tùy chỉnh thời gian bật sáng màn hình MacBook nhờ ứng dụng KeepingYouAwake
>> Có thể bạn chưa biết: Hướng dẫn copy link trên MacBook siêu dễ chỉ trong 1 nốt nhạc
3.3. Ứng dụng Lungo
Lungo cũng là một tiện ích giúp cách để màn hình Macbook luôn sáng và còn có cả giao diện tối phù hợp với macOS dark mode. Bạn có thể download Lungo với mức giá 2.99 USD. Để bắt đầu sử dụng Lungo, bạn chỉ cần nhấn vào biểu tượng tách cafe trên thanh menu và lựa chọn khoảng thời gian giữ sáng màn hình MacBook theo ý muốn của bạn.
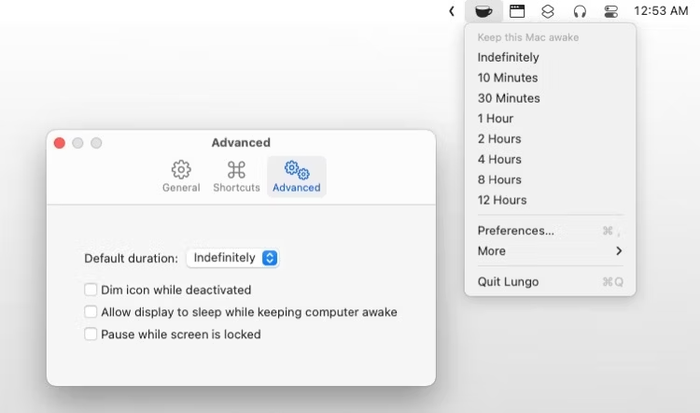
Bạn cũng có thể lựa chọn thời gian giữ sáng màn hình MacBook khi sử dụng Lungo
3.4. Ứng dụng Sleep Control Center
Sleep Control Center là ứng dụng cho phép bạn giữ MacBook luôn chạy kể cả khi bạn đóng máy lại. Tuy mạnh mẽ như vậy nhưng giao diện của Sleep Control Center lại khá phức tạp. Ứng dụng này đang có mức giá 5.99 USD với bản dùng thử miễn phí.
Sau khi download Sleep Control Center từ App Store, bạn sẽ thấy biểu tượng con mắt trên thanh menu. Bạn hãy ấn vào biểu tượng con mắt này và lựa chọn các tính năng như Prevent System Sleep when lid is closed (Ngăn hệ thống ngủ khi đóng máy), Prevent Display Sleep (Ngăn màn hình tắt) hay Prevent System Sleep (Ngăn hệ thống ngủ) theo nhu cầu của bạn.
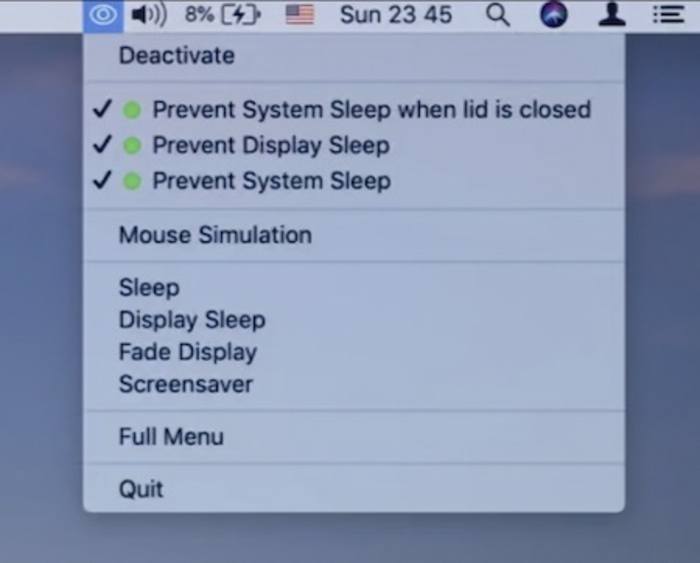
Biểu tượng con mắt đang mở của Sleep Control Center có nghĩa là máy Mac của bạn sẽ không tiến vào chế độ ngủ (Sleep Mode)
3.5. Ứng dụng Wimoweh
Wimoweh là một ứng dụng có sẵn trên App Store với mức giá 1.99 USD. Nó có thể giữ màn hình MacBook luôn sáng bằng cách cho bạn lựa chọn theo những cài đặt khác nhau. Bạn có thể hẹn giờ, tạo lịch trình,... để màn hình MacBook không tắt khi cần thiết.
Sau khi tải Wimoweh về máy, bạn hãy xem qua danh sách ứng dụng với hai hộp kiểm (checkbox) > tick vào dòng Prevent System Sleep bên cạnh một ứng dụng để đảm bảo MacBook của bạn không tắt khi ứng dụng đó đang hoạt động.
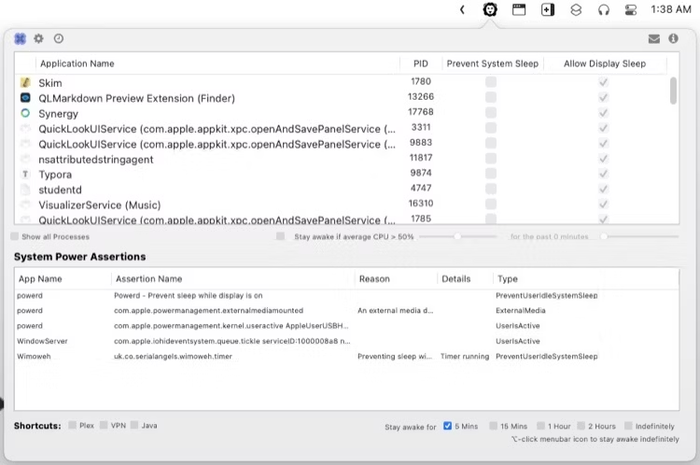
Tick vào ô Prevent System Sleep bên cạnh một ứng dụng để khiến MacBook không ngủ khi ứng dụng đó đang được mở
Vậy là Oneway đã giới thiệu cho bạn 3 cách để màn hình MacBook luôn sáng là sử dụng Tùy chọn hệ thống, Terminal và một số ứng dụng của bên thứ ba. Hy vọng bài viết đã giúp bạn học tập và làm việc hiệu quả hơn!
Có thể bạn quan tâm: Khám phá ngay hàng loạt siêu phẩm Mac Pro M3 chính hãng giá tốt với hàng loạt ưu đãi đặc biệt từ Oneway MacBook đang chờ đón bạn!
Oneway là chuỗi bán lẻ MacBook hàng đầu hiện nay với đa dạng mẫu mã chính hãng cùng mức giá cực kỳ hấp dẫn. Nếu bạn gặp khó khăn trong quá trình sử dụng máy tính MacBook thì hãy liên hệ ngay tới chúng tôi qua những kênh sau để được tư vấn kịp thời.
Mua Macbook M1 cũ đang có nhiều chương trình ưu đãi cùng giá cực tốt, đến ngay Oneway, săn ngay ưu đãi!
- Hotline: 0246 681 9779
- Website: onewaymacbook.vn
- Fanpage: ONEWAY MACBOOK





 MacBook
MacBook iMac
iMac Mac Studio
Mac Studio Phụ kiện
Phụ kiện Máy cũ
Máy cũ Điện thoại
Điện thoại Máy tính bảng
Máy tính bảng Nhà thông minh
Nhà thông minh Tin tức
Tin tức Khuyến mãi
Khuyến mãi Thu cũ đổi mới
Thu cũ đổi mới