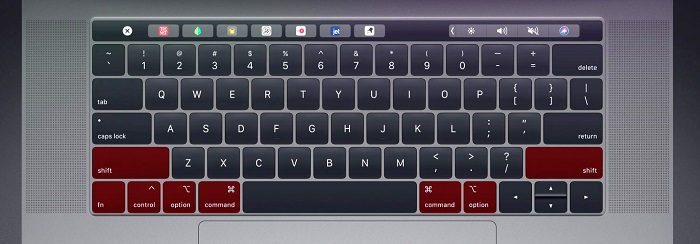Học thuộc 30+ các phím tắt trên MacBook Air M1 để tiết kiệm thời gian
Sử dụng các phím tắt trên MacBook Air M1 sẽ giúp bạn tiết kiệm thời gian hơn so với việc thực hiện từng thao tác một trên màn hình. Vậy có bao nhiêu phím tắt trên MacBook Air M1? Hơn 30+ phím tắt hữu hiệu nhất đang chờ bạn khám phá trong bài viết dưới đây!
1. Phím tắt cơ bản điều chỉnh cài đặt MacBook Air M1
9 phím tắt cơ bản điều chỉnh cài đặt MacBook Air M1 bạn chắc chắn phải biết.
1.1. Điều chỉnh độ sáng màn hình
MacBook Air M1 đã có chế độ cảm biến ánh sáng nên có thể tự động điều chỉnh độ sáng màn hình. Nếu cảm thấy độ sáng không thích hợp, bạn có thể sử dụng các phím tắt sau:
- Phím điều chỉnh tăng sáng: nhấn phím F2
- Phím điều chỉnh giảm sáng:nhấn phím F1

Phím tăng và giảm ánh sáng màn hình MacBook Air M1 nằm bên phía tay trái bàn phím
1.2. Điều chỉnh độ to, nhỏ âm thanh
3 phím tắt điều chỉnh to, nhỏ âm thanh là:
- Phím điều chỉnh tăng âm thanh: phím F12
- Phím điều chỉnh giảm âm thanh: phím F11
- Phím tắt âm thanh: phím F10
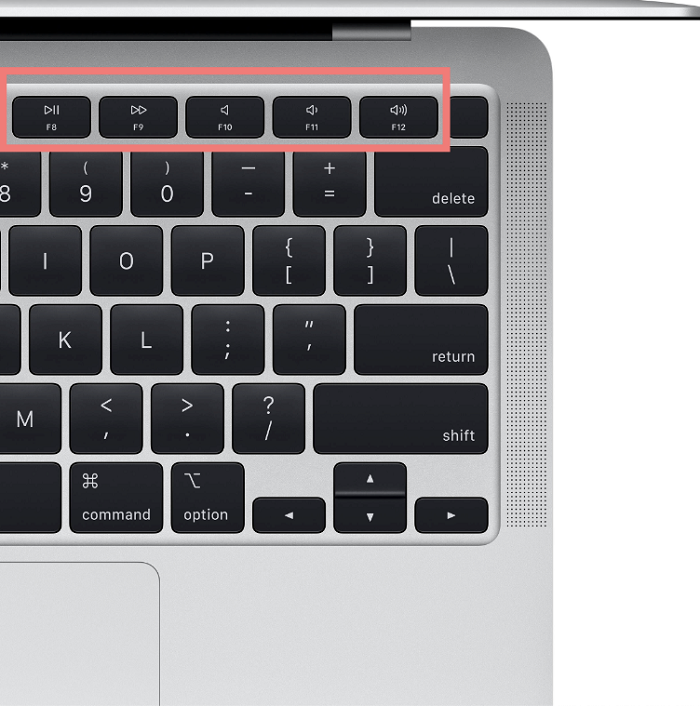
3 phím tắt điều chỉnh to, nhỏ âm thanh là các phím tắt trên MacBook Air M1 được sử dụng nhiều
1.3. Chế độ không làm phiền F6
Nếu bạn cần tập trung để làm việc, học tập trên MacBook Air M1 thì bạn có thể bật chế độ không làm phiền phím F6. Để chế độ này tất cả các thông báo tin nhắn, ứng dụng,... đều ở chế độ im lặng.
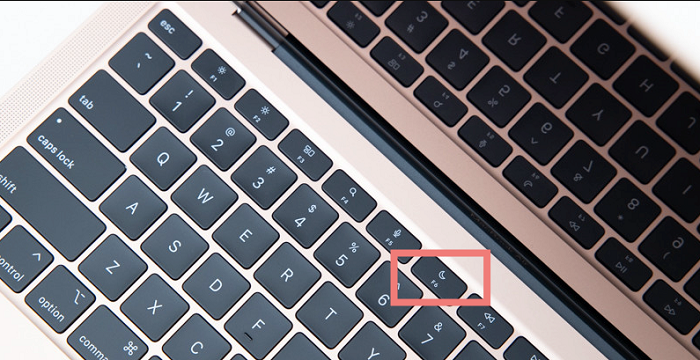
Nhấn phím F6 (hình mặt trăng) để bật chế độ không làm phiền
1.4. Hiển thị menu
Thông thường người sử dụng MacBook sẽ mở menu bằng cách ấn chuột vào quả táo Apple trên màn hình nhưng bạn cũng có thể sử dụng tổ hợp phím command + “,” để mở menu.
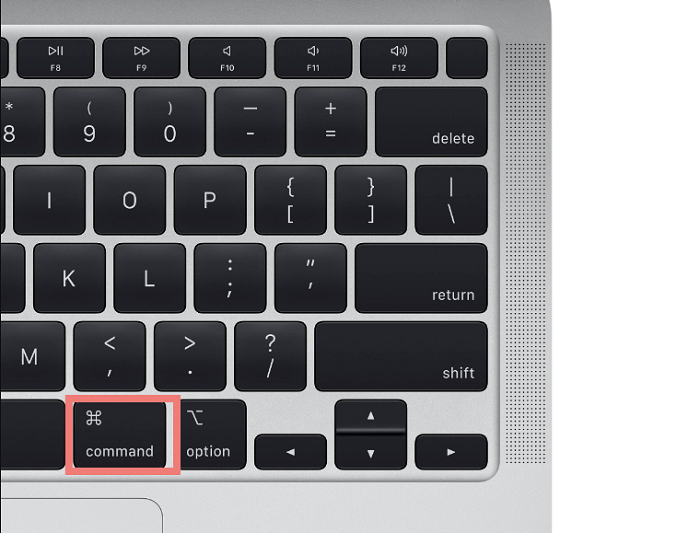
Phím command nằm ở ngay cạnh phím cách và dấu phẩy (,) nằm ở trên phím command bên phải màn hình
1.5. Hiển thị tất cả các tab đang dùng
Nếu đang bật quá nhiều ứng dụng, tab trên MacBook Air M1, bạn có thể tắt bớt đi bằng cách cho hiển thị tất cả các tab đang dùng bằng tổ hợp phím tắt Command + Option.
Ngoài ra, nếu đang ở một tab nào đó mà muốn mở lại tab cũ thì tổ hợp phím này chính là giải pháp nhanh gọn cho bạn.
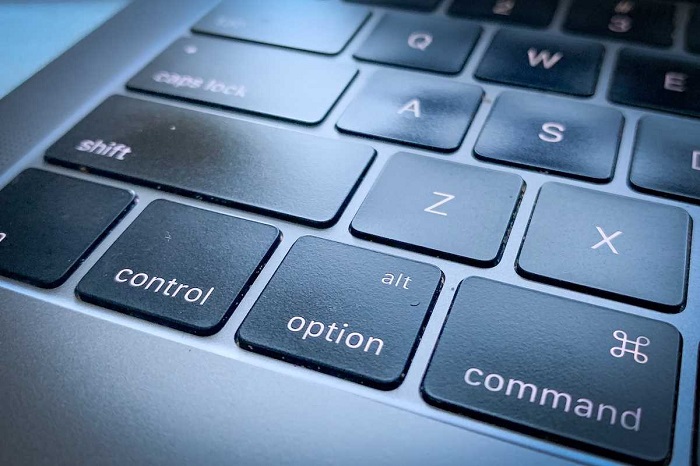
Hai phím command và option nằm bên cạnh nhau ở hàng cuối cùng của bàn phím MacBook Air M1
1.6. Thoát khỏi màn hình đang xem
Khi bạn xem phim hay các video thường để chế độ chế độ toàn hình để xem dễ và “đã mắt” hơn. Tuy nhiên, sau đó bạn lại không biết bấm vào đâu để thoát ra thì hãy ấn ngay phím esc bên góc trái màn hình nhé.
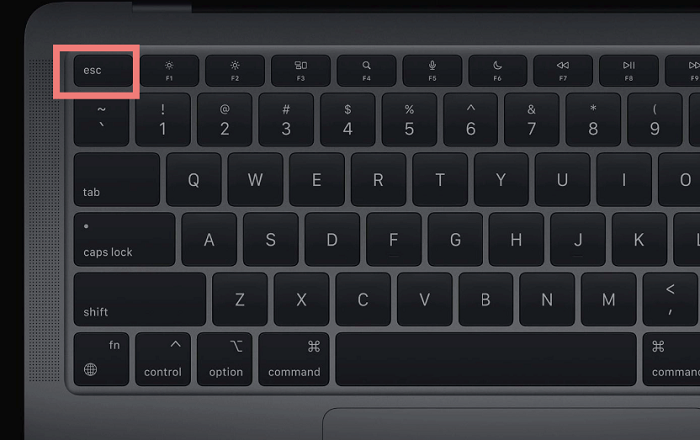
Nhấn phím esc góc trên cùng bên trái bàn phím để thoát khỏi toàn màn hình
1.7. Tìm kiếm thông tin trong MacBook M1
Để tìm kiếm ứng dụng trên MacBook Air M1 bạn ấn vào phím F4 để mở Launchpad. Ngoài ra, bạn có thể tổ hợp phím Command + phím cách để mở ô tìm kiếm Spotlight và tìm bất kỳ ứng dụng, file,... mà bạn cần.
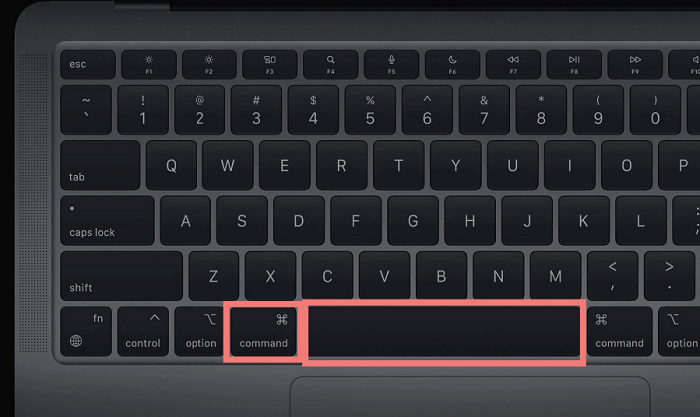
Nhấn tổ hợp phím command + phím cách như hình để tìm kiếm thông tin
1.8. Bật đọc chính tả
Tính năng đọc chính tả trên MacBook rất quan trọng bởi giúp người dùng chỉnh sửa các lỗi chính tả thường gặp. Để bật đọc chính tả bạn chỉ cần nhấn phím f5 trên bàn phím.

Nhấn phím f5 - hình micro để bật đọc chính tả
1.9. Dừng - chuyển - lùi phát nhạc
Khi bạn đang nghe nhạc trên MacBook Air M1 mà có những bài bạn muốn nghe lại hoặc bỏ qua thì nhấn ngay các phím dưới đây để chuyển bài nhanh chóng.
- Chuyển nhạc sang bài khác: nhấn phím F9
- Lùi nhạc đến bài phía sau: nhấn phím F7
- Tạm dừng nhạc: nhấn phím F8

Tổ hợp 3 phím f7, f8, f9 trên bàn phím dùng để điều chỉnh nhạc đang phát
Thay thế hoặc nâng cấp ram là một trong nhiều cách giúp Macbook của bạn chạy "mượt mà" hơn. Tham khảo bài viết Nâng cấp ram cho MacBook hướng dẫn bạn chi tiết các bước nâng cấp ram nhanh chóng và hiệu quả.
2. Phím tắt hỗ trợ chụp/quay màn hình trên MacBook Air M1
Trước khi tìm hiểu về phím tắt hỗ trợ chụp ảnh, cần làm quen với vị trí và biểu tượng của 5 phím bổ trợ trên MacBook Air M1:
1. Command (hoặc Cmd) ⌘: Nằm hai bên thanh dấu cách
2. Shift ⇧: Hai bên ngoài cùng bàn phím
3. Option (hoặc Alt) ⌥: 2 phím đều nằm cạnh Command
4. Control (hoặc Ctrl) ⌃: Nằm cạnh Option bên tay trái bàn phím
5. Fn: Nằm ngoài cùng bên trái bàn phím
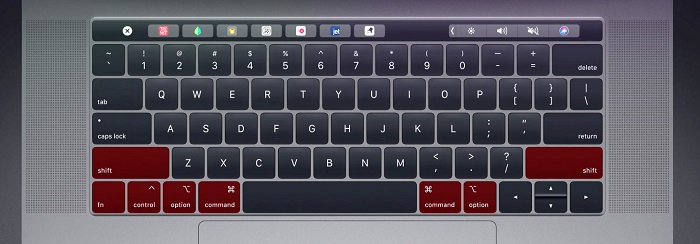
5 phím bổ trợ được sử dụng nhiều nhất trên MacBook Air M1
2.1. Phím tắt hỗ trợ chụp màn hình
Chụp màn hình có nhiều kiểu như chụp toàn màn hình, chụp 1 góc, chụp ứng dụng,... vì vậy hãy sử dụng tổ hợp phím dưới đây để tiết kiệm thời gian nhất cho bạn.
Bảng tổng hợp tổ hợp các phím tắt trên MacBook Air M1 hỗ trợ chụp ảnh:
|
Tổ hợp phím tắt |
Công dụng |
|
Command + Shift + 3 |
Chụp toàn màn hình và tự động lưu ảnh |
|
Command + Shift + Control + 3 |
Chụp toàn màn hình và tự động lưu vào Clipboard |
|
Command + Shift + 4 |
Chụp một vùng màn hình tùy chọn và tự động lưu ảnh |
|
Command + Shift + Control + 4 |
Chụp một vùng màn hình tùy chọn và tự động lưu vào Clipboard |
|
Command + Shift + 4 và Space Bar (phím cách) |
Chụp hình ảnh ứng dụng tùy chọn và tự động lưu |
|
Command + Shift + Control + 4 và Space Bar |
Chụp hình ảnh ứng dụng tùy chọn và tự động lưu vào Clipboard |
|
Command + Shift + 5 |
Mở cửa sổ chụp màn hình tùy chọn |
|
Command + Shift + 6 |
Chụp Touch Bar và tự động lưu ảnh |
|
Command + Shift + Control + 6 |
Chụp Touch Bar và tự động lưu vào Clipboard |
2.2. Phím tắt hỗ trợ quay màn hình
Ngoài chụp màn hình bạn có thể sử dụng tổ hợp phím Command + Shift + 5 để quay màn hình theo ý muốn của mình.
Tham khảo:
3. Phím tắt hệ thống quan trọng trên MacBook
Bảng tổng hợp các phím tắt trên MacBook Air M1 cho các thao tác quan trọng:
|
Tổ hợp phím tắt |
Công dụng |
|
Command + Tab |
Chuyển đổi vị trí giữa các ứng dụng trên màn hình |
|
Command + ~ |
Chuyển đổi vị trí giữa các cửa sổ của một ứng dụng |
|
Space bar |
Xem trước file được chọn |
|
Command + W |
Đóng cửa sổ đang sử dụng nhưng không thoát khỏi ứng dụng |
|
Command + Q |
Thoát hoàn toàn khỏi ứng dụng đang dùng |
|
Command + Option + Esc |
Mở cửa sổ Force quit để thoát ứng dụng nào đó nếu không phản hồi lại bạn. |
|
Command + Shift + Option + Esc (giữ 3s) |
Buộc thoát khỏi ứng dụng đang hiển thị |
|
Command + Shift + Q |
Đăng xuất tài khoản và nhận yêu cầu xác nhận |
|
Command + Control + Q |
Khóa màn hình macBook ngay lập tức |
|
Command + Option + D |
Ẩn, hiện thanh Dock |
|
Command + Control + Nút nguồn |
Khởi động lại MacBook mà không nhắc lưu hay đóng bất kỳ tài liệu nào mà bạn chưa lưu |
| Fn |
Mở hộp biểu tượng cảm xúc |
>>> Tham khảo sản phẩm MacBook Air M1 8GB 256GB
4. Phím tắt thường dùng hỗ trợ soạn thảo văn bản
Nhiều người sử dụng MacBook Air M1 để phục vụ cho việc học tập và làm việc văn phòng nên thường xuyên phải soạn thảo văn bảo. Quá trình soạn thảo sẽ rút ngắn thời gian hơn nếu bạn biết các tổ hợp phím tắt trên MacBook Air M1. Bảng tổng hợp các tổ hợp phím tắt trên MacBook Air M1 hỗ trợ soạn thảo văn bản:
| Tổ hợp phím tắt | Công dụng |
|
Command + X |
Cắt dữ liệu đã chọn và sao chép vào Clipboard nhưng không áp dụng với file trên Finder |
|
Command + C |
Sao chép dữ liệu đã chọn vào Clipboard (áp dụng cả với File) |
|
Command + V |
Dán nội dung từ Clipboard vào nơi khác ( có thể là văn bản, file…) |
|
Command + Option + V |
Di chuyển một file đến nơi khác |
|
Command + Delete |
Xóa file nhanh chóng |
|
Command + D |
Tạo bản sao của file đã được chọn |
|
Command + Z |
Undo - quay trở lại/khôi phục lại |
|
Command + Shift + Z |
Redo (ngược lại Undo) - hoàn tác |
|
Command + A |
Chọn tất cả |
|
Command + S |
Lưu |
|
Command + P |
In |
Như vậy, thông qua bài viết mà Oneway tổng hợp bạn đọc đã biết được 30+ tổ hợp các phím tắt trên MacBook Air M1 để giúp bạn tiết kiệm thời gian sử dụng máy để làm việc và học tập. Nhà Apple đã cho ra mắt các sản phẩm MacBook M3 2023 với những tính năng nâng cấp mạnh mẽ bạn có thể tham khảo thêm. Nếu có bất kỳ thắc mắc nào liên quan đến sản phẩm hãy để lại bình luận bên dưới bạn nhé!
Xem thêm:





 MacBook
MacBook iMac
iMac Mac Studio
Mac Studio Phụ kiện
Phụ kiện Máy cũ
Máy cũ Điện thoại
Điện thoại Máy tính bảng
Máy tính bảng Nhà thông minh
Nhà thông minh Tin tức
Tin tức Khuyến mãi
Khuyến mãi Thu cũ đổi mới
Thu cũ đổi mới