Cách lấy lại mật khẩu MacBook Air M1 cực đơn giản
Quên mật khẩu MacBook Air M1 2020 là chuyện thường xuyên xảy ra của người dùng. Những lúc như vậy phải làm sao? Bài viết sẽ hướng dẫn cho bạn 11 bước lấy lại mật khẩu chi tiết và đơn giản nhất. Cùng theo dõi nhé!

Lấy lại mật khẩu MacBook Air M1 đơn giản nhất
1. Quên mật khẩu MacBook Air M1 lấy lại được không?
Có nhiều trường hợp bạn đang cần sử dụng MacBook Air M1 nhưng bất chợt lại quên mật khẩu hoặc máy không nhận mật khẩu do lỗi hoạt động khiến bạn không biết phải làm thế nào. Nhưng bạn đừng lo bởi vì bạn có thể lấy lại mật khẩu ngay tại nhà chỉ trong vòng vài phút. Tuy nhiên cũng có những trường hợp bạn phải mang ra ngoài cửa hàng sửa chữa để chuyên gia xử lý hộ.
- Trường hợp có thể lấy được mật khẩu với cách này: Đồng bộ mật khẩu MacBook với Apple ID
- Trường hợp không thể với cách này: Không đồng bộ mật khẩu MacBook với Apple ID
Macbook chơi được những game gì? Tham khảo bài viết tổng hợp game cho macbook để tải game free về Macbook giúp bạn giải tỏa căng thẳng sau những giờ làm việc.
2. 11 bước lấy lại mật khẩu MacBook Air M1
Chỉ cần thực hiện theo 11 bước sau bạn sẽ dễ dàng lấy lại được mật khẩu MacBook Air M1 cũng như các sản phẩm MacBook Air M2, MacBook Pro mà không cần phải đem ra cửa hàng.
Hướng dẫn chi tiết:
Bước 1: Nhận nút nguồn cho đến khi hiện như hình, sau đó ấn chọn Option.
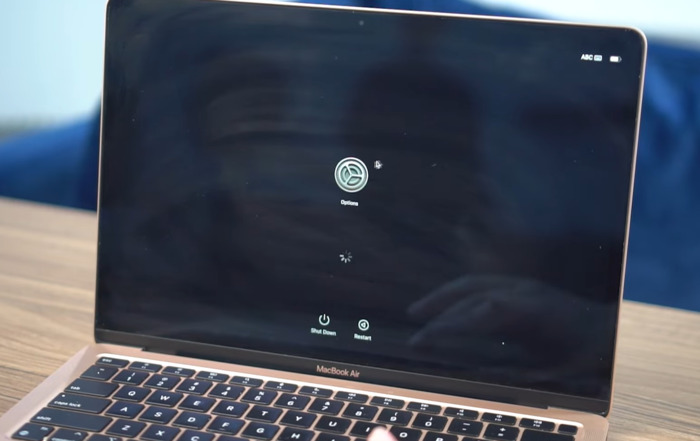
Bước 2: Tiếp tục chọn Option và sau đó ấn vào Continue.
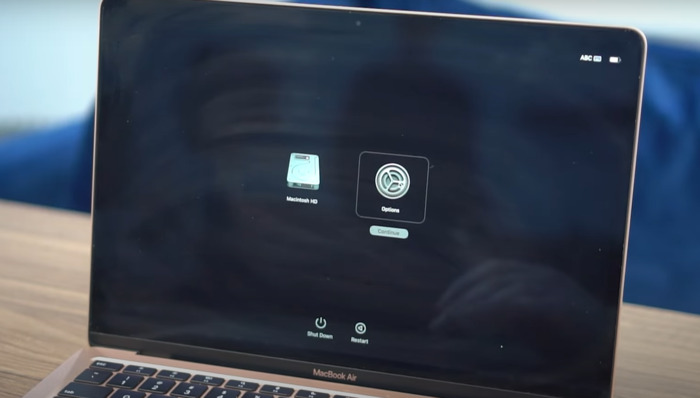
Bước 3: Nhận chọn Forget all passwords.
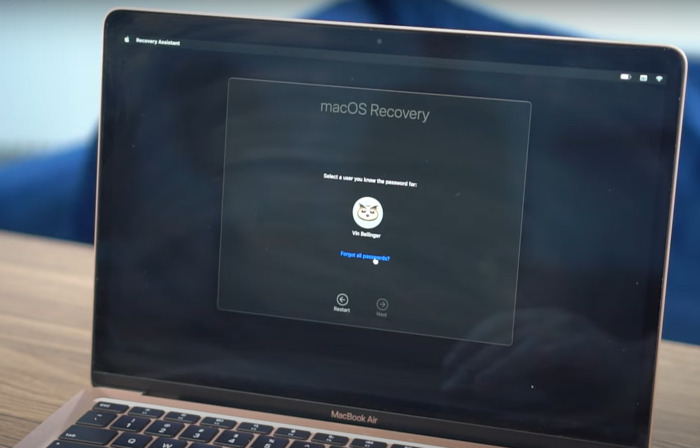
Mời bạn đọc tham khảo bài viết Cách Reset Macbook M1
Bước 4: Nhập Apple ID sau đó chọn Next. Chú ý máy cần kết nối wifi.
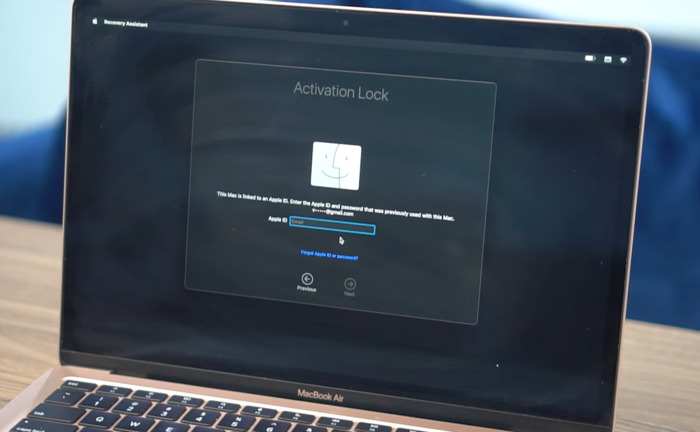
Bước 5: Chọn Exit to Recovery
.jpg)
Macbook Pro bị lỗi pin, sạc pin không vào, bạn không biết nguyên nhân và cách xử lý như thế nào? Mời bạn đọc thêm bài viết pin Macbook báo service recommended hướng dẫn chi tiết các bước giúp bạn xử lý tình trạng này hiệu quả và nhanh chóng.
Bước 6: Chọn Utilities > Terminal
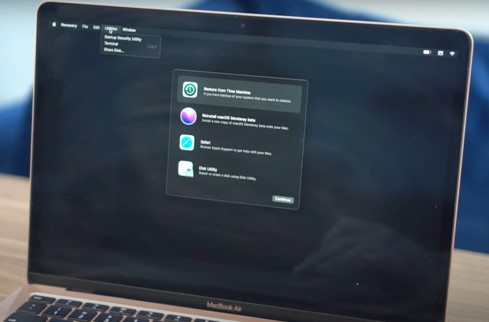
Bước 7: Nhập lệnh “resetpassword” và bảng vừa hiện ra. Sau đó nhấn Enter (trên bàn phím)
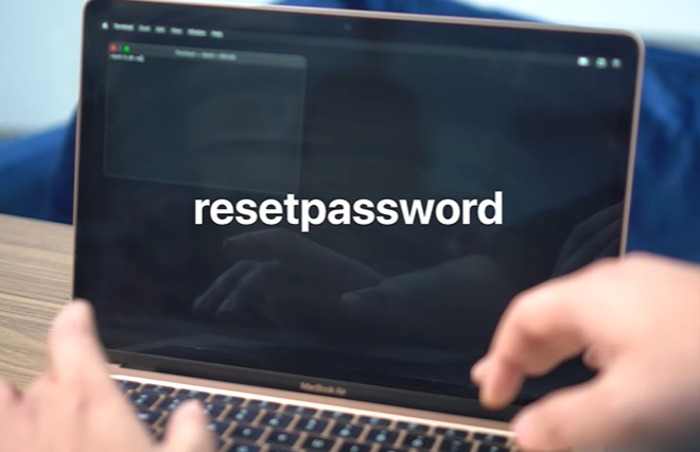
Bước 8: Chờ đợi cho đến khi màn hình hiện lên như hình rồi chọn Next. Tiếp tục nhập Apple ID
Bước 9: Nếu bạn bật bảo mật 2 lớp thì sẽ có mã gửi về điện thoại và bạn nhập mã đấy vào. Sau đó ấn Next.
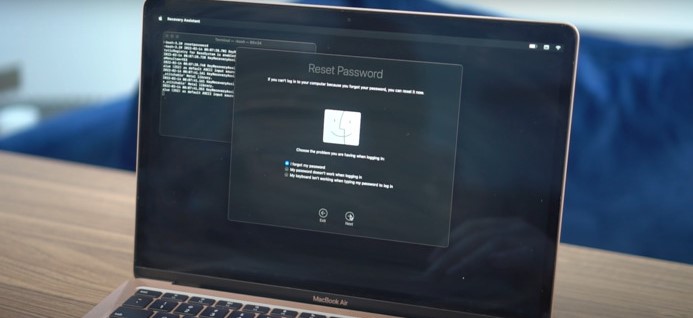
Bước 10: Nhập mật khẩu mới.
-
New password: Mật khẩu mới
-
Verify Password: Xác nhận lại mật khẩu.
-
Password Hint: Nội dung gợi ý để nhớ mật khẩu.
Sau đó chọn Next > Exit
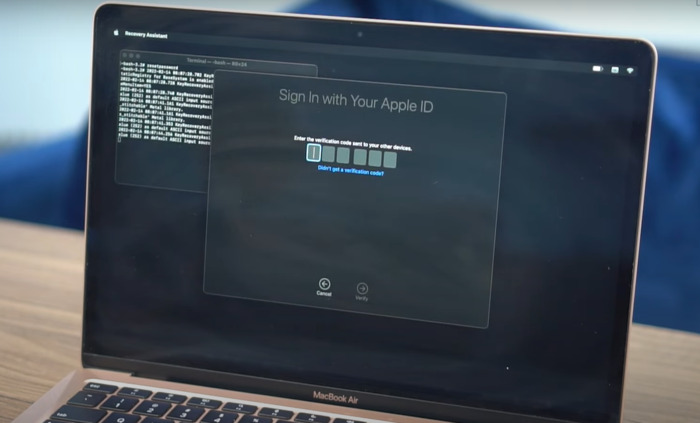
Bước 11: Bước cuối cùng, nhập lệnh “reboot” vào bảng và nhấn Enter.
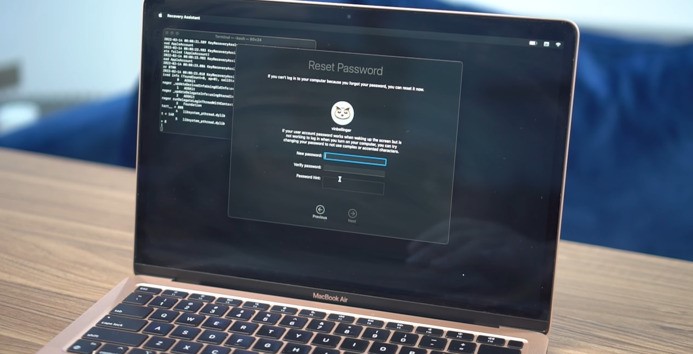
>>> Tham khảo bài viết Macbook Air 13 cũ giá bao nhiêu
3. Lưu ý khi quên mật khẩu MacBook Air M1
Hệ thống sẽ yêu cầu bạn đăng nhập Apple ID để thực hiện Reset lại Password của máy. Nếu quên pass Apple ID, bạn sẽ không thể thực hiện cách này vì nó sẽ khóa ổ đĩa không cho bạn truy cập.
Nếu bạn đã đồng bộ mật khẩu khẩu MacBook với Apple ID thì mới có thể sử dụng 11 bước trên để lấy lại mật khẩu. Còn nếu chưa hãy mang ngay ra cửa hàng sửa chữa nhờ chuyên gia tìm cách sớm nhất. Như vậy, chỉ với 11 bước chi tiết và đơn giản bạn giải quyết được vấn đề quên mật khẩu MacBook Air M1.
Nếu còn băn khoăn gì về các dòng sản phẩm MacBook Air M1 2020, hãy để lại bình luận ở dưới để được hỗ trợ. Chúc bạn thực hiện thành công nhé!
Xem thêm:





 MacBook
MacBook iMac
iMac Mac Studio
Mac Studio Phụ kiện
Phụ kiện Máy cũ
Máy cũ Điện thoại
Điện thoại Máy tính bảng
Máy tính bảng Nhà thông minh
Nhà thông minh Tin tức
Tin tức Khuyến mãi
Khuyến mãi Thu cũ đổi mới
Thu cũ đổi mới











