[MÁCH BẠN] 4 cách kết nối MacBook với Tivi siêu đơn giản
Bạn đang muốn kết nối MacBook với tivi để có trải nghiệm sướng mắt, đã tai hơn khi xem phim, nghe nhạc,...? Dưới đây là 4 cách chuẩn kỹ thuật và đơn giản nhất để bạn có thể nhanh chóng kết nối MacBook với tivi. Cùng theo dõi nhé!
Xem thêm:
- Hướng dẫn hiển thị phần trăm pin trên MacBook
- 3 cách ghi âm trên MacBook CHUYÊN NGHIỆP NHẤT
- MacBook vừa sạc vừa dùng, có nên hay không? [GIẢI ĐÁP 2022]
Kết nối MacBook với tivi có những ưu điểm gì?
Như đã nói ở trên, trải nghiệm hình ảnh trên MacBook tuy sở hữu chất lượng phân giải cao nhưng vẫn không thể sướng bằng trải nghiệm trên Smart TV kích thước lớn. Ngoài ra, việc xem trên MacBook thời gian dài sẽ gây ảnh hưởng xấu đến thị lực như nhức, mỏi mắt. Lúc này, chuyển đổi và kết nối hình ảnh trình chiếu từ MacBook lên TV là điều nên làm để mang lại những trải nghiệm điện ảnh, media và thậm chí là game tuyệt vời, chất lượng tốt hơn.
Ngoài ra, việc truyền hình ảnh còn hỗ trợ đắc lực cho công việc như thuyết trình, họp báo,....

Trải nghiệm điện ảnh trên MacBook thông qua tivi là một trải nghiệm thú vị
Sử dụng kết nối vật lý qua cổng HDMI hoặc VGA
Cổng kết nối vật lý mang tính truyền thống và mang lại hiệu quả hình ảnh cực kỳ sắc nét.
Kết nối qua HDMI
- Bước 1: Sử dụng đầu nối HDMI, gắn 1 đầu vào tivi và đầu còn lại vào MacBook, sẵn sàng cho quá trình kết nối
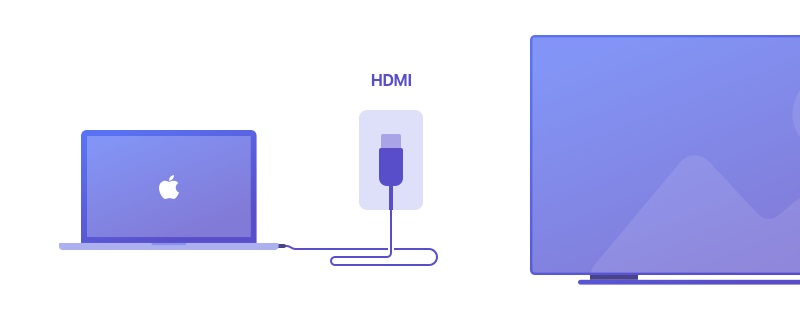
- Bước 2: Trên giao diện TV, nhập đầu vào dữ liệu là HDMI bằng cách nhấn INPUT, SOURCE bằng những phím định hướng trên Remote và chọn HDMI.
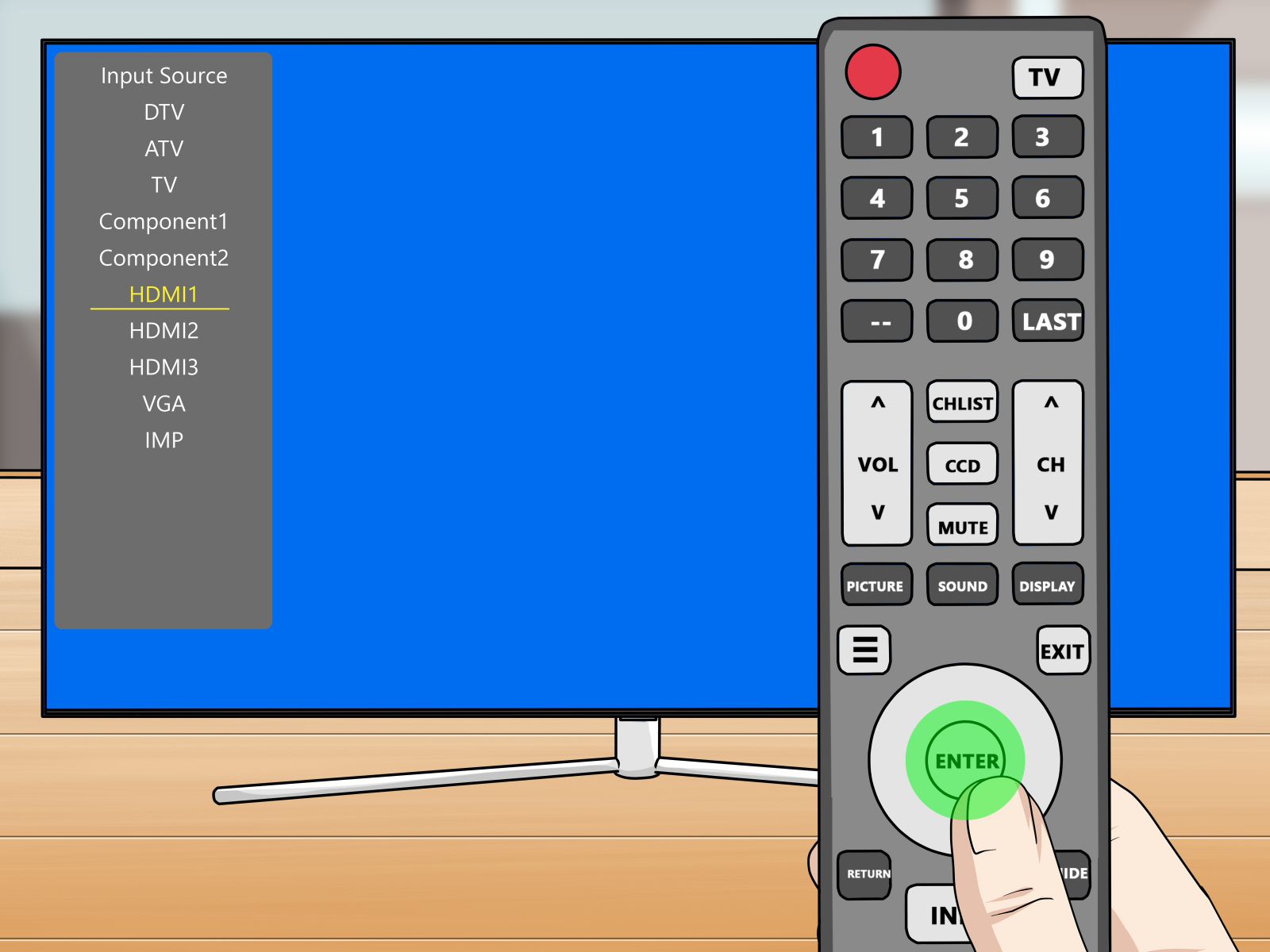
Tuy nhiên từ phiên bản MacBook Pro 2015 trở đi, các cổng HDMI trên dòng này gần như bị cắt bỏ hoàn toàn. Và để kết nối với tivi, bạn bắt buộc phải mua bộ chuyển có tên Mini Displayport to HDMI và thực hiện những thao tác:
- Bước 1: Gắn 1 đầu HDMI vào tivi, đầu còn lại gắn vào bộ chuyển đổi Mini Displayport to HDMI
- Bước 2: Sau đó, trên giao diện TV, nhập đầu vào dữ liệu INPUT và SOURCE và chọn HDMI tương tự như ở trên.

Kết nối qua VGA
Do các phiên bản MacBook đều không tích hợp cổng kết nối VGA, vì vậy, người dùng phải thực hiện kết nối bằng cách sử dụng bộ chuyển đổi Mini Displayport to VGA.
- Bước 1: Chuẩn bị 1 bộ chuyển đổi Mini Displayport to VGA.

- Bước 2: Một đầu nối của VGA nối trực tiếp với TV, đầu còn lại cắm vào ổ chuyển đối và kết nối với MacBook qua cổng Thunderbolt
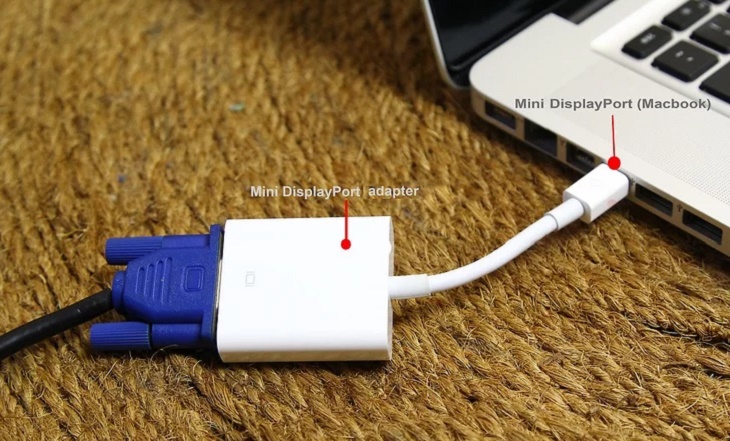
- Bước 3: Kết nối âm thanh bằng cách cắm 3 dây vàng, đỏ, trắng vào TV và đầu còn lại gắn với MacBook thông qua jack 3.5mm

- Bước 4: Trên giao điện TV, mở đầu vào INPUT và SOURCE, sau đó lựa chọn bằng cách phím định hướng trên Remote, enter vào cổng VGA
Kết nối MacBook với tivi không dây qua Airplay
Nếu cách truyền thống không mang lại hiệu quả, độ sắc nét trong hiển thị thì với hệ sinh thái Apple, còn có một dạng kết nối không dây. Bạn có thể kết nối thông qua Airplay, cách này hiệu quả và nhanh chóng hơn so với cách dùng dây cáp truyền thống.
Các dòng MacBook được hỗ trợ kết nối qua Airplay
Tương thích Airplay là điều kiện bắt buộc để kết nối và trình chiếu lên Smart TV. Tuy nhiên, không phải dòng MacBook cũng hỗ trợ tác vụ này. Hiện nay, những dòng máy MacBook 2022 mới nhất đều được hỗ trợ Airplay còn các dòng mãy cũ hỗ trợ Airplay bao gồm:
- MacBook từ năm 2016 trở đi
- MacBook Air kể từ năm 2012
- MacBook Pro kể từ năm 2012
- Mac Pro kể từ năm 2014
Và những dòng TV tương thích:
- Apple TV 2 sản xuất năm 2010
- Apple TV 3 sản xuất năm 2012
- Apple TV 4 sản xuất năm 2015
- Apple TV 4K sản xuất năm 2017
Và nếu không sở hữu Apple TV, bắt buộc TV của bạn phải sở hữu và chạy được Airplay thì mới có thể kết nối và trình chiếu.
Cách kết nối MacBook - TV qua Airplay
Nếu đã đáp ứng được những điều kiện như trên, bạn hoàn toàn có thể tiến hành kết nối chỉ với 2 bước đơn giản:
- Bước 1: Kết nối MacBook, Apple TV hoặc TV cùng 1 mạng LAN và Wifi
- Bước 2: Ở biểu tượng Apple Menu, click chuột và lựa chọn Airplay, chọn TV được hiển thị tương thích và sau đó tiến hành trình chiếu MacBook lên màn hình lớn.
Xem thêm: MacBook không kết nối được wifi phải làm sao?
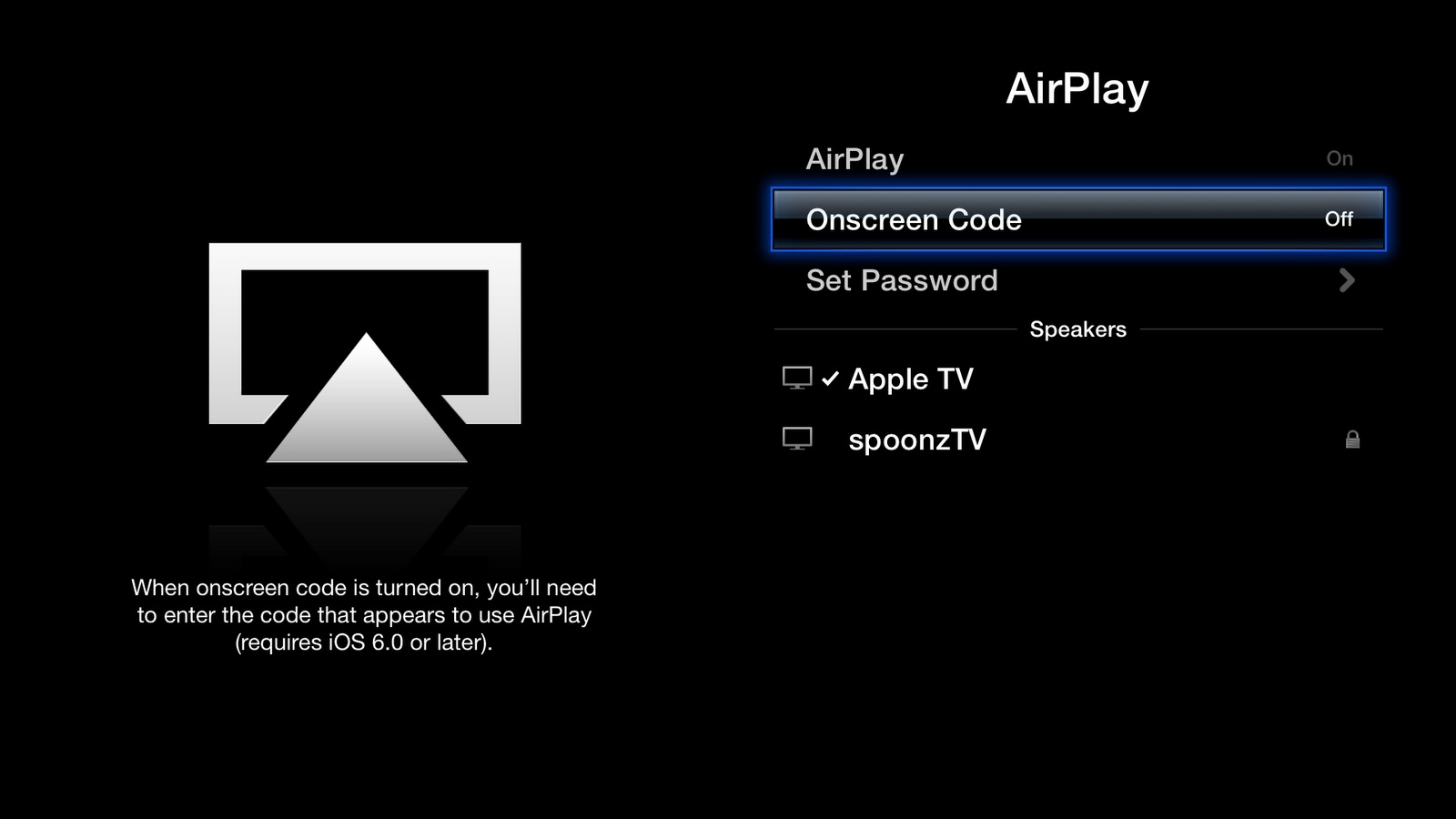
Với chỉ một vài cách đơn giản, hy vọng Oneway đã giúp bạn có những trải nghiệm thú vị trên một màn trình chiếu lớn hơn, phục vụ giải trí với bạn bè, người thân một cách hiệu quả.
Nếu bạn gặp khó khăn trong quá trình kết nối MacBook với tivi, có thể liên hệ với đội ngũ kỹ thuật của Oneway để được hỗ trợ nhanh chóng, chính xác nhất!
- Hotline: 0246 681 9779 - 085 520 3333
- Website: https://onewaymacbook.vn/
- Fanpage: https://www.facebook.com/ONEWAY.MACBOOK/
- Showroom:
- Cơ sở 1: 416 Cầu Giấy - Q.Cầu Giấy, Hà Nội
- Cơ sở 2: 66 Thái Hà, Q.Đống Đa, Hà Nội
- Cơ sở 3: 313 Đường 3/2, P.10, Q.10, TP.HCM





 MacBook
MacBook iMac
iMac Mac Studio
Mac Studio Phụ kiện
Phụ kiện Máy cũ
Máy cũ Điện thoại
Điện thoại Máy tính bảng
Máy tính bảng Nhà thông minh
Nhà thông minh Tin tức
Tin tức Khuyến mãi
Khuyến mãi Thu cũ đổi mới
Thu cũ đổi mới![[MÁCH BẠN] 4 cách kết nối MacBook với Tivi siêu đơn giản](https://onewaymacbook.vn/images/news/2021/06/11/original/ket-noi-macbook-voi-tivi-qua-airplay_1623382895.webp)











