3 cách kết nối máy in với MacBook THÀNH CÔNG 100%
Trong cuộc sống hàng ngày, có nhiều tình huống yêu cầu bạn phải kết nối máy in với MacBook, chẳng hạn như để phục vụ công việc, in tài liệu học tập,... Bạn đã thử tìm cách kết nối nhưng hướng dẫn trên mạng quá phức tạp hay có quá nhiều cách khiến bạn không biết làm theo cách nào? Sau đây, ONEWAY sẽ hướng dẫn bạn 3 cách kết nối máy in với MacBook đơn giản mà hiệu quả.
1. Cách kết nối máy in Bluetooth với MacBook
Máy in Bluetooth là loại máy in được kết nối thông qua bluetooth, với 3 kiểu phổ biến:
-
In không dây: Không cần cắm điện trực tiếp, không sử dụng dây nối, không cần đổ mực in, có thể in ngay lập tức sau khi được kết nối.
-
In nhanh: Là dạng máy in nhiệt được sử dụng trong các cửa hàng để in hoá đơn.
-
In lưu động: Có thể in tại chỗ sau khi được kết nối qua Bluetooth, được ứng dụng để in hoá đơn.
Ưu điểm của loại máy in này là kích thước nhỏ gọn, các bước cài đặt đơn giản và phù hợp với nhiều thiết bị. Tuy nhiên, máy in Bluetooth có tốc độ in chậm; thời gian xử lý các file in lớn khá lâu và khi bị trục trặc sẽ ảnh hưởng đến toàn bộ quá trình in.
Cách kết nối MacBook với máy in Bluetooth rất đơn giản, bao gồm các bước sau:
Bước 1: Khởi động máy in và bật chế độ Bluetooth.

Ấn nút nguồn để bật máy in
Bước 2: Bật chế độ Bluetooth trên MacBook.
.jpg)
Bật Bluetooth trên MacBook của bạn
Bước 3: Ấn tổ hợp phím Command + Space > Gõ cụm từ System Preferences để tìm kiếm > Ấn chọn Printer & Scanners.
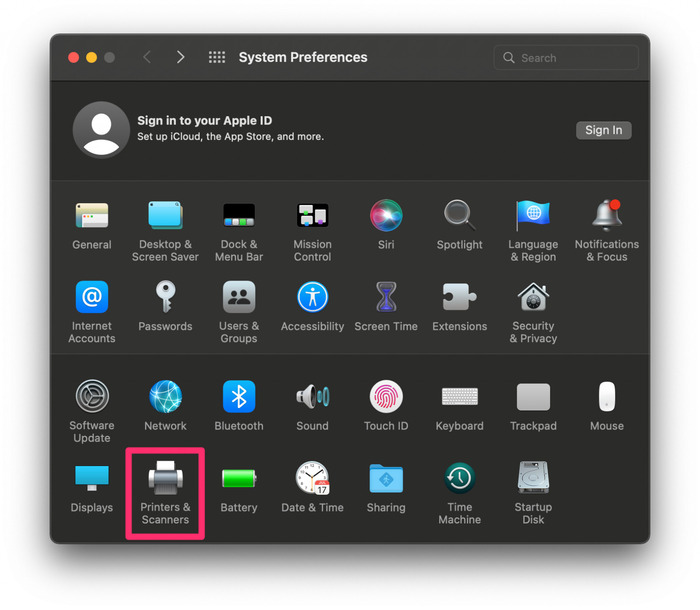
Chọn Printer & Scanners trong mục System Preferences
Bước 4: Ấn dấu (+) ở góc trái màn hình để thêm Máy in mới.
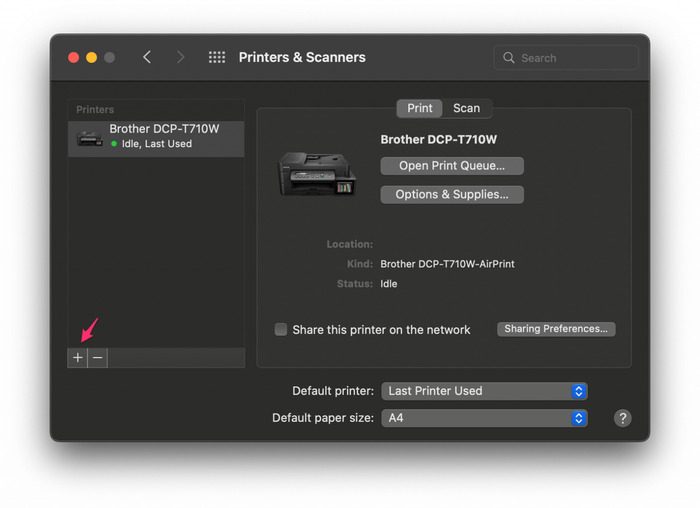
Thêm máy in mới bằng cách ấn dấu (+)
Bước 5: Ấn chọn tên máy in của bạn > Ấn vào Add để hoàn tất việc kết nối máy in với MacBook.
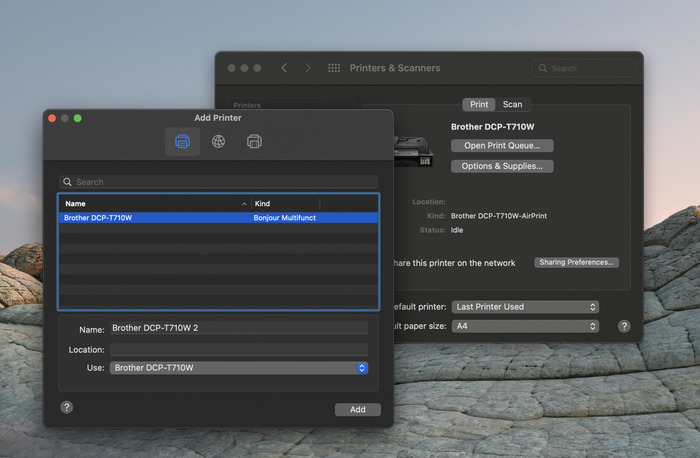
Kết nối MacBook với máy in bằng cách ấn vào Add
Macbook có tính năng tiết kiệm pin, trong đó có thể tự tắt màn hình đưa máy về chế độ ngủ Sleep Mode sau thời gian không sử dụng. Tình trạng này gây bất tiện trong một số trường hợp như bạn đang xem phim, đọc sách. Cùng Oneway tham khảo ngay bài viết Cách để màn hình Macbook luôn sáng mách bạn 3 cách để màn hình luôn sáng.
2. Cách kết nối máy in với MacBook qua địa chỉ IP
Đây là phương pháp kết nối không dây giữa máy in với MacBook thông qua Wifi, được sử dụng cho loại máy in Wifi. Ưu điểm của máy in Wifi là việc kết nối và chia sẻ dữ liệu nhanh chóng, ít gặp trục trặc do không cần sử dụng hệ thống mạng LAN.
Ngoài ra, các thiết bị sử dụng cùng mạng Wifi đều có thể kết nối và thực hiện lệnh in. Tuy nhiên, máy in Wifi phụ thuộc vào chất lượng kết nối của Wifi nên việc mất kết nối sẽ ảnh hưởng đến quá trình in.
Cách kết nối MacBook với máy in Wifi thông qua địa chỉ IP như sau:
Bước 1: Khởi động MacBook và máy in, sau đó kết nối 2 thiết bị này với cùng một mạng Wifi.
Bước 2: Vào mục System Preferences > Printers & Scanners.
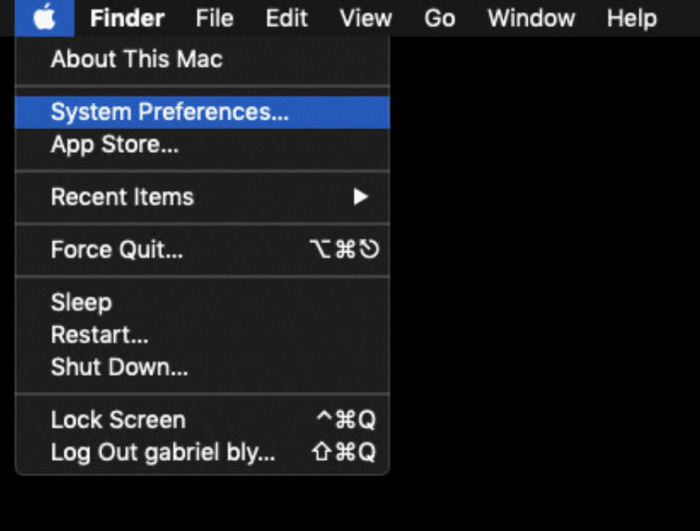
Ấn chọn mục System Preferences
Bước 3: Tại giao diện mới, bạn sẽ thấy danh sách tên máy in được hiển thị ở bên trái > Ấn vào dấu (+) để thêm máy in mới > Chọn tab IP (biểu tượng quả địa cầu).
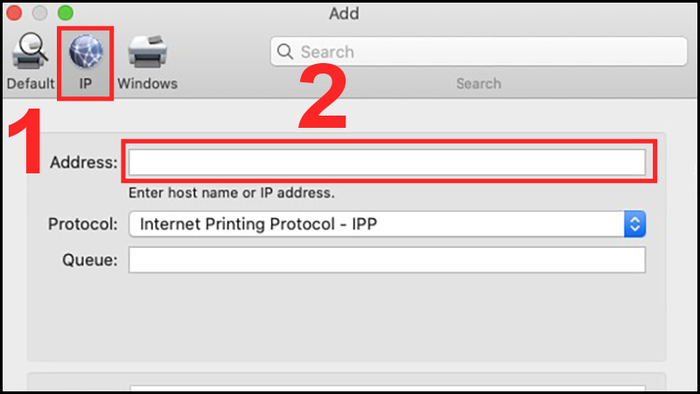
Giao diện tab IP
Bước 4: Tại ô Address/Địa chỉ, nhập địa chỉ IP của máy in (bạn có thể tìm thấy dãy số này trong menu cài đặt của máy in). Ngoài ra, bạn có thể điền thêm một số thông tin khác như Name/Tên, Location/Vị trí, Protocol/Giao thức,...
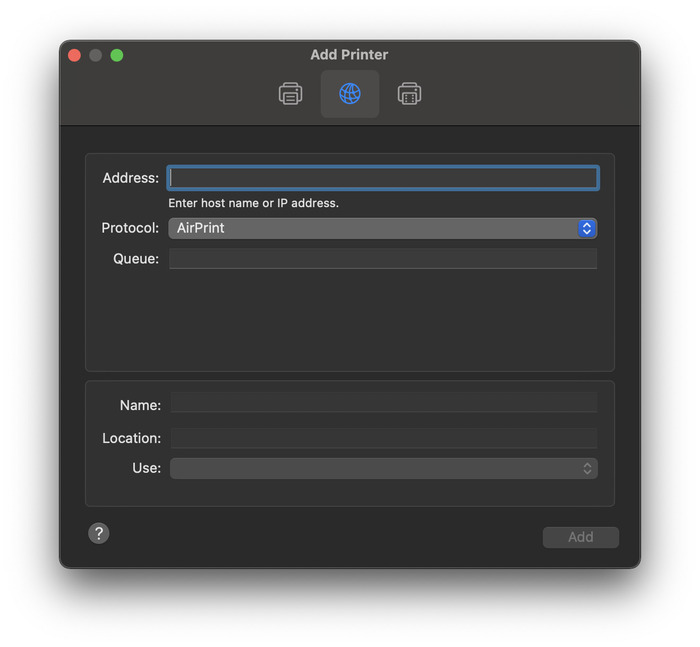
Điền các thông tin hiển thị trên màn hình
Bước 5: Sau khi điền thông tin xong, ấn vào nút Add/Thêm ở dưới góc phải màn hình để hoàn tất quá trình kết nối.
Lưu ý: Đối với cách làm này, người dùng cần đảm bảo:
-
Kết nối máy in và MacBook với cùng một mạng Wifi hoặc mạng LAN.
-
Biết được địa chỉ IP của máy in.
-
Khi thực hiện cách kết nối không dây trên, để không ảnh hưởng đến quá trình in ấn, cần đảm bảo MacBook có kết nối internet ổn định và không được tắt máy.
Kết nối máy in với Macbook như thế nào là câu hỏi của nhiều người mới sử dụng Macbook. Tham khảo bài viết Cách in bằng Macbook hướng dẫn bạn kết nối Macbook với máy in một cách nhanh chóng và dễ dàng.
3. Cách kết nối máy in USB với MacBook
Máy in USB là loại máy in kết nối thông qua dây USB được cắm vào cổng USB 2.0 hoặc 3.0 trên máy in. Do kết nối bằng USB nên máy có tốc độ in nhanh và ổn định. Tuy nhiên, loại máy này phụ thuộc vào độ dài dây nối USB nên không thể in từ xa.
Đối với các dòng máy in không có chức năng kết nối Bluetooth hay Wifi, người dùng vẫn hoàn toàn có thể áp dụng cách kết nối máy in với MacBook để in ấn thông qua dây cáp USB. Nếu bạn đã có sẵn cáp USB, chỉ cần kết nối MacBook với máy in bằng dây cáp này qua cổng USB có sẵn và thực hiện các bước thiết lập cơ bản sau:
Bước 1: Bật máy in và MacBook, sau đó sử dụng dây cáp USB để kết nối 2 thiết bị này. Nếu màn hình MacBook hiển thị yêu cầu cài đặt phần mềm bổ sung, hãy làm theo hướng dẫn trên màn hình.
Bước 2: Vào menu Apple > Chọn System Preferences > Chọn Printers and Scanners.
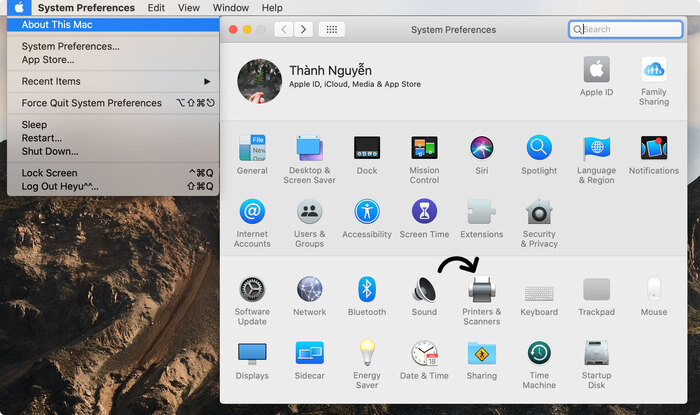
Ấn vào menu Apple để thực hiện các bước kết nối
Bước 3: Ấn dấu (+) trên màn hình mới xuất hiện.
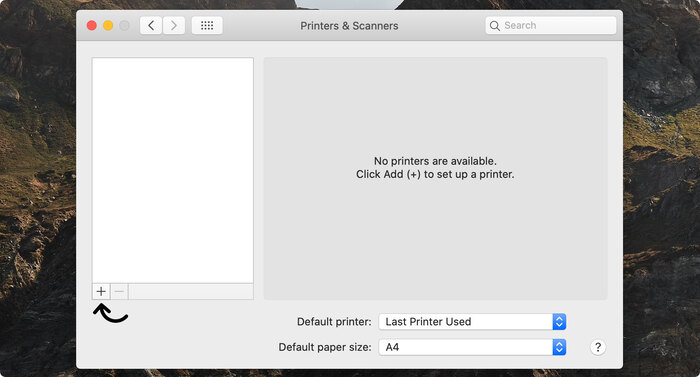
Ấn dấu (+) để thêm máy in
Bước 4: Ấn chọn tên máy in của bạn > Chọn Add/Thêm.
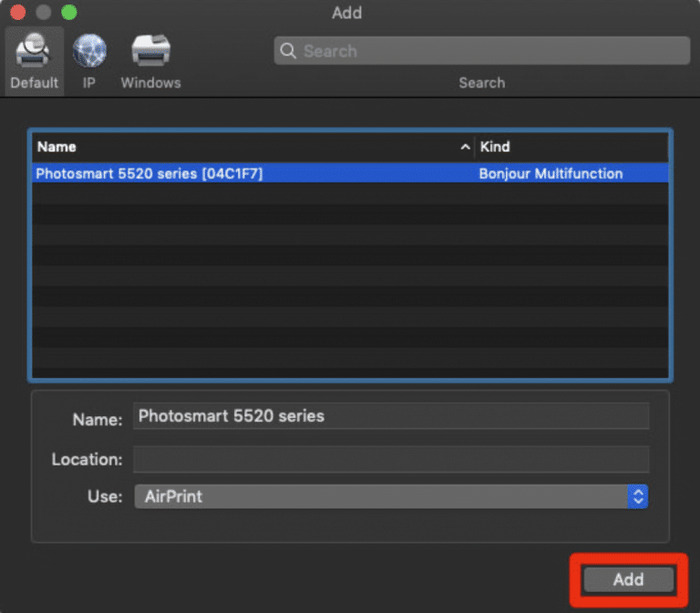
Ấn Add để kết nối máy in với MacBook của bạn
Lưu ý:
-
Bạn có thể cần cài đặt thêm phần mềm từ nhà sản xuất để kết nối MacBook với máy in.
-
Nếu MacBook của bạn không có cổng USB, bạn sẽ cần mua bộ chuyển đổi từ cổng USB-C sang USB để thực hiện cách làm trên.
-
Hãy sử dụng bộ tiếp hợp nhiều cổng, trong đó kết nối cáp USB-C với nguồn điện để kéo dài thời lượng pin của MacBook.
>>> Xem thêm:
- Cách hiển thị các phím chức năng trên MacBook Pro Touch Bar!
- 4 thông tin về bàn phím ảo MacBook và cách mở nhanh chóng
4. 3 lưu ý khi kết nối máy in với MacBook
4.1. Chuẩn bị đầy đủ thiết bị kết nối
Trước khi kết nối máy in với MacBook, bạn cần chuẩn bị một số thiết bị như:
-
Máy in
-
MacBook
-
Dây cáp USB (đối với cách kết nối có dây)
-
Mạng Wifi hoặc mạng LAN (đối với cách kết nối không dây)
=> Hiện nay, với công nghệ tiên tiến vượt trội, các dòng MacBook M3 đều được thiết kế với nhiều công giao tiếp như USB, HDMI,... đáp ứng được mọi nhu cầu của người dùng.
Lưu ý:
-
Kiểm tra loại kết nối của máy in để chọn phương pháp cài đặt phù hợp: Mỗi loại máy in sẽ phù hợp với phương pháp kết nối nhất định. Bạn có thể kiểm tra xem máy in của mình thích hợp với cách kết nối có dây hay không dây bằng cách kiểm tra cổng USB. Các máy in không có cổng USB có thể kết nối bằng phương pháp không dây.
-
Kiểm tra xem máy in có tương thích với MacBook không: Bạn có thể kiểm tra thông tin về khả năng tương thích từ nhà sản xuất bằng cách truy cập vào trang web của hãng máy in đó.
4.2. Tải và cài đặt Driver máy in dành cho hệ điều hành MacOS
Để thực hiện các cách kết nối máy in với MacBook, trong một số trường hợp, người dùng phải cài đặt Driver cho máy in (trình điều khiển). Các bước thực hiện như sau:
Bước 1: Tải Driver của hãng máy in.
Mỗi dòng, hãng máy in có một driver khác nhau. Sau đây là link Driver của một số hãng máy in phổ biến hiện nay trên thị trường:
-
Fuji-Xerox: https://support.apple.com/kb/dl1776?locale=en_US
Bước 2: Nhấn đúp chuột để giải nén file có đuôi .dmg vừa tải về.
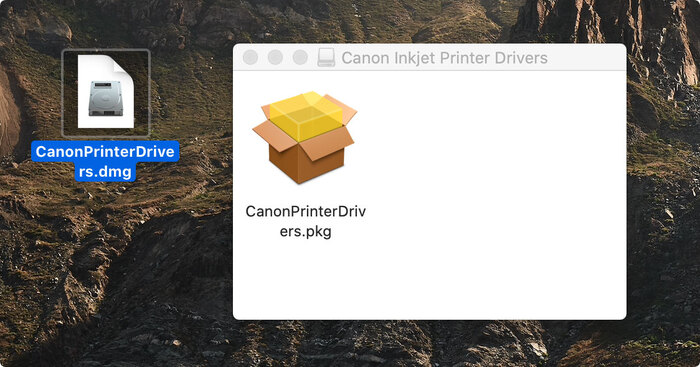
Giải nén file .dmg
Bước 3: Tiến hành cài đặt file đuôi .apk (file đã được giải nén), sau đó khởi động lại máy.
4.3. Cách ngắt kết nối máy in với MacBook
Trong trường hợp bạn đã sử dụng xong máy in hoặc kết nối nhầm máy in và muốn ngắt kết nối, hãy thực hiện các bước sau:
Bước 1: Vào mục System Preferences > Printers & Scanners.
Bước 2: Ấn chọn tên máy in mà bạn muốn ngắt kết nối > Ấn dấu (-) ở góc dưới bên trái màn hình.
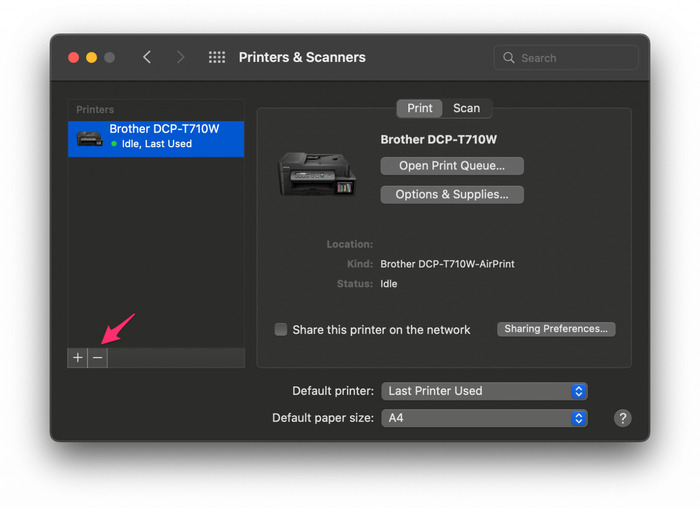
Ấn dấu (-) để ngắt kết nối MacBook với máy in
Bước 3: Tại giao diện mới hiển thị, chọn Delete Printer.
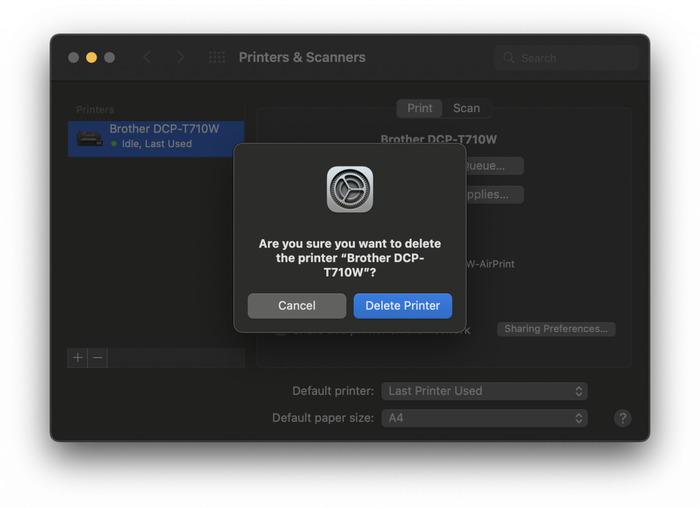
Ấn chọn Delete Printer để xóa máy in khỏi MacBook
Như vậy, ONEWAY đã hướng dẫn bạn 3 cách kết nối máy in với MacBook dễ thực hiện, mang lại hiệu quả cao. Hy vọng các thông tin này sẽ giúp ích cho bạn trong quá trình sử dụng máy in và MacBook.
Để biết thêm thông tin về dòng MacBook đang sử dụng cũng như các sản phẩm mới ra mắt và các ưu đãi hấp dẫn kèm theo, hãy liên hệ ONEWAY qua 0246 681 977. Macbook giá rẻ Hà Nội và TPHCM - Địa chỉ cung cấp các sản phẩm Macbook và phụ kiện giá rẻ nhất hiện nay cùng chương trình ưu đãi tháng hấp dẫn cho các bạn học sinh sinh viên.





 MacBook
MacBook iMac
iMac Mac Studio
Mac Studio Phụ kiện
Phụ kiện Máy cũ
Máy cũ Điện thoại
Điện thoại Máy tính bảng
Máy tính bảng Nhà thông minh
Nhà thông minh Tin tức
Tin tức Khuyến mãi
Khuyến mãi Thu cũ đổi mới
Thu cũ đổi mới











