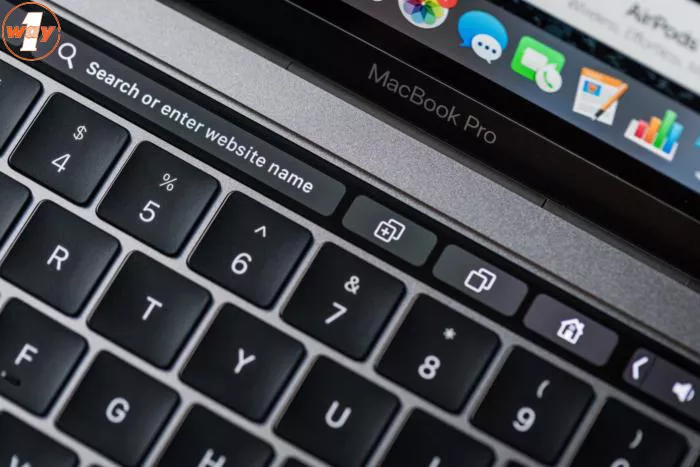Touch bar MacBook là gì? 3 tính năng ẤN TƯỢNG có thể bạn chưa biết tới...
Touch Bar MacBook là gì và điều gì khiến người dùng lại ưa chuộng tính năng này đến thế? Hãy cùng Oneway khám phá 3 tính năng đặc biệt của Touch Bar và cách sử dụng Touch Bar hiệu quả trong bài viết dưới đây!
Xem thêm:
- 25+ ứng dụng HAY cho MacBook bạn không thể bỏ lỡ!
- 5 phần mềm diệt virus cho MacBook đáng chú ý nhất năm 2021
Touch Bar trên MacBook là gì?
Để thay thế dãy phím vật lý từ F1-F12 vốn đã quá quen thuộc với mọi người dùng laptop, Apple đã mang đến một ý tưởng công nghệ đột phá mang tên Touch Bar. Thực chất, đây là một dải OLED có khả năng hiển thị với độ phân giải Retina và có thể cảm ứng các thao tác của người dùng. Đặc biệt, với mỗi phần mềm, ứng dụng khác nhau, Touch Bar lại mang đến sự tùy biến hiển thị một cách độc đáo, mới lạ.
Touch Bar phát huy vai trò tốt nhất khi người dùng sử dụng những tác vụ chuyên dụng như Ai, Photoshop Adobe hay những ứng dụng mix nhạc. Tất cả những thao tác thay vì phải sử dụng click chuột thì giờ đây có thể thực hiện chỉ với 1 chạm.
Touch Bar được nhà Táo trình làng lúc đầu vào MacBook Pro 15 inch 2016 Touch Bar và cho đến nay phiên bản MacBook Pro 13 inch 2020 ra mắt, công cụ này vẫn cực kỳ tối ưu và đắc lực với mọi người dùng. Hiện tại, Touch Bar gần như chỉ hỗ trợ chạy những phần mềm được tích hợp sẵn của MacBook còn với ứng dụng ở bên thứ 3, hãng đang trong quá trình phân tích và thử nghiệm.

Touch Bar đang dần thay thế dải F1-F12 truyền thống
Những chức năng ấn tượng trên Touch Bar!
Phím chức năng
Dãy phím F1-F12 tuy cực kỳ thân thuộc với mọi người dùng nhưng chắc hẳn không nhiều trong số đó nhớ được hết công dụng của từng phím. Vì vậy, để tối ưu hóa trải nghiệm cho người dùng, Touch Bar là điều nên có. Chẳng hạn người dùng có thể tăng giảm độ sáng màn hình hay thay đổi âm lượng chỉ với 1 chạm, đây là phương pháp hữu dụng hơn nhiều so với sử dụng dãy vật lý truyền thống.
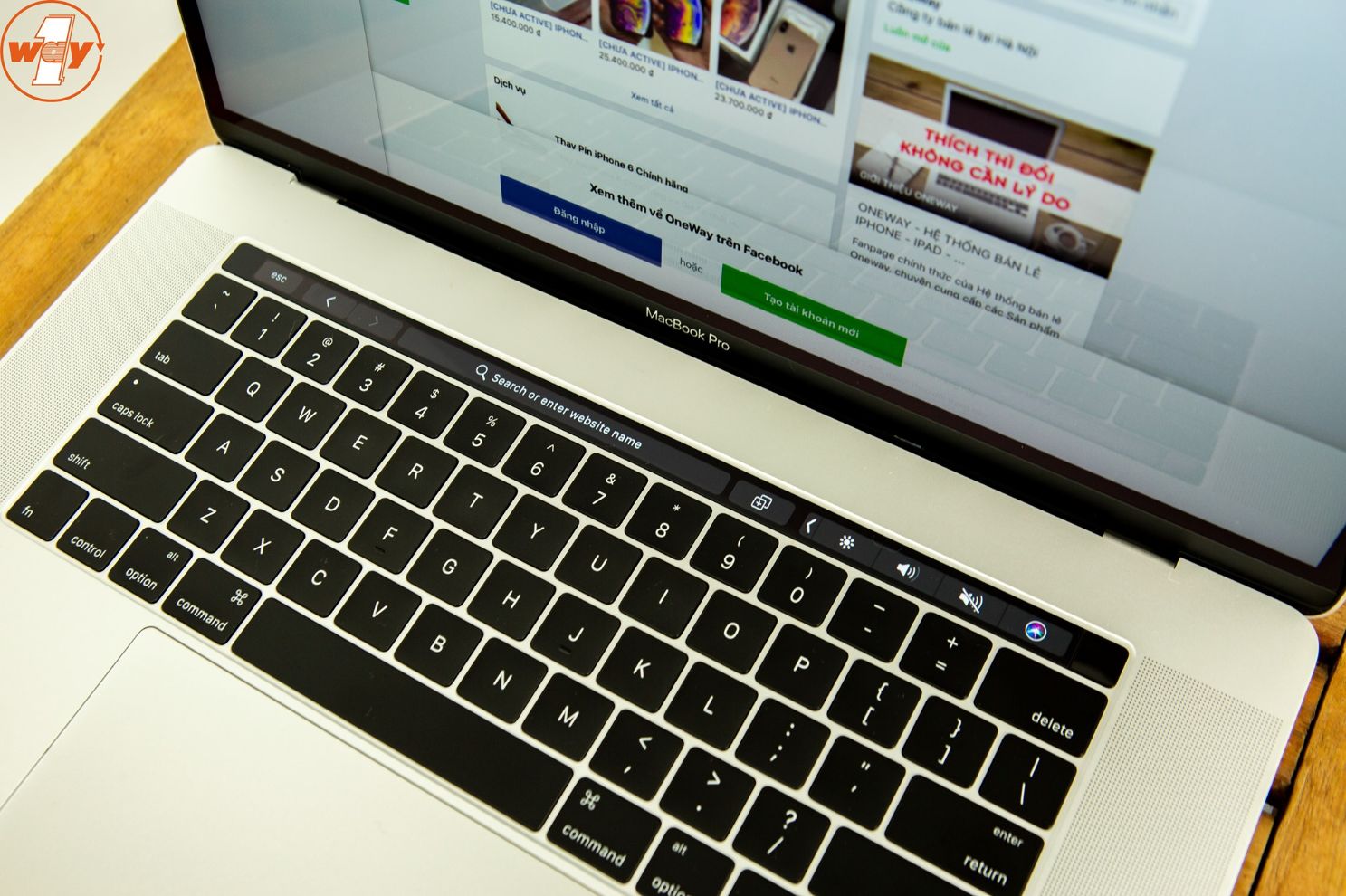
Có thể dễ dàng tăng giảm âm lượng và độ sáng với Touch Bar
Tương tác hoàn hảo cùng Mac OS
Với mỗi ứng dụng thì Touch Bar lại mang đến một hiệu quả công việc nhanh hơn nhiều trước khi nó xuất hiện khi có thể tăng, giảm độ sáng, âm lượng hoặc chuyển tiếp bài hát,... chỉ với 1 chạm duy nhất và phản hồi lên đến 100%.
Ngoài ra, với duyệt Web, Touch Bar mang đến phản ứng tuyệt vời khi hiện những mục chọn như tab mới, tìm kiếm và điều hướng,.... Sau khi truy cập, qua màn hình của Touch Bar, người dùng có thể dễ dàng sử dụng Reading List hoặc truy cập Bookmark nhanh chóng.
Người dùng Word cũng được hưởng lợi rất nhiều từ thanh Touch Bar này khi có thể tùy chỉnh lựa chọn bố cục của văn bản, gợi ý từ và thay đổi font chữ, tất cả sẽ hiển thị trên dải OLED này.
"Hey Siri" thông thường cũng sẽ nằm ngay trên Touch Bar giúp người dùng có thể tương tác dễ dàng, nhanh chóng.
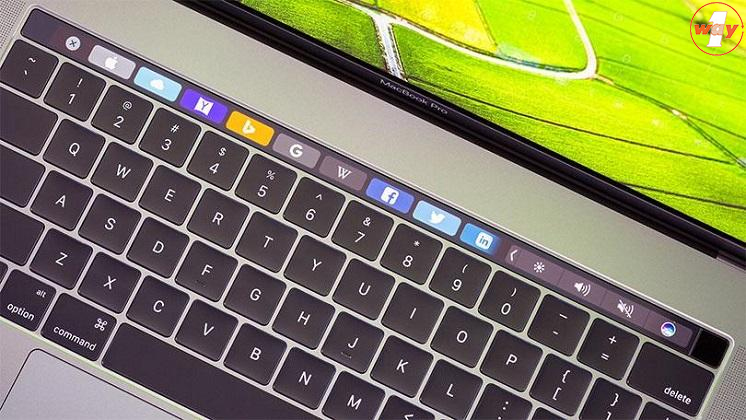
Touch Bar cho phép người dùng có thể dễ dàng tương tác với mọi phần mềm
Tối ưu ứng dụng bên thứ 3
Nếu mục đích của bạn mua MacBook để phục vụ cho thiết kế, chỉnh sửa ảnh, edit video và sản xuất âm nhạc thì Touch Bar là công cụ không thể nào tuyệt vời hơn. Với tất cả những thao tác như cắt, ghép, chỉnh màu,... đều sẽ hiển thị trên Touch Bar, người dùng dễ dàng thực hiện công việc của mình với những nút chạm cực nhanh.
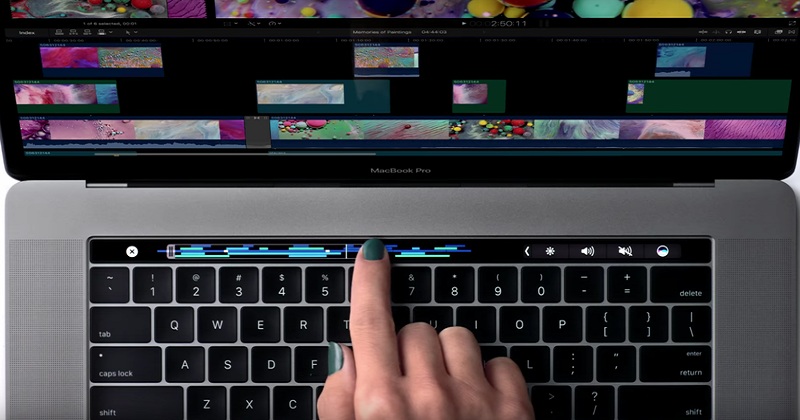
Mọi tác vụ chuyên nghiệp sẽ trở nên dễ dàng với thanh Touch Bar
Hướng dẫn sử dụng Touch Bar cơ bản
Tìm kiếm hệ thống điều khiển và setup trong Control Strip
Bạn có thể dễ dàng setup hệ thống điều khiển trong Control Strip chỉ với vài bước cực đơn giản:
Đầu tiên, bạn hãy truy cập và Apple thông qua biểu tượng "Quả táo" và truy cập System Preferences, sau đó chọn KeyBoard.
Chọn Control Strip để có thể mở rộng Touch Bar nếu bạn muốn:
- Bổ sung nút bấm bằng cách kéo ứng dụng từ màn hình đến Control Strip, bao giờ ứng dụng rung nhẹ thì thao tác thành công.
- Sắp xếp các nút bằng cách sử dụng ngón tay để kéo các nút nhằm thay đổi vị trí.
- Sử dụng chuột hoặc Touch Bar kéo ứng dụng ra khỏi Control Strip ra màn hình để xóa nút.
Sau khi hoàn thành, bạn chỉ cần nhấn Done ở màn hình để kết thúc thao tác.
Touch Bar trong các ứng dụng
- Điều hướng và chế độ xem: Nhấn vào đôi mắt để sử dụng biểu tượng Quick Look

- Xem và sắp xếp: Chọn và sắp xếp tệp theo ý thích của mình
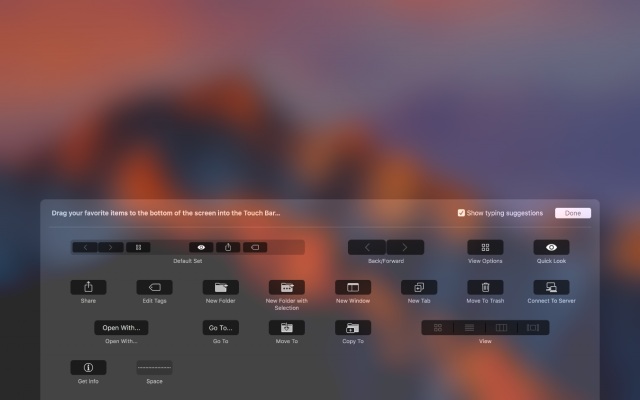
- Safari: Bao gồm các nút bấm như tìm kiếm,tab mới, điều hướng, Reading List, Bookmark,...

- Sharing: Sở hữu mục chia sẻ tệp
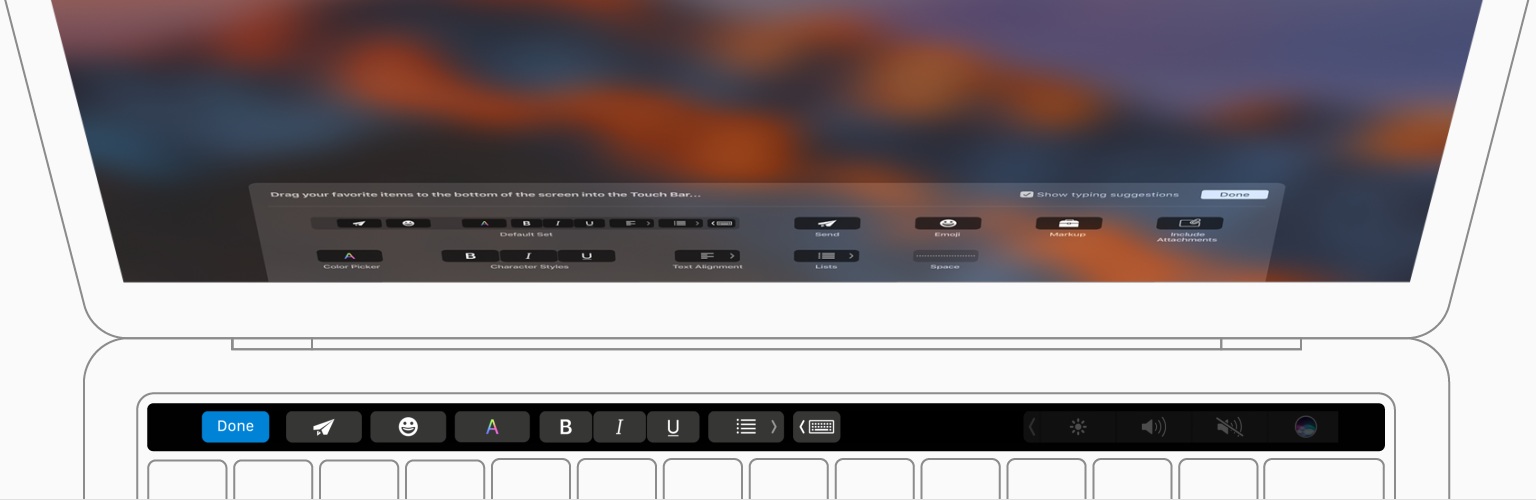
- Email: Sở hữu các nút gửi, chuyển tiếp và hiển thị Mail, trả lời
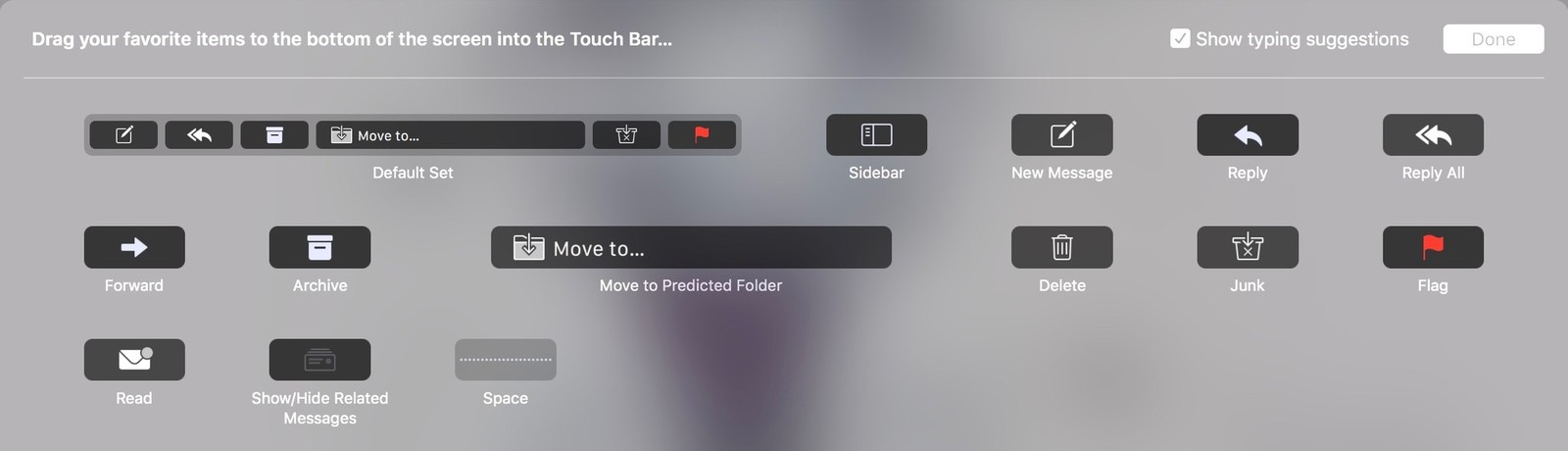
- Emoji: Bao gồm những nhãn dán, biểu cảm độc quyền của Apple

- Hình ảnh: Có mục yêu thích, tự động sửa, xoay ảnh và chỉnh màu
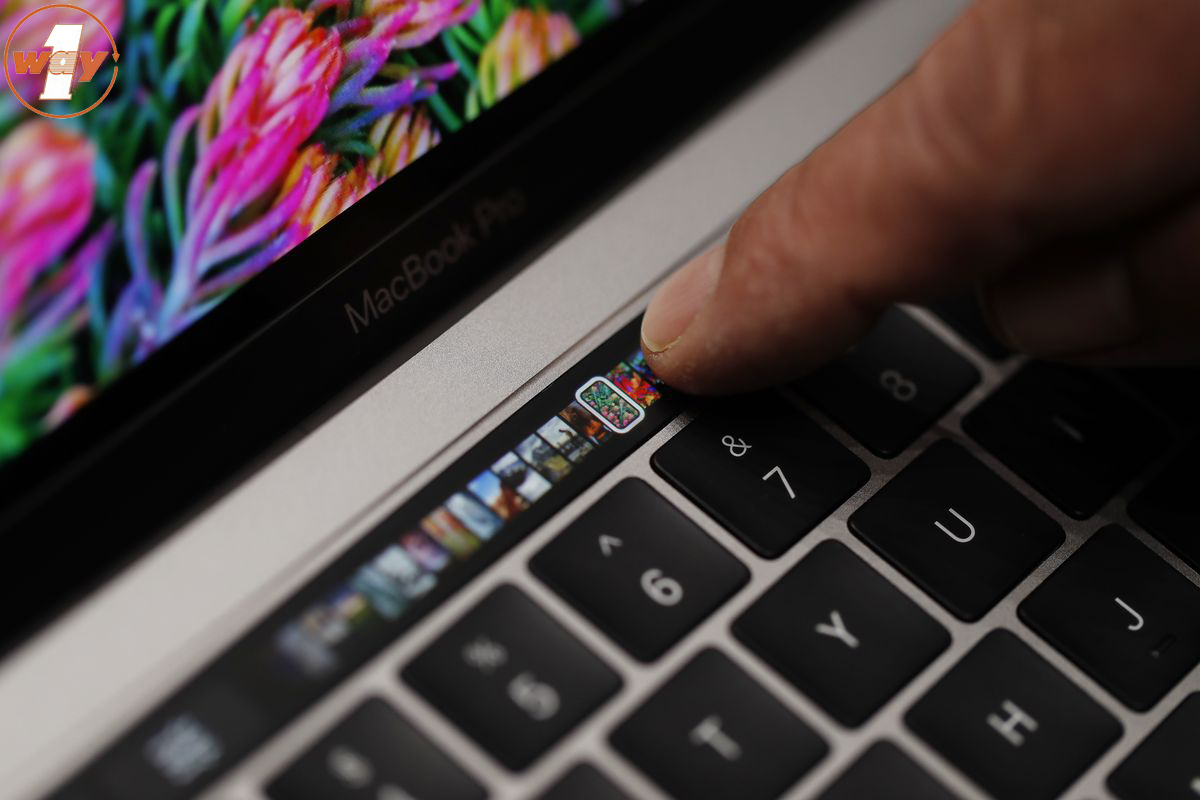
- Maps: Sẽ bao gồm chỉ đường, gọi điện và lựa chọn phương tiện
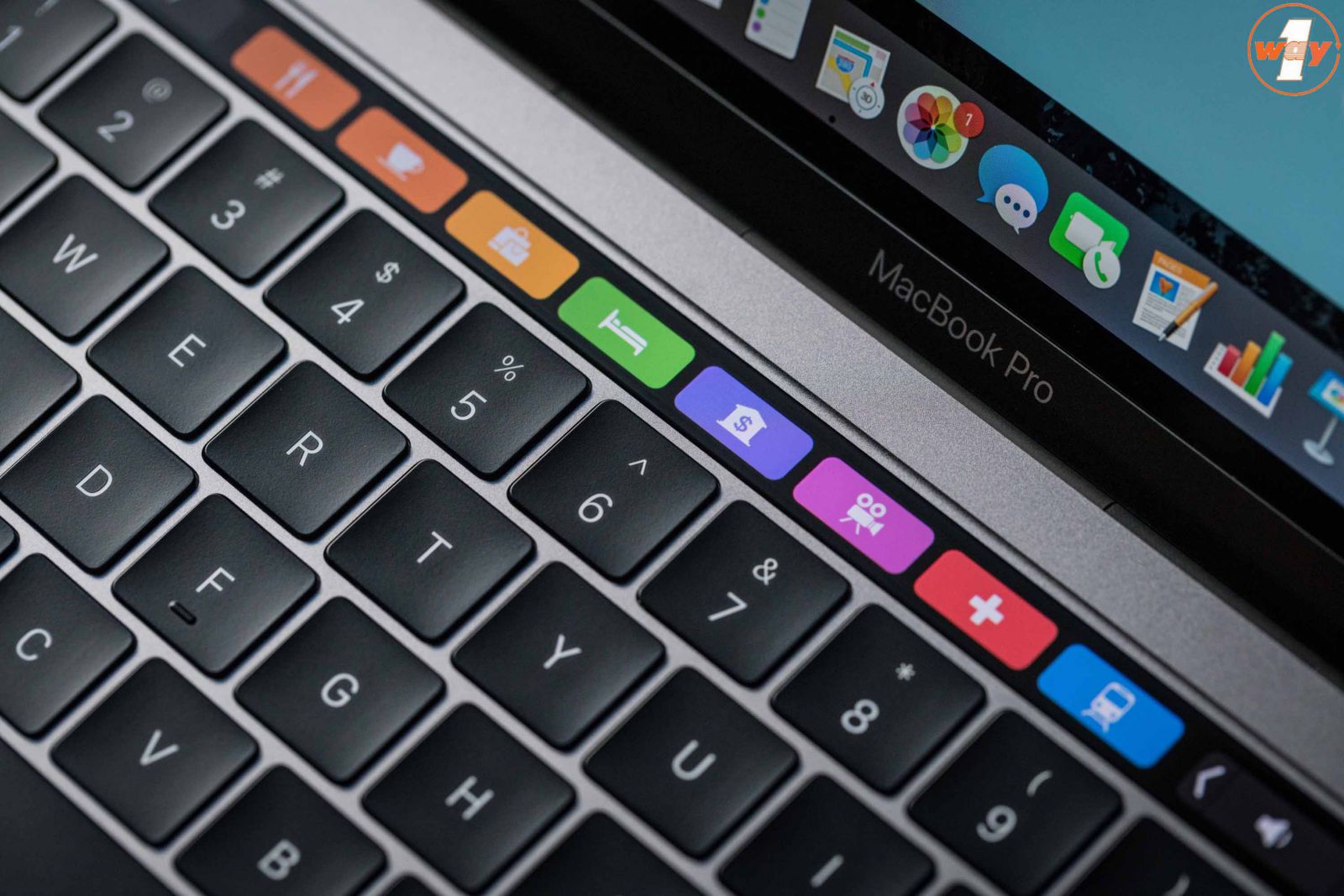
- Facetime: Sở hữu nút nghe, gọi, gửi Email, tin nhắn và lưu ý
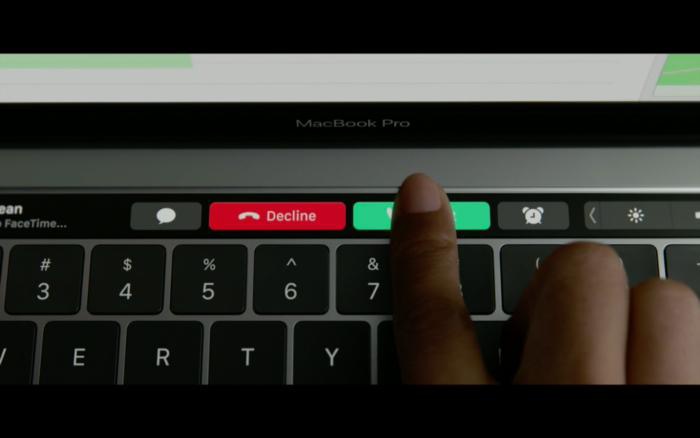
- Lịch: Hiển thị các tháng trong năm, thêm nhắc nhở, sự kiện và địa điểm
- Ghi chú: Thêm lưu ý, nhắc nhở và chuông báo

Tùy chỉnh Touch Bar
Trên MacBook lựa chọn biểu tượng "Quả táo Apple" và chọn mục System Preferences, sau đó truy cập KeyBoard.
Tùy chỉnh Touch Bar: Mở menu lên, sau đó chọn ứng dụng mà bạn muốn Touch Bar hiển thị. Nếu bạn không muốn Touch Bar hiển thị ứng dụng, hãy tắt bảng Menu trong mục Control Strip.
Nhấn tổ hợp phím Fn và phím với biểu tượng "Địa cầu", sau đó những ứng dụng bạn muốn sẽ được hiển thị trên Touch Bar.
Tùy chỉnh thanh điều khiển
Bạn có thể dễ dàng setup hệ thống điều khiển trong Control Strip chỉ với vài bước cực đơn giản:
Đầu tiên, bạn hãy truy cập vào biểu tượng "Quả táo Apple" và truy cập System Preferences sau đó chọn KeyBoard.
Chọn Control Strip để có thể mở rộng Touch Bar nếu bạn muốn:
- Bổ sung nút bấm bằng cách kéo ứng dụng từ màn hình đến Control Strip, bao giờ ứng dụng rung nhẹ thì thao tác thành công
- Sắp xếp các nút bằng cách sử dụng ngón tay để kéo các nút nhằm thay đổi vị trí
- Sử dụng chuột hoặc Touch Bar kéo ứng dụng ra khỏi Control Strip ra màn hình để xóa nút
Sau khi hoàn thành, bạn chỉ cần nhấn Done ở màn hình để kết thúc thao tác.
Xem thêm những một số mẫu MacBook có Touch Bar đang lên kệ tại Oneway:
- MacBook Pro 2016 15 inch cũ
- MacBook Pro 2017 Touch Bar cũ
- MacBook Pro 2018 new
- MacBook Pro 2019 new
- MacBook Pro 2020 new
- MacBook M1 new
- Macbook Pro M2 2022
Một số lỗi thường gặp trên Touch Bar của MacBook
Lỗi Touch Bar không hoạt động
Màn hình cảm ứng thường xảy ra những lỗi không đáng có, đặc biệt là tình trạng không phản hồi. Nhưng bạn có thể xử lý bằng những bước đơn giản sau:
- Truy cập Terminal bằng cách: Search trên thanh công cụ
- Nhập dòng lệnh "sudo pkill TouchBarServer"; và "sudo killall “ControStrip”"
- Nhập mật khẩu MacBook và thử lại.
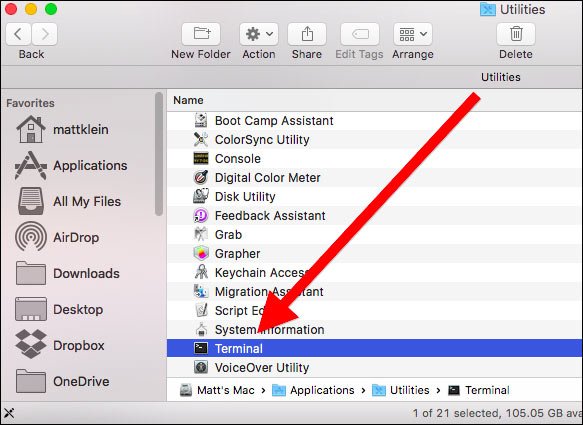
Lỗi Touch ID bị lag
Nếu một ngày bạn không thể sử dụng Touch ID mà phải mở mật khẩu, hãy thử những bước sau:
- Tại Apple nhấn chọn System Preferences
- Chọn Touch ID sau đó đánh dấu cả 3 tùy chọn được hiển thị bao gồm: “Unlocking your Mac”, “Apple Pay” và “iTunes & App Store”.
Nếu cách trên vẫn không mang lại hiệu quả, hãy:
- Xóa vân tay cũ bằng cách nhấn giữ chuột vào biểu tượng dấu vân tay cho đến khi dấu (X) hiện, sau đó nhập mật khẩu và chọn Delete.
- Trong cửa sổ Touch ID mới, lựa chọn Add a New Finger, nhập mật khẩu và đặt tay lên để tạo vân tay mới.
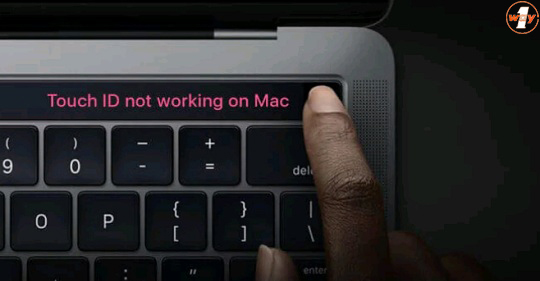
Hy vọng bài viết này giúp bạn hiểu hơn về các tính năng của Touch Bar và cách sử dụng chúng. Qua đó, bạn cũng biết được MacBook có tích hợp tính năng này có phù hợp với mình không. Ngoài câu hỏi Touch Bar là gì, nếu còn các băn khoăn khác về MacBook, bạn hãy liên hệ ngay Oneway để được tư vấn nhanh chóng, chính xác.
- Hotline: 0246 681 9779 - 085 520 3333
- Website: https://onewaymacbook.vn/
- Fanpage: https://www.facebook.com/ONEWAY.MACBOOK/
- Showroom:
- Cơ sở 1: 416 Cầu Giấy - Q.Cầu Giấy, Hà Nội
- Cơ sở 2: 66 Thái Hà, Q.Đống Đa, Hà Nội
- Cơ sở 3: 313 Đường 3/2, P.10, Q.10, TP.HCM





 MacBook
MacBook iMac
iMac Mac Studio
Mac Studio Phụ kiện
Phụ kiện Máy cũ
Máy cũ Điện thoại
Điện thoại Máy tính bảng
Máy tính bảng Nhà thông minh
Nhà thông minh Tin tức
Tin tức Khuyến mãi
Khuyến mãi Thu cũ đổi mới
Thu cũ đổi mới