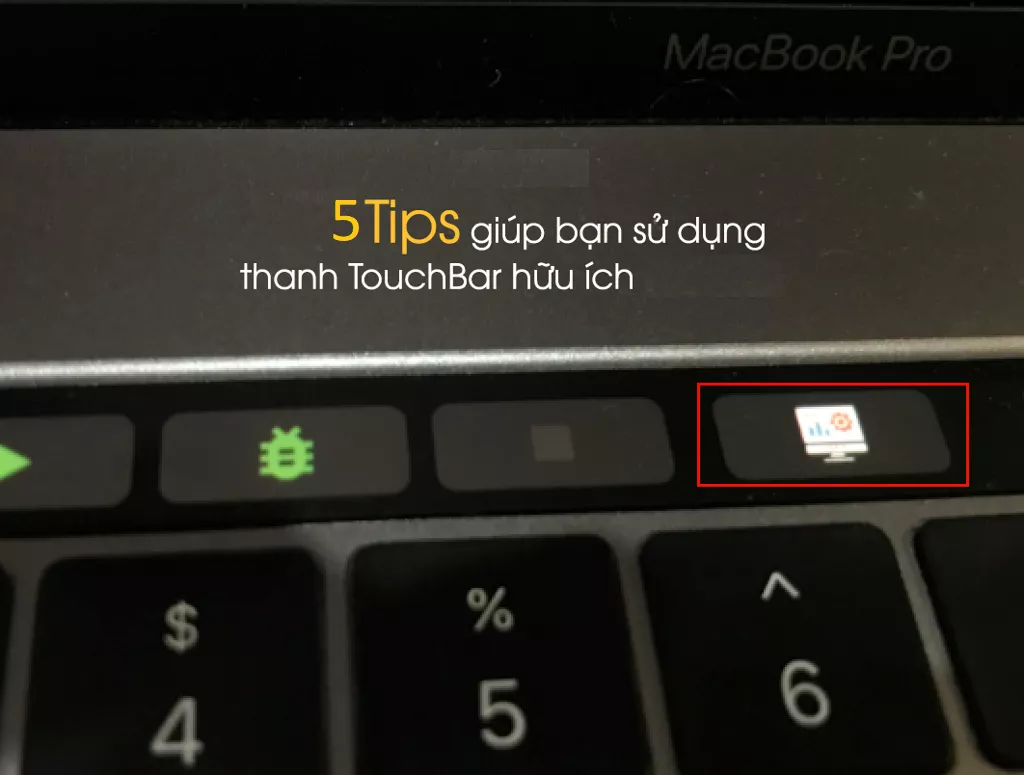5 cách tùy chỉnh Touch Bar cực hay trên MacBook
Thanh Touch Bar là một dải màn hình OLED mỏng được Apple thiết kế để thay thế dãy phím chức năng truyền thống trên MacBook Pro của hãng. Thanh Touch Bar có 2 phần: phần hiển thị các phím tắt ứng dụng bên tay trái và phần hiển thị các tính năng trên macOS bên tay phải (Control Strip).

1. Thêm hoặc xóa lối tắt trong các ứng dụng khác nhau
Touch Bar có một loạt các phím tắt khác nhau dựa trên Ứng dụng người dùng hiện đang làm việc. Chúng ta có thể tùy chỉnh theo sở thích của mình bằng cách sau đây:

Mở ứng dụng bạn chọn, trong thanh menu, nhấp vào View > Nhấp vào Customize Touch Bar > Các mục trên Touch Bar sẽ bắt đầu lắc lư. Tại đây bạn có thể:
→ Thêm các biểu tượng: Sử dụng bàn di chuột hoặc chuột để kéo một biểu tượng từ màn hình đến Touch Bar.
→ Sắp xếp lại các biểu tượng: Sử dụng ngón tay kéo và thả một biểu tượng trên Touch Bar đến vị trí mong muốn.

→ Xóa các biểu tượng: Sử dụng bàn di chuột hoặc chuột để kéo một biểu tượng từ Touch Bar đến màn hình hoặc ra tận cùng mép trái của thanh.

→ Sau khi hoàn thành, click vào Done (Xong) trên màn hình hoặc trên Touch Bar (nếu có).
2. Tùy chỉnh Control Strip
Control Strip là một phần nhỏ với ba đến bốn nút ở bên phải của Touch Bar. Tại đây bạn có thể điều chỉnh các cài đặt chung như độ sáng và âm lượng và Siri. Cũng giống như Touch Bar, bạn có thể mở rộng để truy cập các cài đặt và tính năng bổ sung.
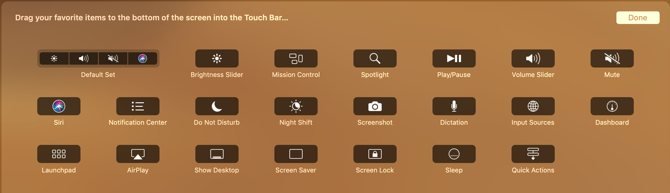
Trên màn hình Mac, bấm chọn menu có biểu tượng quả táo cắn dở > System Preferences (Tùy chọn hệ thống) > Keyboard (Bàn phím) > Chọn Customize Control Strip (Tùy chỉnh Control Strip) > Thêm, sắp xếp lại hoặc xóa các nút trên Control Strip
→ Thêm các biểu tượng: Sử dụng bàn di chuột hoặc chuột để kéo một biểu tượng từ màn hình đến Touch Bar.
→ Sắp xếp lại các biểu tượng: Sử dụng ngón tay kéo và thả một biểu tượng trên Touch Bar đến vị trí mong muốn.
→ Xóa các biểu tượng: Sử dụng bàn di chuột hoặc chuột để kéo một biểu tượng từ Control Strip đến màn hình.
Sau khi hoàn thành, click vào Done (Xong) trên màn hình hoặc trên Touch Bar (nếu có).
>> Có thể bạn quan tâm:
- 25+ ứng dụng HAY NHẤT cho MacBook bạn không thể bỏ lỡ!!!
- 5 phần mềm diệt virus cho MacBook đáng chú ý nhất năm 2021
- Liên Minh Huyền Thoại có chơi được trên Macbook không?
3. Luôn hiển thị các phím chức năng (hoặc Control Strip)
Để hiển thị các phím chức năng một lần trên Touch Bar, nhấn và giữ phím Fn và các phím chức năng sẽ bật lên trên Touch Bar của bạn. Nếu muốn, bạn cũng có thể tùy chỉnh Touch Bar của mình để luôn hiển thị các phím chức năng hoặc thậm chí là Control Strip mở rộng bằng cách:
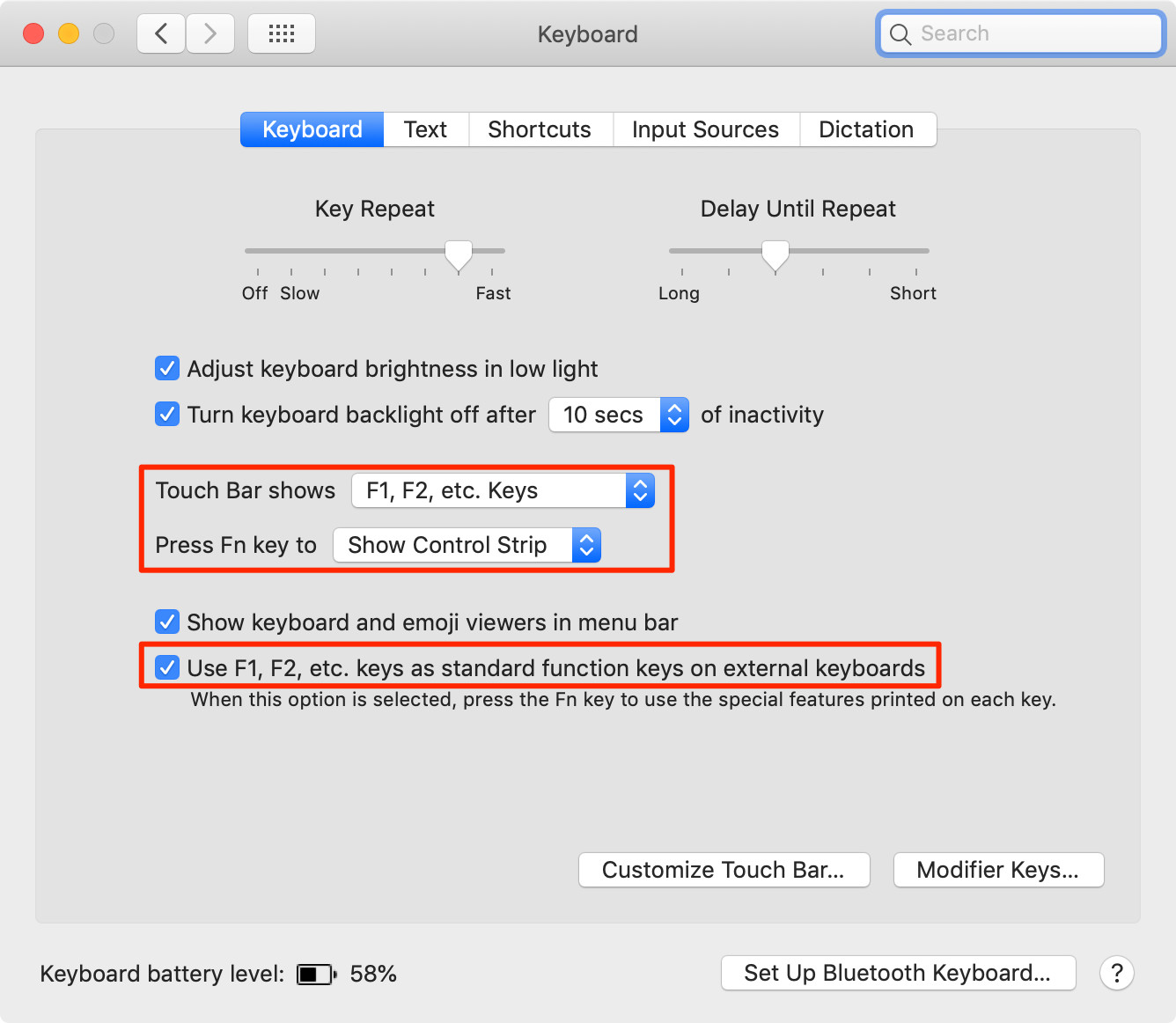
Trên màn hình Mac, bấm chọn menu có biểu tượng quả táo cắn dở → System Preferences (Tùy chọn hệ thống) → Keyboard (Bàn phím)> Chọn Touch Bar Shows và chọn Expanded Control Strip > Trong Press Fn key to, chọn Show F1, F2, etc. Keys và Show Control Strip.
Ngoài ra, nếu bạn sử dụng bàn phím ngoài trong khi MacBook Pro của bạn đang ở chế độ vỏ sò (nắp đóng trong khi máy tính được kết nối với màn hình ngoài), hãy nhớ đánh dấu vào hộp bên cạnh “Sử dụng F1, F2, v.v. các phím như các phím chức năng tiêu chuẩn trên bàn phím ngoài ”.
4. Hiển thị các phím chức năng trên một ứng dụng cụ thể
Bạn cũng có thể tùy chỉnh ứng dụng nào sẽ luôn hiển thị phím chức năng và sẽ chỉ hiển thị Control Strip khi bạn nhấn phím Fn theo các bước đơn giản dưới đây:
→ Bấm chọn menu có biểu tượng quả táo cắn dở > System Preferences (Tùy chọn hệ thống)> Keyboard (Bàn phím) > Shortcut Tab (tab phím tắt)
→ Trên hộp bên trái, nhấp vào Function Key (Phím chức năng).
→ Nhấp vào nút “”.
→ Một cửa sổ mới sẽ xuất hiện với tất cả các ứng dụng đã cài đặt. Chọn các ứng dụng bạn muốn.
→ Nhấp vào Add (Thêm).
Bây giờ, mỗi khi bạn mở ứng dụng đã chọn, các phím chức năng sẽ tự động xuất hiện.
5. Chụp ảnh màn hình nhanh chóng và dễ dàng
Bạn có thể đã biết cách chụp ảnh màn hình bằng MacBook của mình, tuy nhiên nút chụp màn hình trên Touch Bar sẽ làm bạn trở nên chuyên nghiệp hơn bởi khi sử dụng nút chụp màn hình trên Touch Bar bạn có thể chọn loại ảnh chụp màn hình bạn muốn chụp. Bạn cũng có thể chọn chụp ảnh màn hình của một cửa sổ cụ thể, một khu vực đã chọn hoặc toàn bộ màn hình. Không chỉ vậy, bạn còn có thể chọn thư mục mà bạn muốn lưu ảnh chụp màn hình của mình ngay từ Touch Bar.
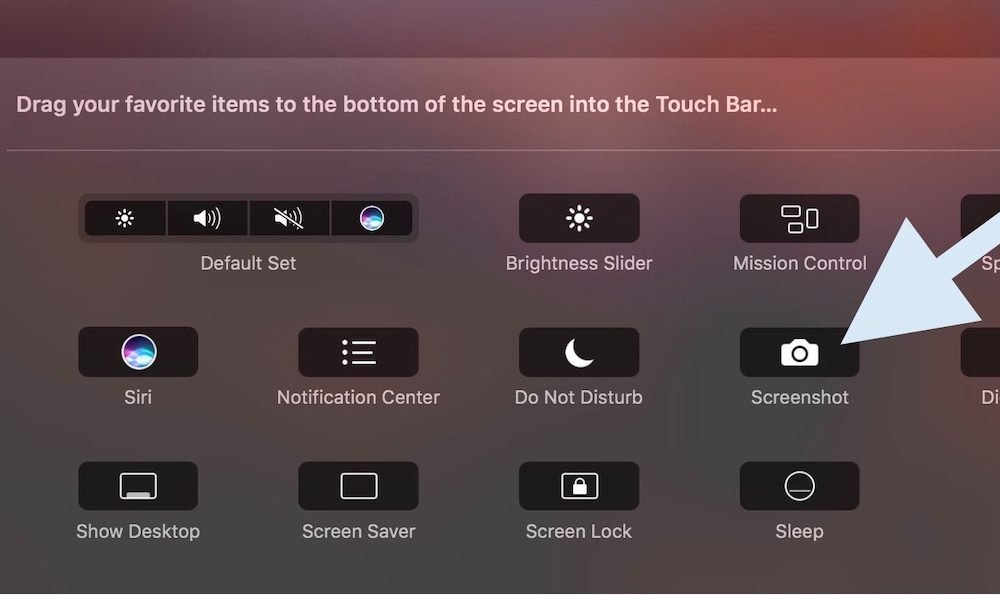
Đây là một thủ thuật thực sự hay cho phép bạn sắp xếp ảnh chụp màn hình của mình được ngăn nắp và trong cùng một thư mục ngay từ đầu.
Một số mẹo nhỏ cực dễ dàng để chụp màn hình Touch Bar bằng cách nhấn Shift, Command và 6 và nó sẽ tự động chụp ảnh màn hình của bất kỳ thứ gì có trên Touch Bar của bạn.
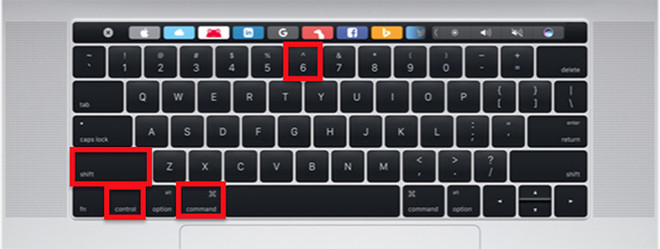
Ngoài ra, nếu bạn muốn sao chép ảnh chụp màn hình của Touch Bar để dán vào nơi khác, bạn chỉ cần nhấn Control, Shift, Command và 6. Điều đó sẽ lưu ảnh chụp màn hình của bạn ngay trên khay nhớ tạm.
Chúc các bạn thành công! Nếu thấy hay hãy chia sẻ cho nhiều người cũng biết và trải nghiệm thử nhé.





 MacBook
MacBook iMac
iMac Mac Studio
Mac Studio Phụ kiện
Phụ kiện Máy cũ
Máy cũ Điện thoại
Điện thoại Máy tính bảng
Máy tính bảng Nhà thông minh
Nhà thông minh Tin tức
Tin tức Khuyến mãi
Khuyến mãi Thu cũ đổi mới
Thu cũ đổi mới