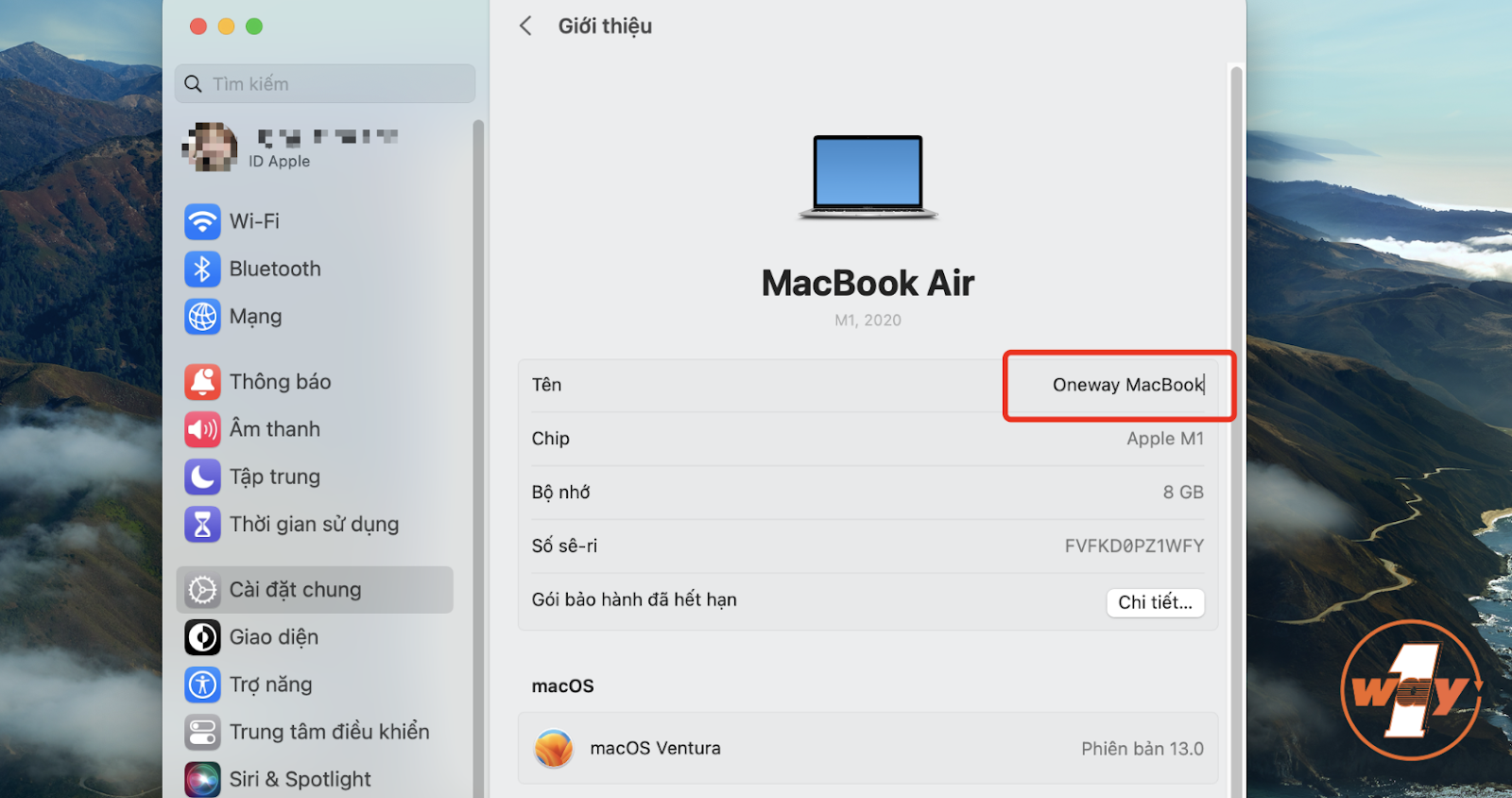Đổi tên MacBook siêu nhanh với 3 bước này
Bạn có biết rằng chỉ với vài thao tác đơn giản, bạn có thể biến chiếc MacBook của mình trở nên thật đặc biệt? Việc đổi tên máy không chỉ giúp bạn dễ dàng phân biệt thiết bị của mình mà còn là cách để thể hiện cá tính riêng. Hãy cùng Oneway khám phá cách đổi tên MacBook ngay trong bài viết này!
|
Lưu ý: Thao tác đổi tên MacBook trên MacBook Air, MacBook Pro dùng chip M1, M2, M3 về cơ bản là giống nhau. Các bước dưới đây được thực hiện trên dòng MacBook Air M1 - MacOS Ventura phiên bản 13.0. |
Bước 1: Truy cập Cài đặt Hệ thống
Nhấp vào biểu tượng Apple ở góc trên bên trái màn hình, sau đó chọn Cài đặt hệ thống (System Preferences).
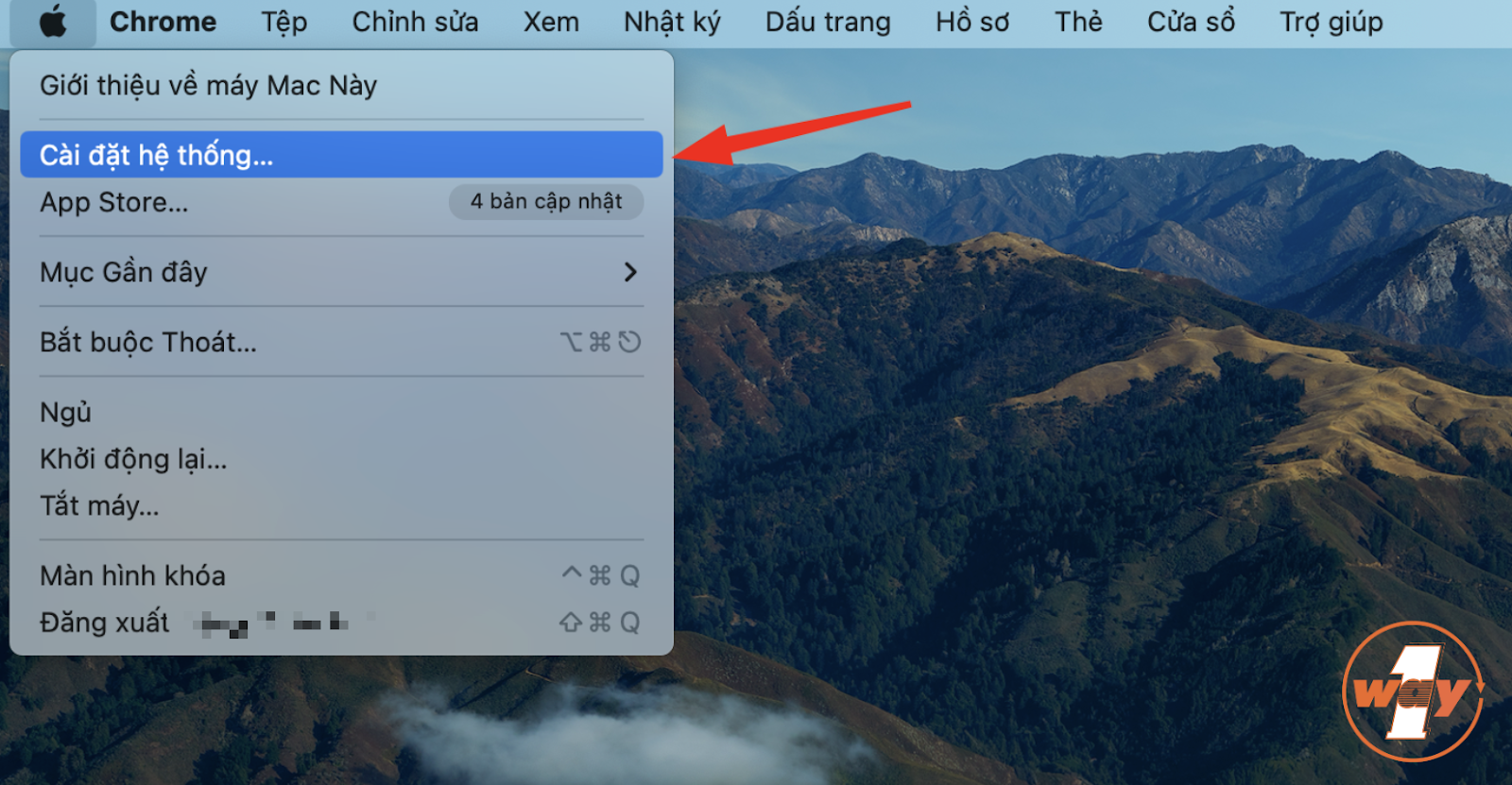
Truy cập vào mục Cài đặt Hệ thống
Bước 2: Chọn Giới thiệu
Trong cửa sổ Cài đặt hệ thống (System Preferences), chọn Cài đặt chung (General) ở thanh bên trái và nhấp vào mục Giới thiệu (About).
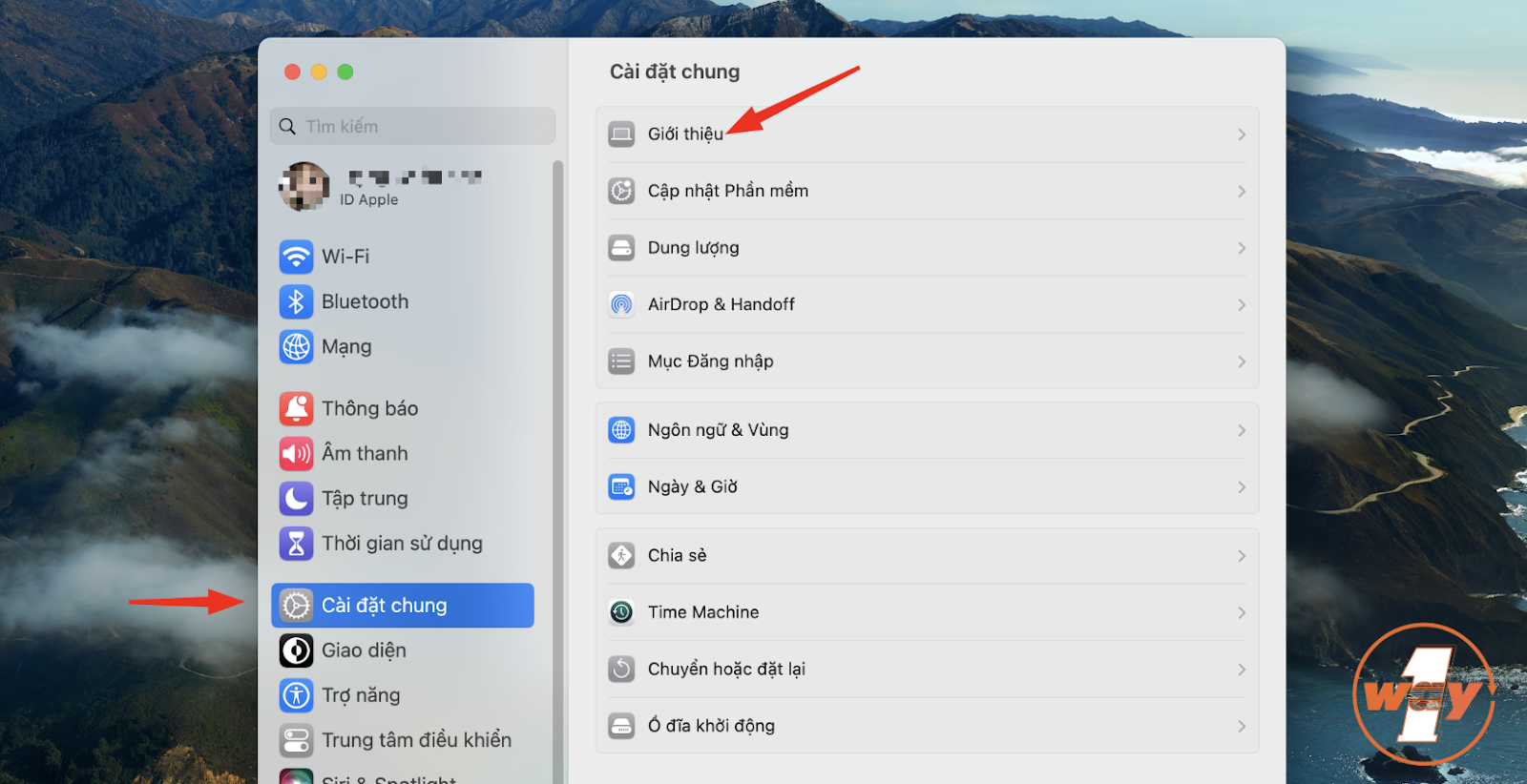
Chọn Cài đặt chung >> Giới thiệu
Bước 3: Đổi tên cho MacBook
Trong phần Giới thiệu (About), bạn sẽ thấy tên hiện tại của máy. Nhấp vào tên đó và nhập tên mới mà bạn muốn đặt. Để làm cho cái tên của bạn thêm phần sinh động, bạn có thể thêm các biểu tượng emoji bằng các cách sau:
- Copy và dán: Tìm kiếm biểu tượng mình thích trên internet, copy và dán trực tiếp vào ô nhập tên.
- Sử dụng bàn phím: Nhấn 2 lần phím Fn để mở bảng chọn biểu tượng Emoji, chọn biểu tượng và dán vào (Phím tắt mở biểu tượng có thể thay đổi tùy theo cài đặt bàn phím của bạn).
Sau khi nhập tên mới, hãy đóng cửa sổ Cài đặt hệ thống. Tên của MacBook bạn đã được cập nhật.
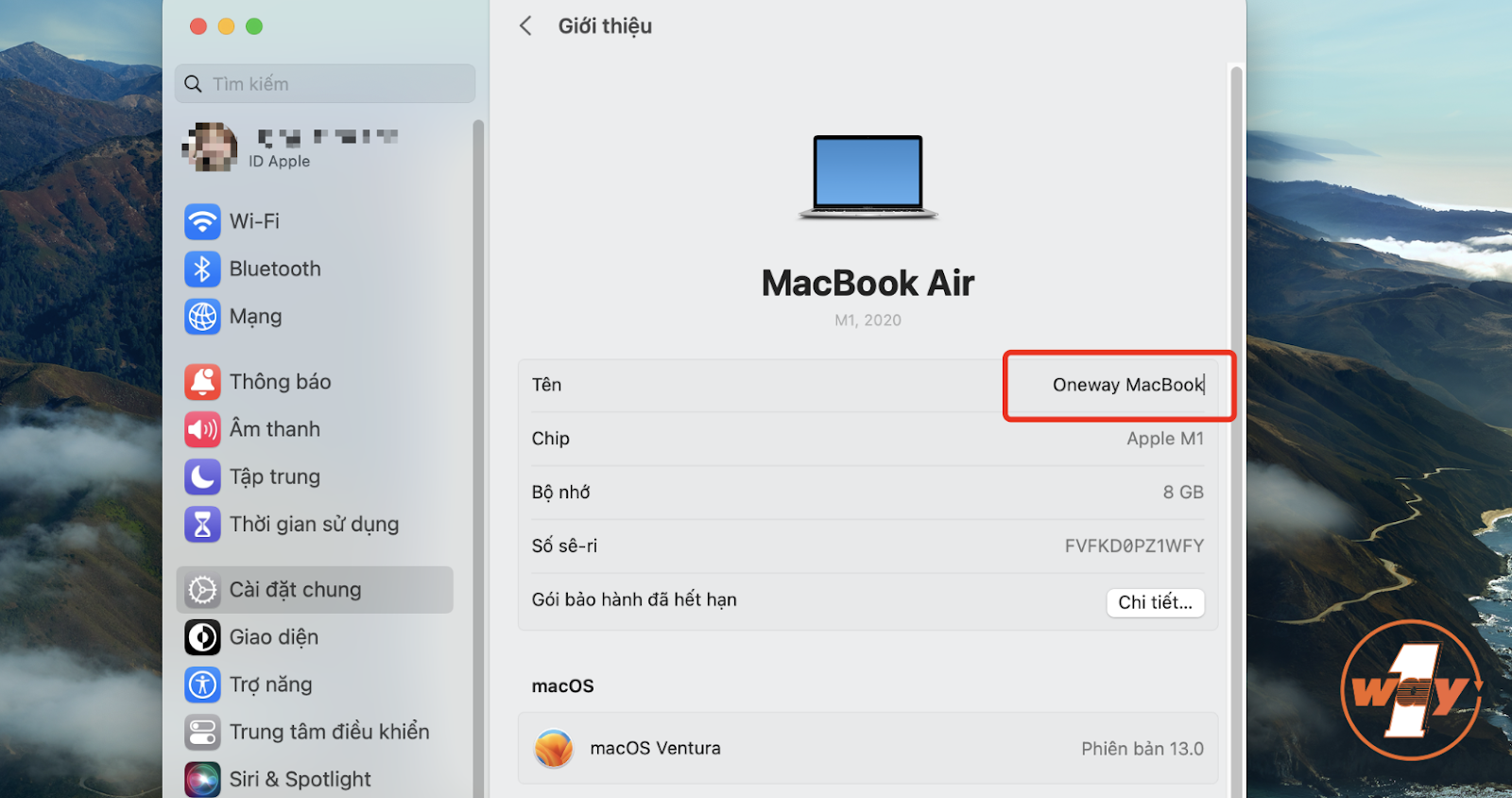
Đổi tên MacBook tuỳ thích
Ngoài việc đổi tên máy, bạn cũng có thể thay đổi tên máy chủ cục bộ để sử dụng khi kết nối với máy Mac từ các thiết bị khác trong mạng.
- Truy cập Cài đặt Hệ thống: Nhấp vào biểu tượng Apple ở góc trên bên trái màn hình, sau đó chọn Tùy chọn Hệ thống (System Preferences).
- Chọn Chia sẻ: Trong cửa sổ Cài đặt chung (General), tìm và chọn mục Chia sẻ (Sharing).
- Đổi tên máy tính: Tại mục Tên Máy tính (Computer Name), nhập tên mới mà bạn muốn đặt cho MacBook của mình.
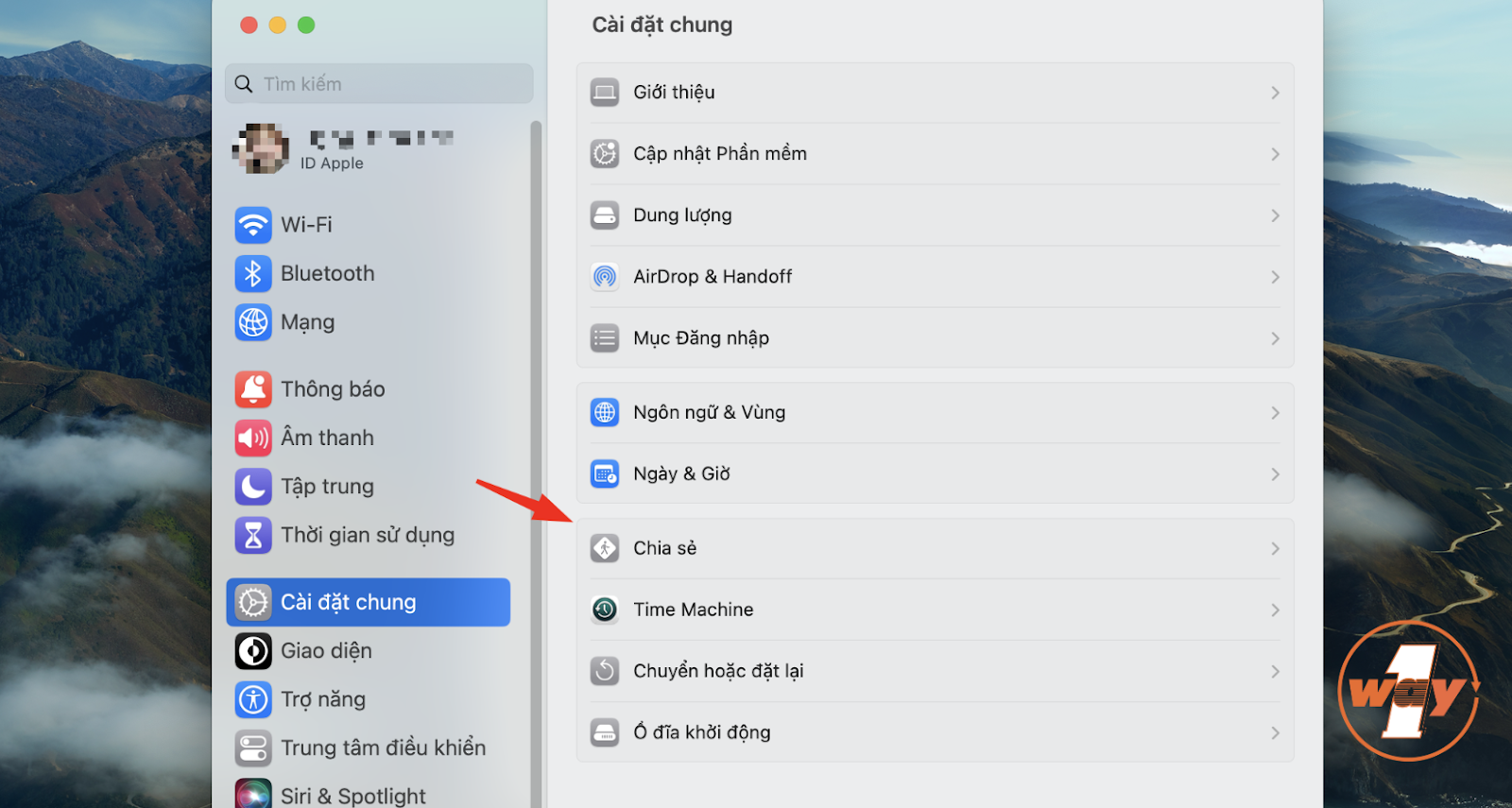
Chọn Cài đặt chung >> Chia sẻ
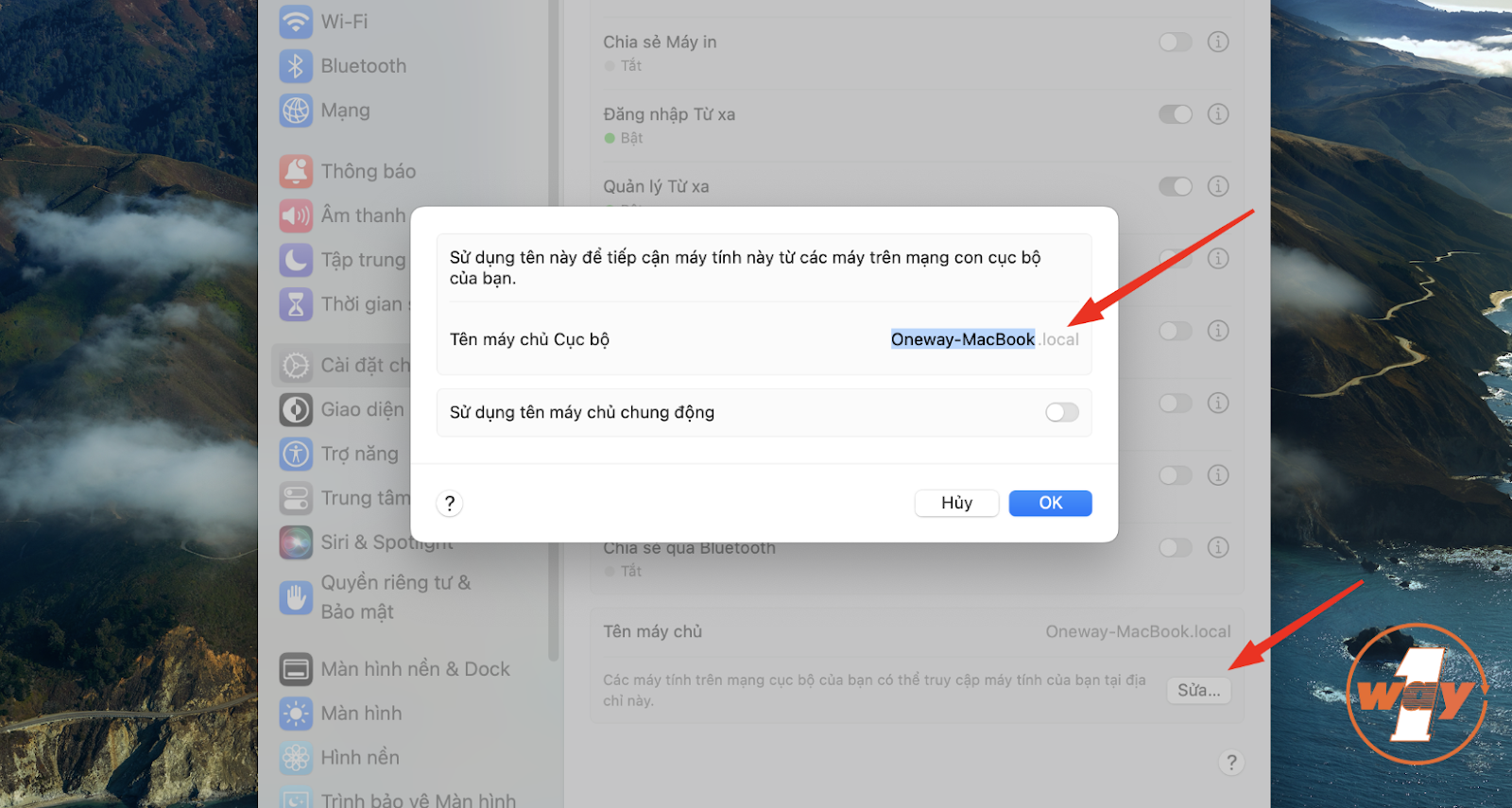
Đổi tên máy chủ Cục bộ
Vậy là chỉ với vài thao tác đơn giản, bạn đã có thể đổi tên MacBook thành bất kỳ cái tên nào mình muốn. Hãy thỏa sức sáng tạo và đặt cho chiếc máy tính của mình một cái tên thật độc đáo nhé!Và đừng bỏ lỡ những bài viết tiếp theo của chúng tôi để khám phá thêm nhiều tính năng thú vị của macOS.





 MacBook
MacBook iMac
iMac Mac Studio
Mac Studio Phụ kiện
Phụ kiện Máy cũ
Máy cũ Điện thoại
Điện thoại Máy tính bảng
Máy tính bảng Nhà thông minh
Nhà thông minh Tin tức
Tin tức Khuyến mãi
Khuyến mãi Thu cũ đổi mới
Thu cũ đổi mới