Thao tác trên Trackpad của MacBook cần phải biết
1. Đặt hai ngón tay lại với nhau, chạm vào trackpad, sau đó rê lên hoặc xuống để di chuyển lên, xuống trên các trang web hoặc cửa sổ.
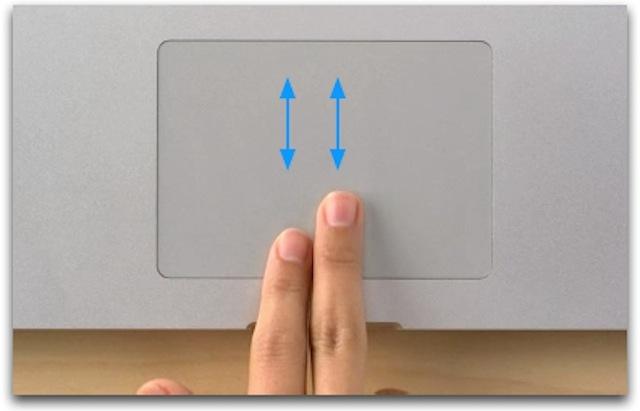
2. Khi vuốt lên với ba ngón tay, bạn sẽ được kích hoạt tính năng "Mission Control" của Mac, cho phép bạn xem toàn cảnh tất cả các cửa sổ đang mở và màn hình Desktop của máy.
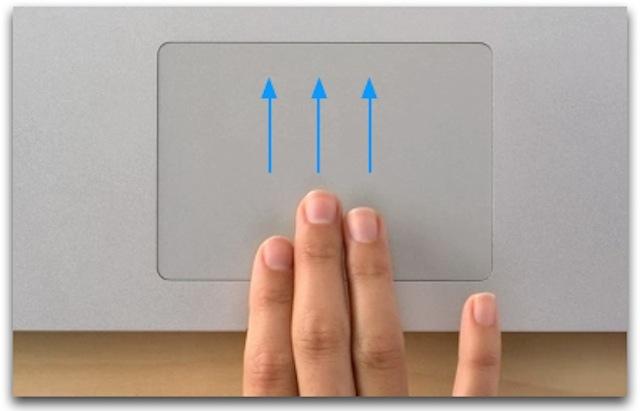
Vuốt 3 ngón tay để mở trình đa nhiệm.
>> Bên cạnh sử dụng Tracpad, việc nắm được các phím tắt khi sử dụng Mac OS cũng sẽ giúp bạn thao tác nhanh hơn rất nhiều trên Macbook
3 . Vuốt ba ngón tay hoặc bốn ngón tay xuống tuỳ theo cách bạn thiết lập, bạn sẽ thấy toàn bộ những cửa sổ đang mở của một chương trình mà bạn đang dùng. Ví dụ, nếu bạn đang sử dụng OpenOffice của Mac, hãy kéo xuống với ba ngón tay (hoặc bốn) để xem tất cả cửa sổ mà bạn đang mở bằng OpenOffice.
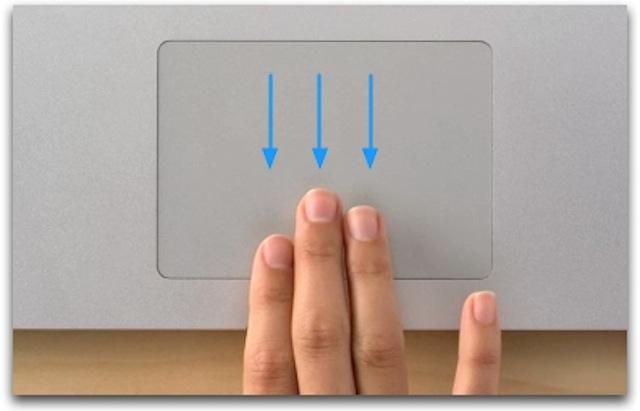
4. Khi vuốt sang trái hoặc phải với bốn ngón tay bạn sẽ được chuyển qua màn hình Mission Control nếu đang ở màn hình chính, hoặc quay lại màn hình chính nếu đang ở Mission Control.
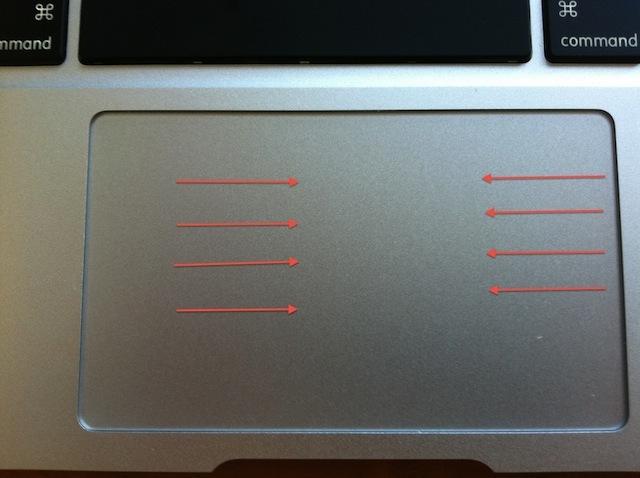
Vuốt 4 ngón tay sang trái hoặc phải.
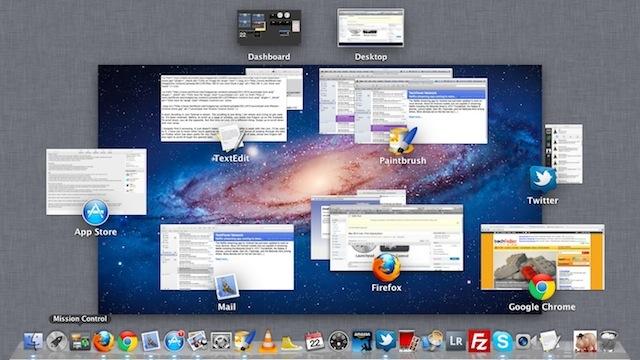
Giao diện Mission Control.
5. Vuốt từ phải sang trái với hai ngón tay trong Safari sẽ giúp bạn quay lại trang web trước đó còn nếu vuốt từ trái sang phải bạn sẽ được quay lại trang sau đó.
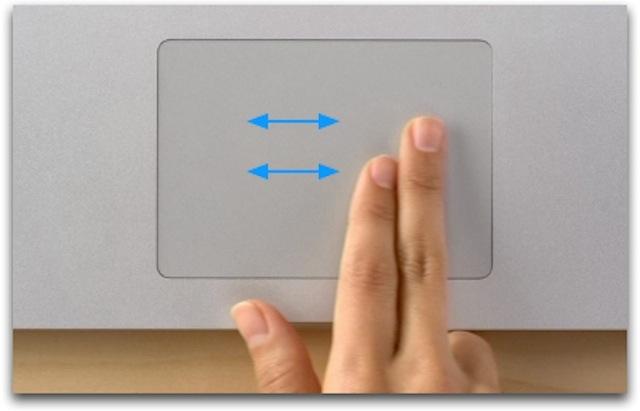
6. Nhấp vào trackpad với hai ngón tay sẽ tương đương với "nhấn chuột phải" trên con chuột của bạn. (Bạn cũng có thể kích chuột phải vào bằng cách nhấn và giữ phím Control khi bạn bấm trackpad)

>> Nếu chẳng may máy tính của bạn bị đứng, không sử dụng được một số phần mềm thì đừng lo lắng, bạn vẫn có thể buộc thoát ứng dụng bị đơ trên MacBook với 2 cách dễ dàng. Tuy nhiên nếu bạn phát hiện tình trạng này xảy ra nhiều lần hoặc một số dấu hiệu hư hỏng khác của MacBook thì có lẽ cần phải suy nghĩ đến việc thay máy mới, cùng tham khảo để biết rõ hơn về những vấn đề nghiêm trọng này nhé.
7. Phóng to thu nhỏ trên trackpad cũng tương tự như bạn làm trên màn hình cảm ứng, chỉ cần dùng hai ngón tay để lên trackpad để thu gọn lại hoặc phóng to ra.
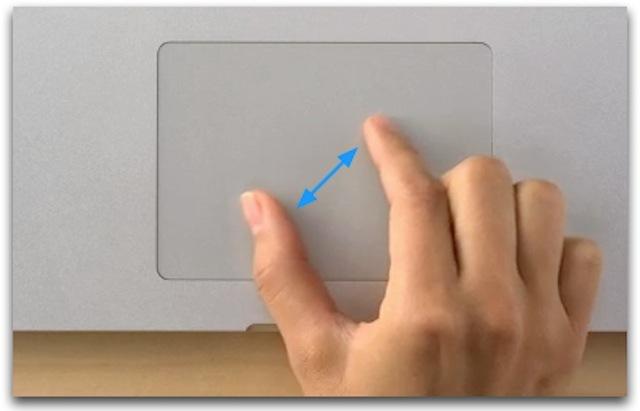
8. Thu nhỏ bằng ngón tay cái và ba ngón tay còn lại sẽ giúp kích hoạt "Launchpad" của máy Mac, tính năng này sẽ hiển thị tất cả các ứng dụng trên máy Mac của bạn trong màn hình dạng lưới.

Thu nhỏ bằng ngón tay cái và ba ngón tay.
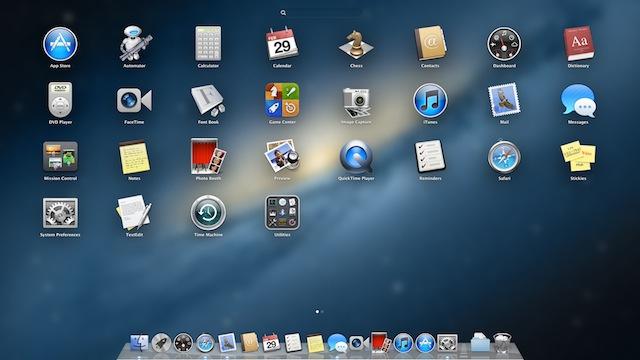
Màn hình Launchpad.
9. Phóng to bằng ngón tay cái và ba ngón tay còn lại sẽ giúp làm biến mất các cửa sổ đang hiện trên màn hình của bạn và chỉ còn lại màn hình chính.

10. Chỉ cần giữ một ngón tay trên trackpad và xoay tròn một ngón tay còn lại xung quanh đó khi mở một bức ảnh, bạn có thể xoay tròn bức ảnh đó.

11. Chọn một từ, sau đó bấm ba ngón tay lên trackpad thì bạn sẽ nhận được thêm các thông tin giải nghĩa về từ đó.
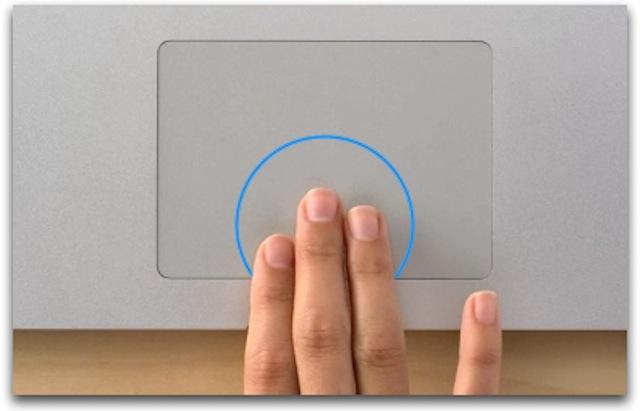
12. Khi nhấn đúp với hai ngón tay sẽ giúp bạn thu nhỏ lại giao diện của một trang web đang được phóng to trên trình duyệt.

13. Để kéo một cửa sổ, bạn chỉ cần chỉ con trỏ chuột vào thanh tiêu đề cửa sổ đó và để ba ngón tay cùng lúc lên trackpad để di chuyển nó.
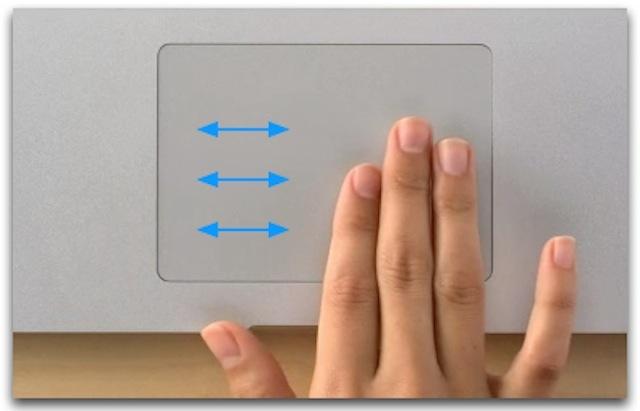
14. Khi kéo hai ngón tay cùng lúc từ mép phải của trackpad, thanh thông báo Notification Center sẽ xuất hiện ở cạnh phải của máy.
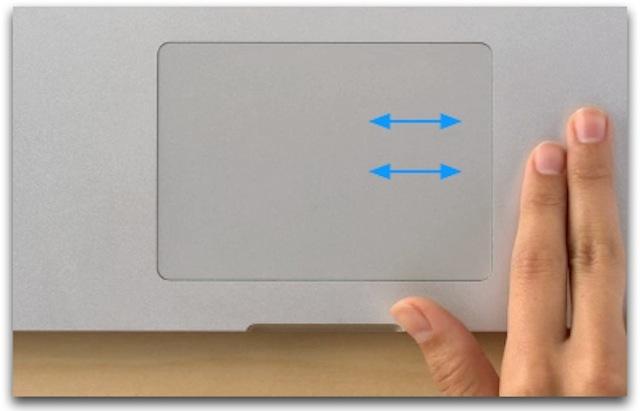





 MacBook
MacBook iMac
iMac Mac Studio
Mac Studio Phụ kiện
Phụ kiện Máy cũ
Máy cũ Điện thoại
Điện thoại Máy tính bảng
Máy tính bảng Nhà thông minh
Nhà thông minh Tin tức
Tin tức Khuyến mãi
Khuyến mãi Thu cũ đổi mới
Thu cũ đổi mới










