8 cách sửa lỗi sạc MacBook không vào điện đơn giản, CHI TIẾT NHẤT
Bạn đang lo lắng vì sạc MacBook không vào điện? Bạn chưa biết cách khắc phục sự cố này? Đừng lo, hãy theo dõi bài viết sau để biết 8 cách sửa lỗi sạc MacBook không vào điện cực kỳ đơn giản và dễ thực hiện.
Xem thêm:
- 8 tính năng phím Option trên MacBook giúp tối ưu hiệu suất
- Bàn phím cánh bướm MacBook là gì? 2 thông tin liên quan
- MacBook đắt nhất? Bật mí chiếc MacBook “đắt xắt ra miếng”
1. Cách xử lý sạc MacBook không vào điện vì 3 lý do bên ngoài
Sạc MacBook không vào điện do nhiều nguyên nhân và đầu tiên bạn nên xem xét các yếu tố bên ngoài như bộ sạc, nguồn điện hay bụi bẩn ở khe cắm.
1.1. Do nguồn điện không ổn định
Sạc MacBook không vào điện có thể do nguồn điện không được đảm bảo. Lỗi này có thể đến từ việc mất điện, ổ điện hỏng hoặc củ sạc cắm lỏng lẻo.
Để kiểm tra nguồn điện kết nối với MacBook, bạn hãy thử ổ cắm điện với các thiết bị khác. Nếu thiết bị khác không hoạt động, chứng tỏ ổ cắm có vấn đề và bạn nên thay ổ cắm mới. Nếu ổ cắm điện vẫn bình thường, bạn nên cắm lại sạc MacBook một lần nữa, đảm bảo củ sạc được cố định đúng cách, không lỏng lẻo.

Đảm bảo ổ cắm có điện, sạc không lỏng lẻo
1.2. Do bộ sạc bị hỏng hóc
Sạc MacBook không vào điện có thể do bộ sạc hỏng, chất lượng xuống cấp theo thời gian hoặc sản phẩm không chính hãng. Bên cạnh đó, các lỗi như dây đứt, hỏng, gãy từ bên trong, dây bị hở cũng làm cho đèn sạc không sáng, pin chập chờn, không sạc được.
Bộ sạc MacBook chính hãng gồm 3 thành phần: dây sạc, adapter và đầu chuyển. Bạn hãy mượn bộ sạc của người khác để thử lần lượt xem thành phần nào bị hỏng để thay thế kịp thời. Nếu không kiểm tra được tại nhà, bạn nên mang sạc MacBook đến cơ sở bảo hành, cửa hàng uy tín để sửa chữa, mua mới.

Bộ sạc hỏng do thời gian sử dụng lâu
1.3. Do mảnh vụn/bụi bẩn bám đọng
Sạc MacBook không vào điện còn do mảnh vụn, bụi bẩn bám đọng ở những nơi khó vệ sinh như cổng MagSafe, cụm chân sạc. Để xử lý bụi bẩn, bạn tắt nguồn thiết bị, ngắt kết nối nguồn điện, dùng các dụng cụ vệ sinh chuyên dụng như tăm bông, bình khí nén, bong bóng thổi khí để dọn sạch khe cắm, chân sạc.

Khe cắm quá bẩn cần được dọn sạch
2. Cách xử lý sạc MacBook không vào điện vì 5 lý do từ máy
Sau khi kiểm tra các yếu tố bên ngoài thấy không có vấn đề gì, bạn hãy xem xét các lý do đến từ MacBook khiến sạc điện không thành công.
2.1. Do vấn đề từ cổng sạc
Cổng sạc hỏng sẽ không thể kết nối MacBook với nguồn điện. Dưới đây là cách test các loại cổng sạc MacBook:
- Cổng sạc MagSafe: Xem đèn trên sạc có chuyển màu đỏ không, nếu có thì sạc bình thường, không thì hư hỏng.
- Cổng sạc type C: Thử máy với cổng sạc khác. Nếu không sạc được, khả năng cao là hỏng bộ phận khác trên thiết bị. Nếu sạc được, cổng sạc của bạn có vấn đề.
Nếu cổng sạc hư hại, bạn nên thay cổng sạc khác tương đương hoặc đến cửa hàng, trung tâm sửa chữa, bảo hành uy tín để mua mới.

Đèn trên cổng sạc MagSafe chuyển đỏ khi hoạt động bình thường
2.2. Do nhiệt độ của máy tăng cao
Khi MacBook quá nóng, các cảm biến nhiệt trong máy phát hiện lượng nhiệt cao đột ngột sẽ chặn quyền truy cập vào nguồn điện, dẫn đến tình trạng sạc không thành công. Bạn rút nguồn điện để MacBook nghỉ ngơi một thời gian, đặt máy tại nơi mát mẻ, kê đế tản nhiệt và thử sạc lại. Nếu phải thường xuyên làm việc trong môi trường ít gió, nóng bức, bạn nên để máy nghỉ ngơi, tránh hoạt động liên tục trong thời gian dài.

MacBook quá nóng ảnh hưởng đến tình trạng sạc
2.3. Do pin MacBook chai
Pin của MacBook đều có giới hạn sạc nhất định, nếu đạt giới hạn đó, tình trạng chai pin xuất hiện khiến việc sạc điện không còn hiệu quả như trước. Với MacBook sở hữu hệ điều hành macOS Monterey trở về trước, bạn kiểm tra tình trạng pin bằng các bước sau:
-
Bước 1: Nhấn biểu tượng Apple ở góc trái màn hình > Chọn Giới thiệu về máy Mac này (About This Mac)
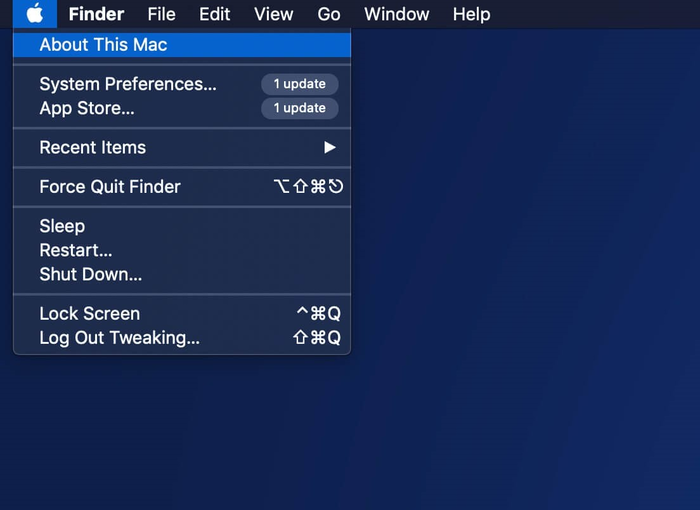
Nhấn biểu tượng Apple chọn About This Mac
-
Bước 2: Chọn Báo cáo hệ thống (System Report)
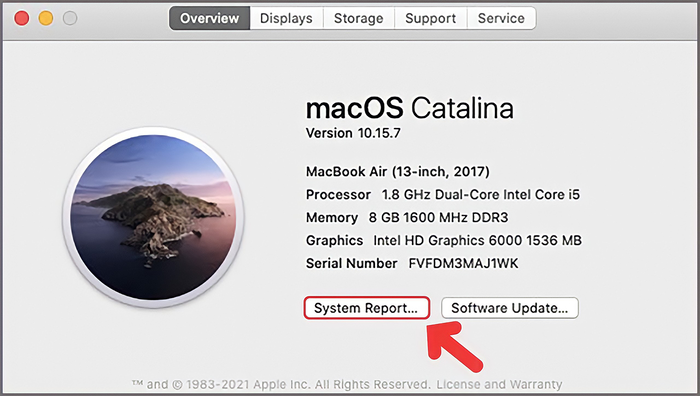
Chọn System Report
-
Bước 3: Chọn Power > Đọc kỹ thông tin về Charge Information, Health Information
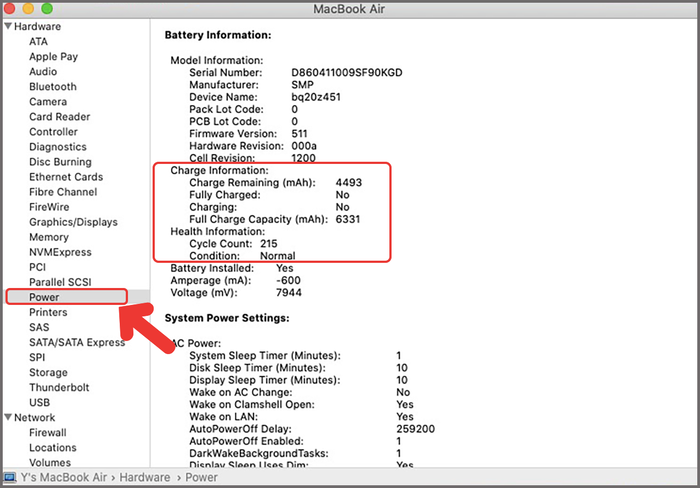
Đọc kỹ tình trạng pin
Với MacBook sở hữu hệ điều hành macOS Ventura, bạn thực hiện kiểm tra tình trạng pin theo cách sau đây:
-
Bước 1: Click biểu tượng Apple tại góc trái màn hình > Chọn System Settings (Cài đặt hệ thống)
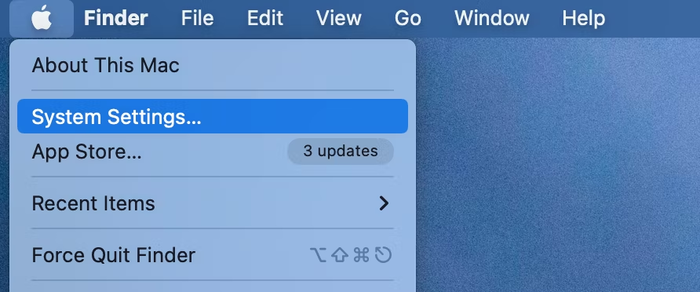
Chọn System Settings (Cài đặt hệ thống)
-
Bước 2: Chọn General (Cài đặt chung) > About (Giới thiệu) > System Report (Báo cáo hệ thống)
.png)
Truy cập mục System Report
-
Bước 3: Chọn mục Power (Nguồn điện) dưới mục Hardware > Đọc thông tin tình trạng pin
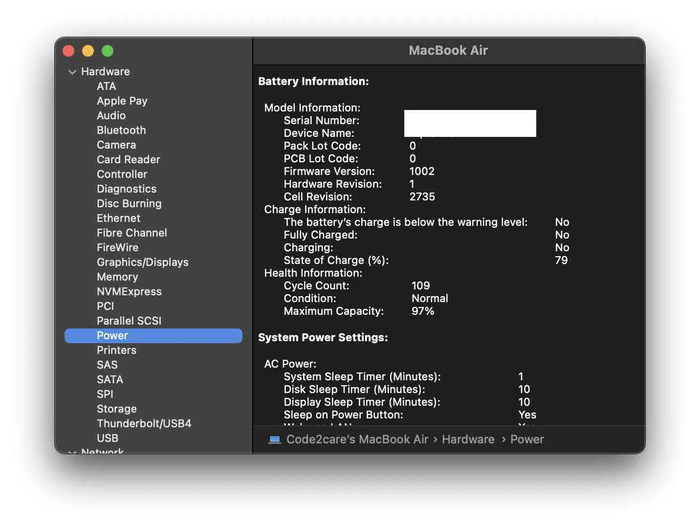
Đọc kỹ thông tin, tình trạng pin MacBook
>> Để xác định tình trạng pin một cách chính xác, bạn có thể tham khảo bài viết giải thích MacBook dùng hệ điều hành gì, từ đó dễ dàng đánh giá hơn trong việc sửa lỗi sạc Macbook
2.4. Do lỗi trình điều khiển
Trình điều khiển quản lý hệ thống SMC (System Management Controller) sở hữu chức năng quản lý nguồn điện, phân bổ điện từ đến toàn bộ hệ thống của MacBook. Việc thiết lập lại SMC sẽ giúp bạn giải quyết hầu hết các vấn đề liên quan đến sạc không vào điện.
Để thực hiện thiết lập trình điều khiển, bạn thực hiện theo các thao tác sau với MacBook Chip Intel:
-
Bước 1: Tắt nguồn MacBook > Nhấn và giữ nút nguồn trong 10 giây rồi thả ra

Nhấn và giữ nút nguồn MacBook
-
Bước 2: Nhấn nút nguồn thêm một lần nữa rồi kiểm tra lại
Nếu không thành công, bạn làm theo các bước sau đây:
-
Bước 1: Tắt nguồn > Nhấn, giữ tổ hợp phím Control + Option + Shift đến khi màn hình sáng lên

Nhấn giữ tổ hợp phím Control + Option + Shift
- Bước 2: Nhấn giữ tổ hợp phím Control + Option (Alt) + Shift trong 7 giây > Nhấn giữ nút nguồn đến khi máy tắt
.png)
Nhấn giữ tổ hợp phím Control + Option + Shift sau đó nhấn giữ nút nguồn
-
Bước 3: Nhấn giữ 4 phím này thêm 7 giây > Đợi vài giây rồi khởi động máy
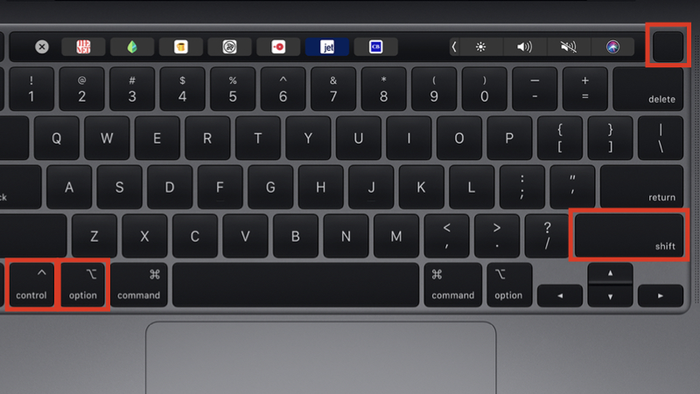
Tiếp tục nhấn 4 phím
Với MacBook chip Apple Silicon, khi bạn khởi động lại máy, trình điều khiển SMC sẽ tự động thiết lập. Bạn nhấn biểu tượng Apple trên góc trái màn hình > Chọn Restart (Khởi động lại). Ngoài ra, bạn có thể nhấn nút nguồn để tắt, sau đó nhấn lại để khởi động máy Mac.
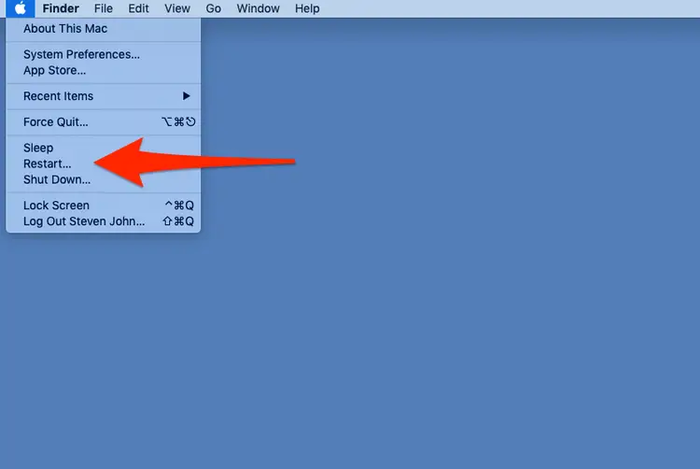
Nhấn Restart để khởi động lại MacBook
2.5. Do xung đột phần mềm
Một nguyên nhân ít gặp khác khiến MacBook không sạc được pin là do xung đột phần mềm. Để giải quyết lỗi này, bạn hãy tắt máy và khởi động lại để MacBook được reset. Bạn nhấn vào biểu tượng Apple và chọn Restart. Nếu MacBook bị đứng máy, bạn nhấn giữ nút nguồn trong vài giây để buộc máy reset.
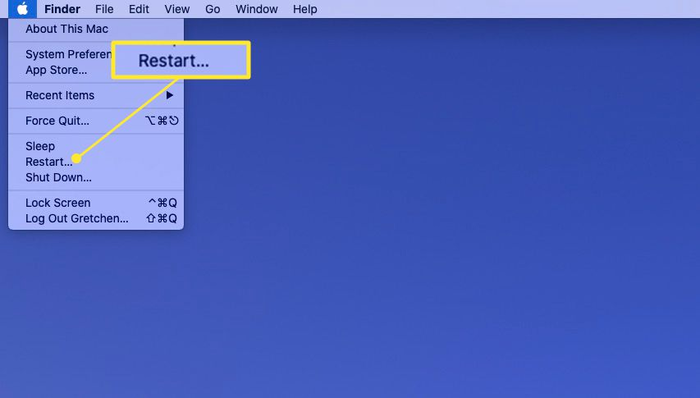
Restart - khởi động lại MacBook
3. Lưu ngay cách sạc MacBook đúng cách giúp tăng tuổi thọ
Dưới đây là một số lưu ý dành cho bạn để sạc MacBook đúng cách, giúp tăng tuổi thọ máy:
- Cắm sạc thường xuyên ở nơi có điện: MacBook có khả năng tự ngắt khi sạc đầy, pin từ nguồn điện sẽ cho máy dùng trực tiếp, từ đó giảm số lần sạc pin, hạn chế chai pin
- Không để pin cạn kiệt rồi sạc: Khi pin ở mức yếu (khoảng 20%), bạn cần cắm sạc để đảm bảo độ bền cho máy
- Sử dụng tiết kiệm pin: Không để đèn bàn phím, màn hình quá sáng sẽ giúp kéo dài thời lượng sử dụng pin
- Xả pin 2-3 tháng một lần: Việc xả pin giúp bạn giải phóng, tái tạo năng lượng mới, cải thiện hiệu suất pin
- Không để máy ở tình trạng nóng: Dùng đế tản nhiệt, để máy ở nơi thoáng mát, tránh ánh nắng trực tiếp, không gian quá kín, ẩm ướt nhằm tăng tuổi thọ sản phẩm
- Dùng cáp sạc chính hãng: Để ý đến thông số, nguồn gốc xuất xứ của sạc nhằm đảm bảo độ bền máy, tránh cháy, nổ

Sử dụng bộ sạc MacBook chính hãng Apple
Bài viết đã mô tả chi tiết 8 cách sửa sạc MacBook không vào điện đơn giản, dễ thực hiện. Hy vọng với những thông tin mà ONEWAY cung cấp, bạn có thể tìm ra nguyên nhân và giải pháp tốt nhất cho chiếc MacBook sạc không vào điện của mình.
Ngoài ra, đừng quên theo dõi và cập nhật những mẹo công nghệ mới nhất trên trang web ONEWAY mỗi ngày bạn nhé! Các phương thức liên hệ của ONEWAY:
- Hotline: 0246 681 9779
- Website: https://onewaymacbook.vn/
- Fanpage: https://www.facebook.com/ONEWAY.MACBOOK/





 MacBook
MacBook iMac
iMac Mac Studio
Mac Studio Phụ kiện
Phụ kiện Máy cũ
Máy cũ Điện thoại
Điện thoại Máy tính bảng
Máy tính bảng Nhà thông minh
Nhà thông minh Tin tức
Tin tức Khuyến mãi
Khuyến mãi Thu cũ đổi mới
Thu cũ đổi mới











