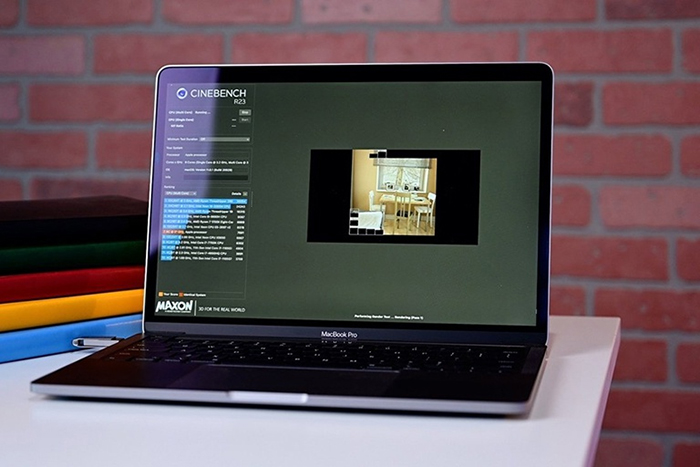Cách đổi 4 loại mật khẩu MacBook M2 chỉ với 30s siêu dễ làm
Nếu MacBook M2 của bạn lưu trữ những thông tin quan trọng thì bạn nên đổi mật khẩu thường xuyên để tránh bị đánh cắp thông tin. Chính vì vậy, hôm nay, Oneway sẽ cung cấp cho bạn cách đổi mật khẩu MacBook M2 siêu nhanh (chỉ với 30s) dành cho những bạn đang quan quan tâm.
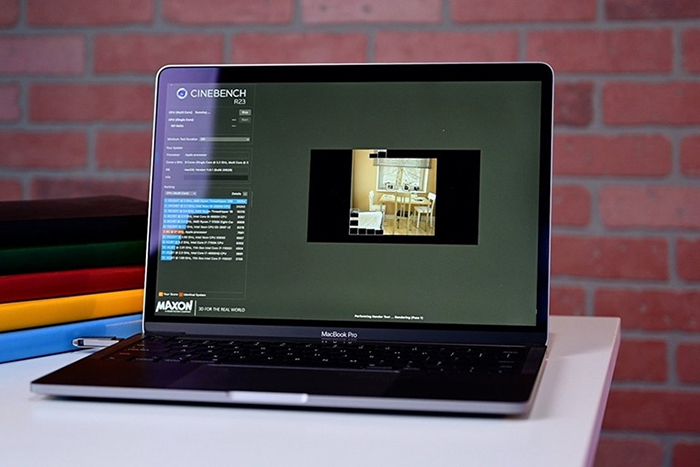
Thay đổi mật khẩu MacBook M2 thường xuyên giúp bảo mật thông tin tốt hơn
Lưu ý: Mật khẩu đăng nhập là mật khẩu để khởi động máy sau khi tắt hoặc vừa Sleep. Đây không phải mật khẩu tài khoản ID Apple của bạn.
1. Cách đổi mật khẩu đăng nhập trên MacBook M2
Cách đổi mật khẩu MacBook M2 trên các phiên bản đều giống nhau. Cách thự hiện như sau:
- Bước 1: Chọn logo Apple trên góc trái >>> chọn Tùy chọn hệ thống > chọn Người dùng và nhóm.
- Bước 2: Bấm vào Thay đổi mật khẩu
- Bước 3: Nhập lại mật khẩu đang dùng (mật khẩu cũ)
- Bước 4: Nhập mật khẩu mới và nhập xác minh mật khẩu này thêm một lần nữa. Trong trường hợp bạn nhập sai xác minh mật khẩu, hệ thống sẽ thông báo kèm theo icon chìa khóa. Hãy xác minh lại để được tiếp tục.
- Bước 5: Bấm vào Thay đổi mật khẩu và hoàn tất quá trình thay đổi mật khẩu cho MacBook M2.
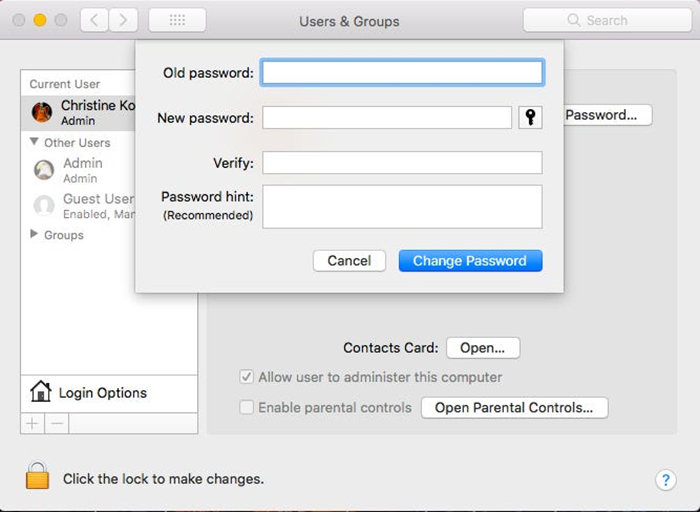
Đổi mật khẩu đăng nhập MacBook M2 nhanh chóng với 6 bước
2. Mẹo thiết lập mật khẩu bảo mật cao cho MacBook M2
Nếu mật khẩu quá dễ thì tính bảo mật sẽ không cao. Dưới đây là khuyến cáo của Apple về cách đặt mật khẩu để bảo mật tối đa:
- Mật khẩu nên có trên 8 ký tự khác nhau
- Không sử dụng thông tin cá nhân cho mật khẩu (tên, số điện thoại, ngày sinh bạn và người thân)
- Không nên sử dụng các phím liền nhau (ngang hoặc chéo) khi gõ mật khẩu.
- Sử dụng viết hoa, viết thường ngẫu nhiên linh hoạt.
- Sử dụng “Trợ lý mật khẩu” để tạo mật khẩu có độ khó cao. Hãy chọn vào biểu tượng chìa khóa bên cạnh biểu tượng “Mật khẩu mới”.
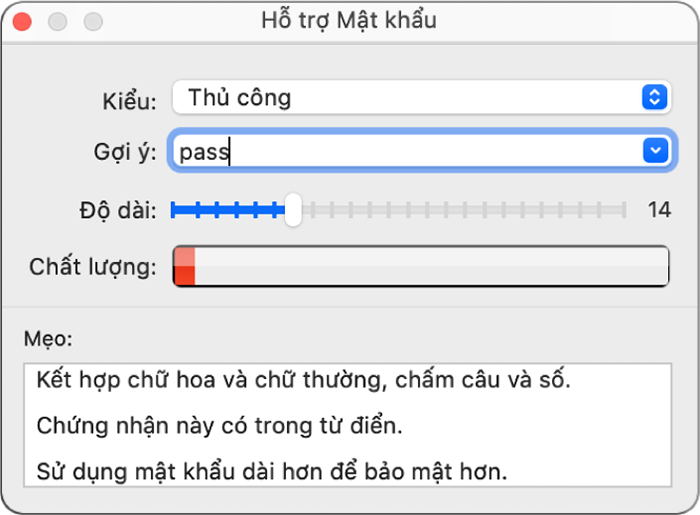
Tăng độ bảo mật bằng cách đặt mật khẩu MacBook M2 dài và khó nhớ hơn
Lưu ý: Mật khẩu có độ khó cao nhưng cần dễ nhớ, bạn có thể lưu mật khẩu tại một vị trí bí mật của riêng bạn.
Xem ngay Mac Air M2 2022 và Mac Pro M2 2022 giá rẻ, chính hãng, nhiều ưu đãi hấp dẫn
3. Cách lấy lại mật khẩu MacBook M2 trong trường hợp bị quên
Có nhiều trường hợp bạn không nhớ mật khẩu là gì hoặc đã lưu lại ở một nơi nào đó nhưng bị mất thì để nhanh chóng lấy lại mật khẩu bạn có thể thực hiện theo 4 bước dưới đây.
Bước 1: Shutdown máy >>> Ấn giữ nút nguồn >>> Máy hiện lên >>> chọn Loading startup options >>> Chọn Option.
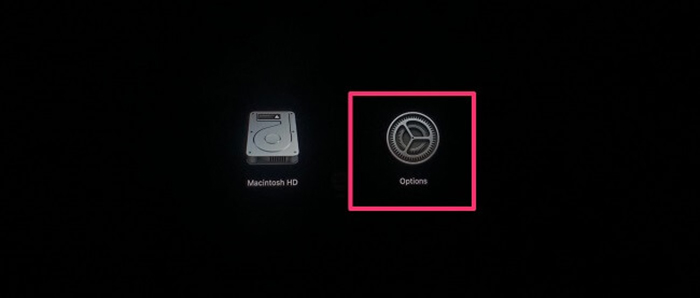
Chọn Options trong hai sự lựa chọn
Bước 2: Truy cập theo thứ tự: Utilities >>> Terminal >>> Trên bảng Terminal, nhập resetpassword
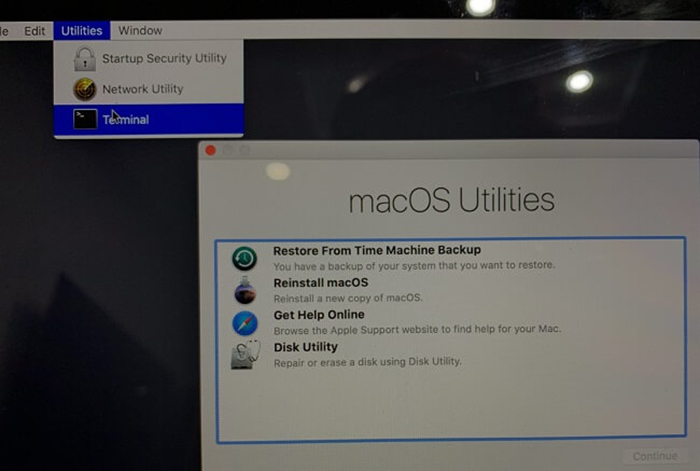
Chọn Terminal trên bảng lựa chọn nhỏ bên trái màn hình

Nhập resetpassword theo như hình minh hoạ
Bước 3: Khi Reset Password hiện ra, hãy nhấn vào tài khoản mà bạn muốn đổi mật khẩu MacBook M2 và điền đủ các trường thông tin.
Bước 4: Quit và Restart lại MacBook M2, việc xử lý vấn đề quên mật khẩu MacBook M2 đã hoàn tất.
Thực hiện các thao tác nhập mật khẩu cuối cùng để hoàn tất quá trình lấy lại mật khẩu
4. Câu hỏi thường gặp khi đổi mật khẩu MacBook M2
Dưới đây là câu trả lời cho 3 câu hỏi thường gặp khi đổi mật khẩu MacBook M2:
4.1. Cách đổi mật khẩu iCloud trên MacBook M2
Thông thường những người sử dụng nhiều thiết bị nhà Apple sẽ dùng chung 1 tài khoản iCloud. Vì vậy khi bạn muốn đổi mật khẩu iCloud cần đồng bộ ở tất cả các thiết bị.
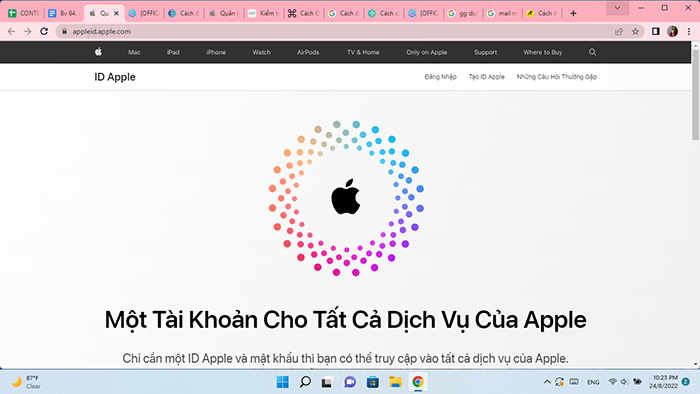
Đổi mật khẩu iCloud trên MacBook M2 bằng My Apple ID
Cách thực hiện chỉ với 5 bước đơn giản như sau:
- Bước 1: Truy cập ngay vào trang web My Apple ID -> TẠI ĐÂY
- Bước 2: Lựa chọn Quản lý tài khoản Apple của bạn >>> sau đó nhập Apple ID và mật khẩu bạn đang sử dụng để đăng nhập.
- Bước 3: Tìm và chọn Mật khẩu và Bảo mật ở cột trái >>> chọn Thay đổi mật khẩu ở khung phía bên phải.
- Bước 4: Làm theo các mục trên máy hiện ra và sau đó chờ gửi mã xác minh về số điện thoại >>> nhập mã xác minh (bao gồm 6 số) để mở việc thay đổi.
- Bước 5: Tại mục thay đổi mật khẩu, chọn Choose a new password >>> nhập mật khẩu cũ và 2 lần mật khẩu mới để xác nhận >>> Nhấn vào Change Password để thay đổi.
4.2. Cách đổi mật khẩu mail trên MacBook M2
Thay đổi mật khẩu mail trên MacBook M2 dễ dàng như thay đổi mật khẩu iCloud. Nhưng bạn cần lưu ý sau khi thay đổi mật khẩu thì tài khoản liên quan của bạn sẽ tự động đăng xuất nên bạn sẽ mất công đăng nhập lại từ đầu.
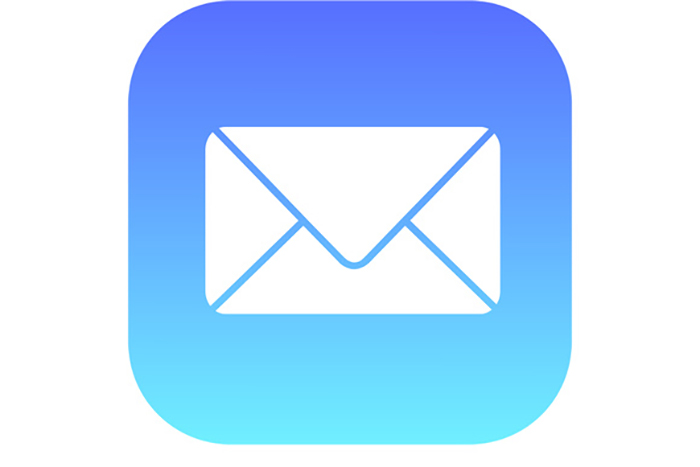
Đổi mail trên MacBook M2 thực hiện nhanh chóng và dễ dàng
Cách thực hiện đổi mật khẩu mail trên MacBook M2 như sau:
- Bước 1: Truy cập vào phần Cài đặt MacBook M2
- Bước 2: Tìm và chọn mục Mail, Contacts, Calendars
- Bước 3: Tiếp tục chọn mail và nhập lại các thông tin cần thiết như mật khẩu cũ, mật khẩu mới.
4.3. Cách cài mật khẩu ứng dụng trên MacBook
Cài đặt mật khẩu ứng dụng trên MacBook vô cùng cần thiết, giúp bảo mật thông tin cá nhân khi có người khác sử dụng máy nhưng không phải ai cũng biết cách cài. Để cài mật khẩu bạn cần phải mua ứng dụng AppCrypt với mức giá 29.99 USD.
Link tải: https://www.cisdem.com/appcrypt-mac.html
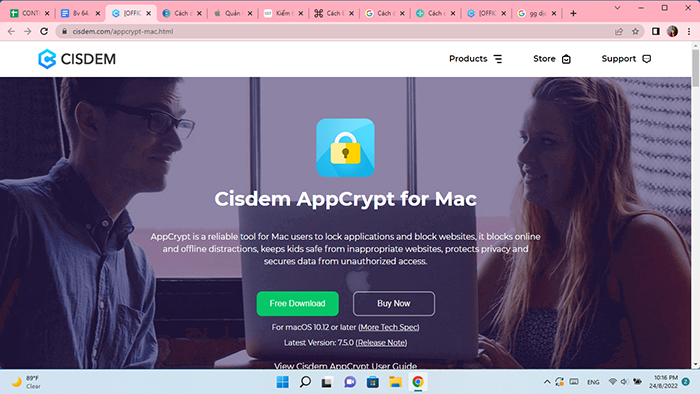
Cài đặt AppCrypt để cài đặt mật khẩu cho các ứng dụng trên MacBook M2
Cách cài đặt ứng dụng:
- Bước 1: Bấm vào link phía trên và tải ứng dụng về >>> Kéo ứng dụng vào Applications để nó có thể xuất hiện trong tất cả các trình khởi chạy ứng dụng.
- Bước 2: Bấm vào Launchpad trong Dock >>> sau đó tìm kiếm AppCrypt và nhấn vào để khởi chạy ứng dụng >>> chờ đợi cho đến và chọn Open để mở ứng dụng >>> nhập mật khẩu 2 lần >>> nhấn Submit.
- Bước 3: Tại giao diện chính của ứng dụng bấm vào dấu cộng (góc bên trái) Add App để thêm ứng dụng bạn muốn cài mật khẩu.
- Bước 4: Sau đó một bảng thông tin khác hiện ra, tìm vào chọn vào mục Applications (bên trái) >>> chọn ứng dụng bạn muốn vào nhấn đúp. Như vậy bạn đã hoàn thành cài đặt mật khẩu cho ứng dụng. Sau này mỗi khi mở ứng dụng bạn sẽ phải nhập mật khẩu của mình.
Như vậy với những hướng dẫn trên, Oneway mong rằng bạn đã biết cách đổi mật khẩu MacBook M2 nhanh và an toàn nhất. Nếu cần hỗ trợ thêm hãy liên hệ ngay đến số hotline - 0246 681 9779 của Oneway bạn nhé!
Xem thêm các bài viết khác:





 MacBook
MacBook iMac
iMac Mac Studio
Mac Studio Phụ kiện
Phụ kiện Máy cũ
Máy cũ Điện thoại
Điện thoại Máy tính bảng
Máy tính bảng Nhà thông minh
Nhà thông minh Tin tức
Tin tức Khuyến mãi
Khuyến mãi Thu cũ đổi mới
Thu cũ đổi mới