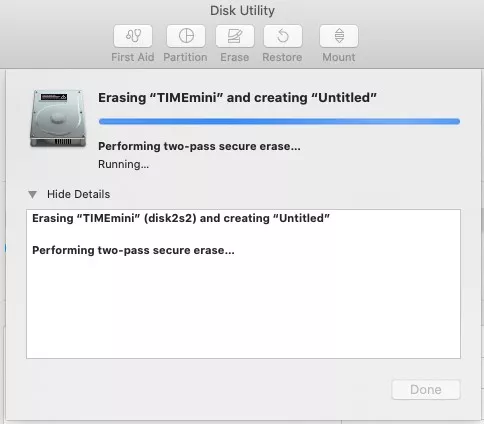2 cách định dạng ổ cứng cài Mac Os đơn giản, CHUẨN KỸ THUẬT
Định dạng ổ cứng cài Mac Os là một điều cực kỳ quan trọng bởi nó ảnh hưởng trực tiếp đến quá trình lưu trữ dữ liệu của máy. Tuy nhiên, đôi khi cắm ổ cứng vào lại không phản hồi hoặc báo lỗi. Điều này chứng tỏ ổ cứng này không tương thích với hệ điều hành OS đang tích hợp trên MacBook. Vậy làm thế nào để lựa chọn được ổ cứng khả dụng và định dạng chúng, hãy để Oneway giúp bạn!
Các lựa chọn định dạng ổ cứng khả dụng trên MacBook
Mỗi ổ cứng sẽ tương thích với một hệ điều hành Mac Os khác nhau. Tuy nhiên, vẫn có một số loại ổ cứng hỗ trợ trên cả hệ điều hành Mac Os cũng như Windows.
APFS
Là tên viết tắt của cụm Apple File System, là một hệ thống tệp tin mới nhất vừa được ra mắt và được tích hợp với hệ điều hành Mac Os High Sierra. Sở hữu nhiều ưu điểm vượt trội khi cải thiện khả năng chính xác trong tính toán dữ liệu, tăng cường bảo mật hiệu quả và nhược điểm lớn nhất của ổ đĩa này chính là không thể tương thích hay đọc được bất cứ nội dung nào nếu hệ điều hành không phải là Mac Os High Sierra.

Ổ cứng APFS chỉ tương thích duy nhất với hệ điều hành Mac Os High Sierra
Mac Os Extended
Có tên gọi khác là HFS+, là định dạng mặc định của hệ thống tệp tin trên mọi hệ điều hành Mac Os, kể từ trước phiên bản High Sierra
Có 2 tuỳ chọn định dạng ổ cứng chính là Mac Os Extended Journaled và Encryptype, cả hai đều sở hữu tính bảo mật tối ưu khi bạn có thể dễ dàng cài đặt mật khẩu, ngăn bất cứ ai truy cập nội dung nếu không may ổ đĩa bị thất lạc hoặc mất cắp.
Một điều đặc biệt chính là hệ điều hành Windows cũng có thể đọc ổ đĩa này tuy nhiên không thể lưu trữ thêm thông tin và dữ liệu vào trong đó.
>> Xem thêm: Cài Bootcamp cho Mac nhanh chóng và đơn giản, Có nên cài Mac OS trên laptop? Tư vấn từ chuyên viên kỹ thuật, Macbook là gì?, Công dụng của Macbook

Dòng SSD HFS+ tương thích với hầu hết hệ điều hành Mac Os, ngoại trừ High Sierra
Các định dạng tương thích với Window
Ổ cứng có khả năng tích hợp với cả 2 hệ điều hành Mac Os và Windows có tên ExFAT và MS- DOS, ổ đĩa này được trình làng lần đầu vào năm 2006 và được cả Windows Vista và Windows XP hỗ trợ đến bản cập nhật hiện tại. Đĩa sở hữu những định dạng File hệ thống tối ưu dành riêng cho các bộ nhớ flash. Thừa hưởng những ưu điểm của phiên bản tiền nhiệm có tên là FAT32 và cả tiến thêm nhiều tính năng, xoá bỏ những hạn chế.
Ngoài ra, ổ đĩa ExFAT không sở hữu những hạn chế về định dạng và kích thước tệp tin bởi con số giới hạn là rất lớn. Nếu như để lựa chọn ổ đĩa có thể lưu trữ dữ liệu không giới hạn và khả năng tương thích cao thì ExFAT là lựa chọn tối ưu, hiệu quả.
- MS-DOS : Khả năng lưu trữ dưới 32GB
- ExFAT: Lưu trữ không giới hạn trên 32GB

Nếu nhu cầu sử dụng dung lượng cao, hãy lựa chọn ổ đĩa ExFAT thay vì FAT32
Xem thêm:
- Cách nhập văn bản bằng giọng nói trên MacBook
- Cài đặt bộ gõ EVKey tiếng Việt cho MacBook cực đơn giản
- 4 Nguyên nhân chính khiến MacBook bị nóng và cách khắc phục đơn giản
- Cách lấy lại mật khẩu MacBook Air M2 bị quên chỉ với 2 phút
Các bước định dạng ổ cứng cài Mac Os
Có 2 cách định dạng ổ cứng trên MacBook, đó là:
Định dạng ổ cứng trên MacBook
- Bước 1: Truy cập vào Applications và chọn Utilities để mở Disk Utility hoặc cách đơn giản hơn, bạn có thể dùng tổ hợp Command và Space để mở cửa sổ này.
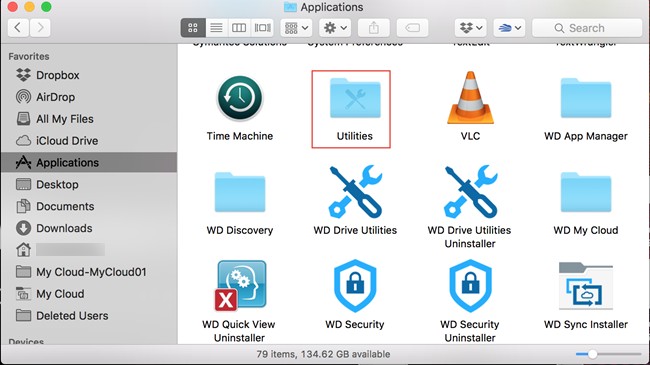
- Bước 2: Một danh sách các ổ cứng có sẵn sẽ được hiển thị ở khung bên trái, bạn hãy chọn 1 ổ để định dạng.
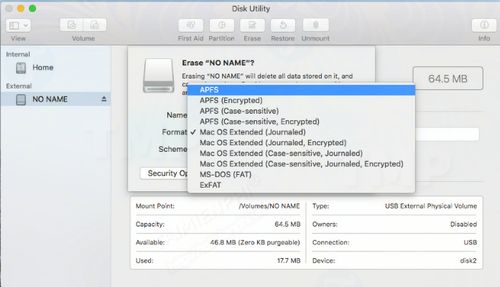
- Bước 3: Tại cửa sổ chính, nhấn chọn biểu tượng Eraser.
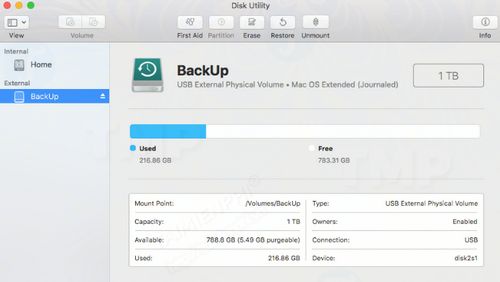
- Bước 4: Ổ cứng sẽ được Disk Utility chọn để định dạng, trong số đó có thể là APFS hoặc HFS+, phụ thuộc vào hệ điều hành tương thích và cách ổ cứng được định dạng. Tuy nhiên, bạn vẫn hoàn toàn có thể chọn Formatting để định dạng sang phiên bản mà bạn mong muốn.
- Bước 5: Đặt ổ cứng bằng một tên bất kỳ.
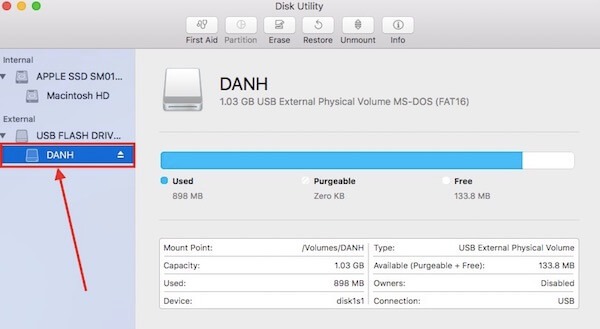
- Bước 6: Truy cập vào tuỳ chọn bảo mật (Security Options) để mở một cửa sổ mới, nơi cho phép bạn định dạng ổ cứng với các phím trượt tuỳ chọn có tên lần lượt là Fastest và Most Secure. Đây là một trong những thao tác chủ chốt, giúp toàn bộ dữ liệu được gỡ bỏ một cách an toàn
- Nếu chọn Fastest, các tiêu đề thông tin sẽ bị xóa hoàn toàn. Tuy nhiên, MacBook vẫn tự động lưu trữ những File cơ bản nhưng ở dạng ẩn, người dùng có thể tìm lại bằng cách khôi phục dữ liệu
- Nếu lựa chọn mục còn lại, đồng nghĩa với việc sẽ ghi đè toàn bộ ổ cứng khi có dòng chữ "This option writes a single pass of zeros over the entire disk".
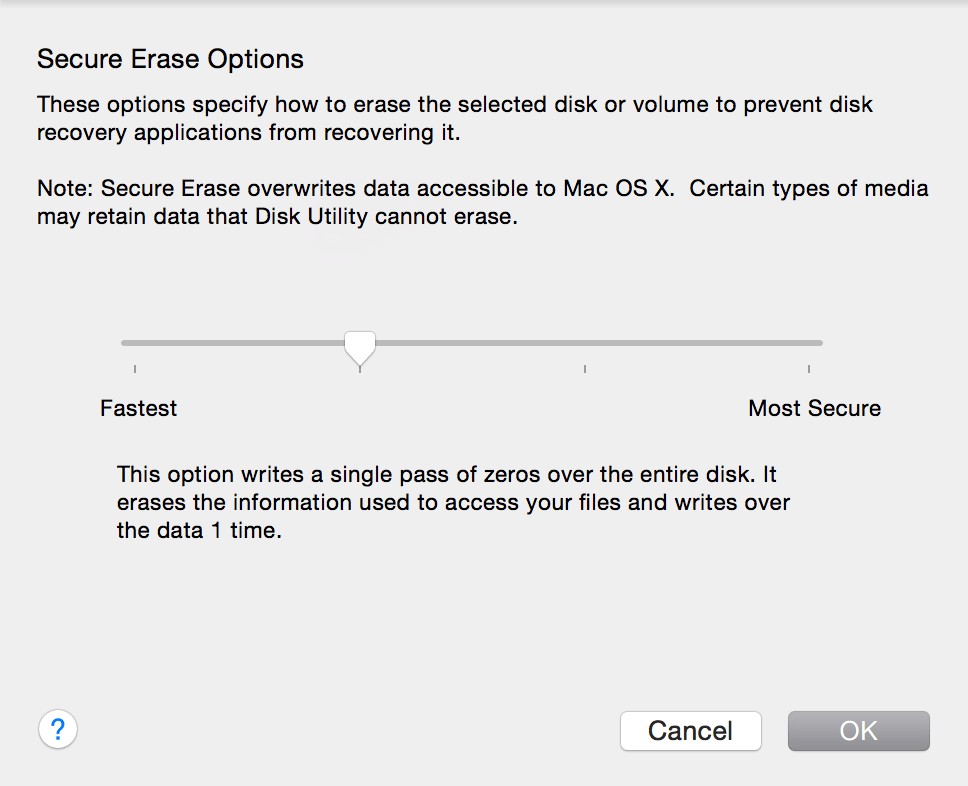
Macbook bị sập nguồn, bạn mở Mac không được? Tham khảo ngay bài viết Cách mở Macbook bị sập nguồn hướng dẫn bạn các bước mở Macbook nhanh chóng và đơn giản
- Bước 7: Để gia tăng tính bảo mật, kéo thanh trượt phải qua tuỳ chọn thứ 3, ổ đĩa sẽ ghi đè 3 lần và 7 lần khi kéo thanh thanh trượt đến Most Sercure.
- Bước 8: Nhấn chọn biểu tượng Eraser và xác nhận và khi quá trình hoàn tất, màn hình sẽ hiển thị trên thanh tiến trình để người dùng dễ dàng theo dõi.
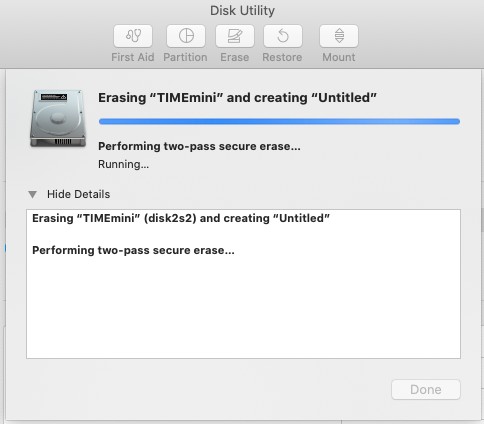
- Bước 9: Cuối cùng, sao chép toàn bộ tập tin, dữ liệu vào ổ cứng mới định dạng.
Xem thêm: Cách cài đặt lại MacBook từ đầu
Định dạng bằng Time Machine
Time Machine lựa chọn ổ đĩa HFS+ làm mặc định, vì vậy bạn sẽ không thể tùy chọn sử dụng ổ đĩa APFS như cách 1.
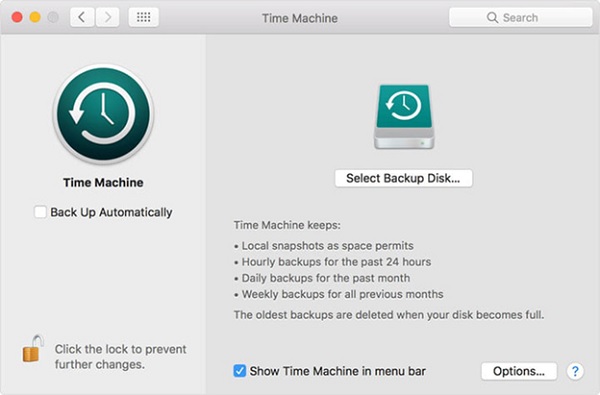
Hy vọng với những hướng dẫn cụ thể của Oneway sẽ giúp bạn lựa chọn được ổ đĩa ưng ý, tương thích và định dạng ổ cứng cài Mac Os thành công. Nếu gặp khó khăn trong quá trình thực hiện, hãy liên hệ đội ngũ kỹ thuật của Oneway để được hỗ trợ.
>>> Apple vừa cho ra mắt phiên bản MacBook Air M3 2024 vào ngày 4/3/2024 với thiết kế siêu mỏng, hiệu suất vượt trội kế thừa từ chip M3 mới nhất. Mua ngay kẻo lỡ!
Ngoài ra, nếu bạn đang có nhu cầu Mua Macbook Air cũ hay Mac Pro M2 giá rẻ thì đừng quên kho máy tính Macbook cũ Oneway để nhận hưởng những sản phẩm chất lượng tốt nhất cùng với chính sách ưu đãi bảo hành và đổi trả tốt nhất.
- Hotline: 0246 681 9779 - 085 520 3333
- Website: https://onewaymacbook.vn/
- Fanpage: https://www.facebook.com/ONEWAY.MACBOOK/
- Showroom:
- Cơ sở 1: 416 Cầu Giấy - Q.Cầu Giấy, Hà Nội
- Cơ sở 2: 66 Thái Hà, Q.Đống Đa, Hà Nội
- Cơ sở 3: 313 Đường 3/2, P.10, Q.10, TP.HCM





 MacBook
MacBook iMac
iMac Mac Studio
Mac Studio Phụ kiện
Phụ kiện Máy cũ
Máy cũ Điện thoại
Điện thoại Máy tính bảng
Máy tính bảng Nhà thông minh
Nhà thông minh Tin tức
Tin tức Khuyến mãi
Khuyến mãi Thu cũ đổi mới
Thu cũ đổi mới