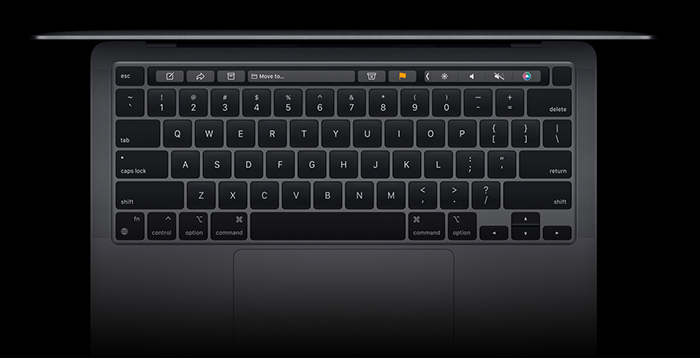Đèn bàn phím MacBook Pro M2: 3 tính năng & cách dùng cực kỳ thú vị!
Đèn bàn phím MacBook Pro M2 được đặt dưới nền phím với độ sáng có thể tùy chỉnh theo ý người dùng. Ngoài ra, trên bản MacBook Pro M2, Apple có một vài nâng cấp thú vị, mang đến trải nghiệm sử dụng tốt nhất khi sử dụng. Cụ thể thế nào? Theo dõi bài viết dưới đây để tìm hiểu kỹ hơn bạn nhé!
1. Tính năng đặc biệt của đèn bàn phím MacBook Pro M2
Hệ thống đèn bàn phím MacBook Pro M2 được trang bị nhiều tính năng ấn tượng, hỗ trợ ánh sáng tốt cho người dùng trong mọi trường hợp sử dụng máy. Cụ thể:
- Tự động điều chỉnh độ sáng theo ánh sáng môi trường sao cho phù hợp với mắt người dùng.
- Tự đồng tắt đèn nền khi không hoạt động để tiết kiệm pin cho máy.
- Độ sáng rất dịu mắt, thích hợp cho môi trường làm việc tối mà không bị chói mắt.
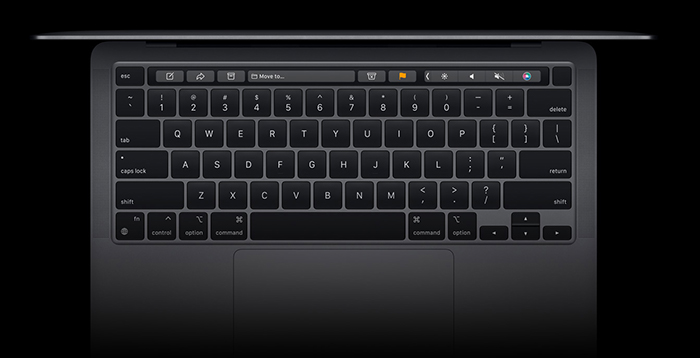
Đèn bàn phím MacBook M2 có nhiều tính năng hữu ích.
Xem thêm: So sánh MacBook Pro M2 với MacBook Pro 14 inch 2021
2. 05 cách mở đèn bàn phím MacBook Pro M2
Trong trường hợp đèn bàn phím MacBook Pro M2 của bạn không sáng, hãy sử dụng những cách sau để mở đèn:
2.1. Điều chỉnh bằng phím cứng
Trên MacBook Pro M2, bạn hãy nhấn phím F5 với kí hiệu hoặc phím F6 với kí hiệu
để thay đổi độ sáng của bàn phím. Phím F5 có tác dụng giảm độ sáng bàn phím, phím F6 có tác dụng tăng độ sáng bàn phím.
Đèn bàn phím MacBook Pro M2 có thể được điều chỉnh bằng phím cứng F5 và F6.
2.2. Sử dụng Touch Bar
Bạn có thể tăng giảm độ sáng đèn bàn phím MacBook Pro M2 bằng cách sử dụng các nút trợ năng trên thanh Touch Bar. Sử dụng phím tăng giảm đèn bàn phím trên Touch Bar sẽ giúp bạn thao tác thuận tiện và nhanh chóng hơn.
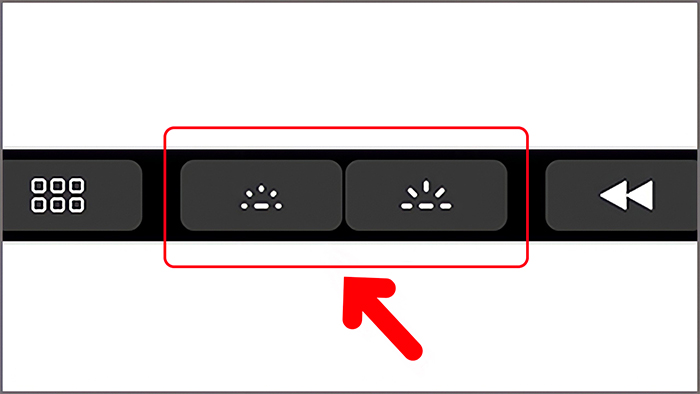
Sử dụng Touch Bar là cách nhanh nhất để điều chỉnh độ sáng bàn phím
2.3. Sử dụng Control Center
Để bật hoặc tắt đèn bàn phím MacBook Pro M2 bằng Control Center, bạn thực hiện các bước sau:
Bước 1: Vào Control Center (Trung tâm thông báo) > Keyboard Brightness (Độ sáng bàn phím).
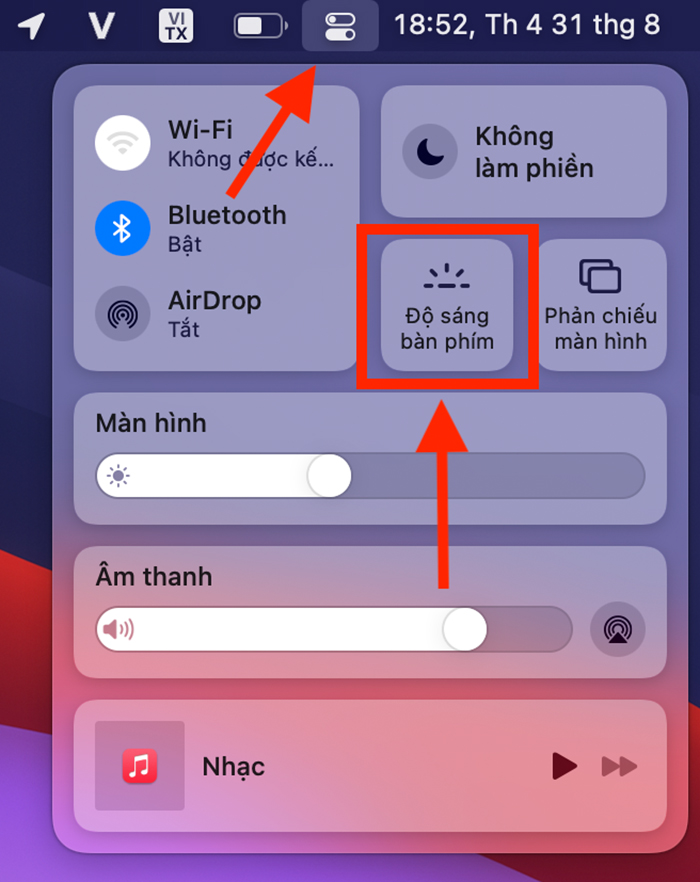
Chỗ chọn độ sáng bàn phím ở ngay cạnh tính năng phản chiếu màn hình
Bước 2: Trượt thanh trắng để điều chỉnh tùy độ sáng bàn phím theo ý muốn.
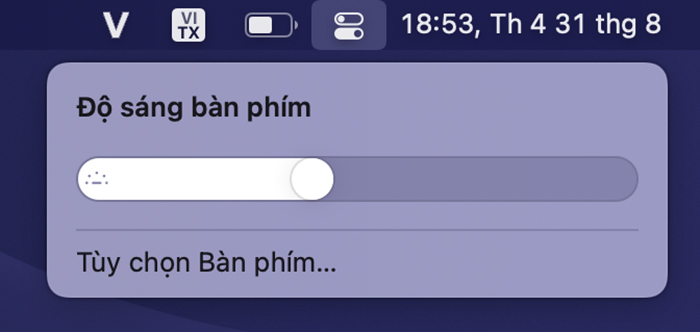
2.4. Bật chế độ tự động điều chỉnh theo môi trường
Đèn bàn phím MacBook Pro M2 có chế độ tự động điều chỉnh theo ánh sáng từ môi trường bên ngoài để tránh hắt sáng làm chói mắt người dùng. Để bật chế độ này bạn thực hiện các bước sau đây:
Menu Apple > System Preferences > Keyboard > Bấm chọn Adjust keyboard brightness in low light (Điều chỉnh độ sáng trong ánh sáng yếu)
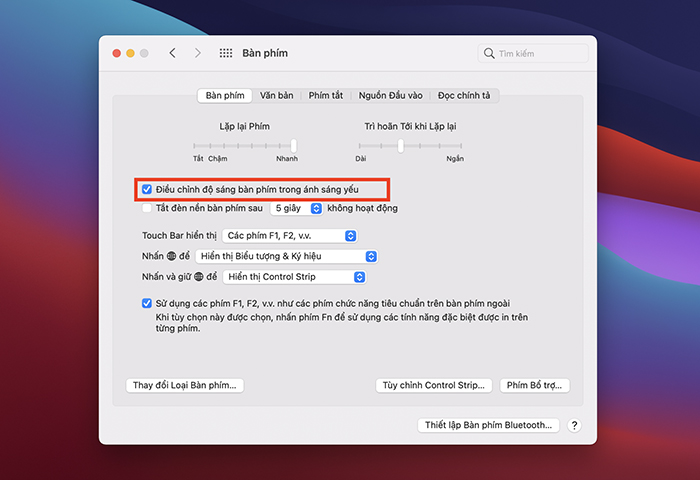
Ấn vào điều chỉnh độ sáng trong ánh sáng yếu để cài tự động điều chỉnh đèn bàn phím MacBook Pro M2
2.5. Bật chế độ tự đồng tắt đèn nền khi không hoạt động
Bạn có thể cài đặt chế độ tự động tắt đèn bàn phím khi MacBook Pro M2 không hoạt động để tiết kiệm pin hơn. Các bước bật chế độ tự động tắt đèn nền khi không hoạt động như sau:
Menu Apple > System Preferences > Keyboard > Chọn Turn off keyboard light after > Chọn thời gian mong muốn.
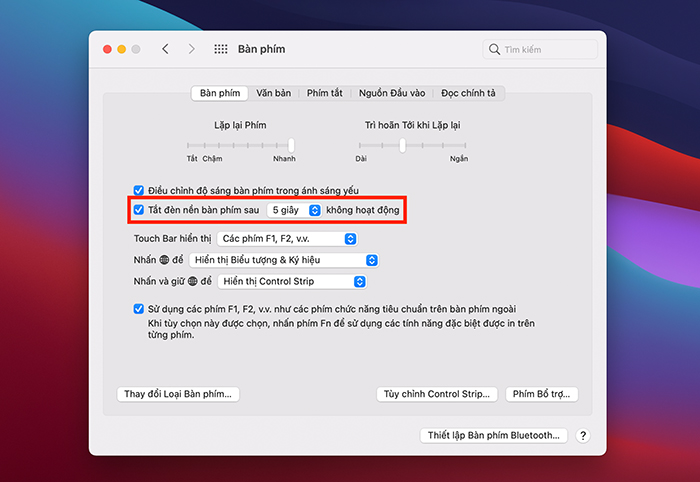
Lựa chọn tắt đèn nền bàn phím sau 5 - 10s để tiết kiệm pin cho máy
Lưu ý: Thời gian lý tưởng nên là khoảng 1 phút - thời điểm chắc chắn bạn không sử dụng máy. Cài đặt thời gian quá ngắn đôi khi gây bất tiện cho bạn trong việc tắt, mở đèn.
Bạn có thể xem hướng dẫn bật đèn bàn phím MacBook Pro M2 tại video sau:
3. Lời khuyên khi sử dụng đèn bàn phím MacBook Pro M2 để tiết kiệm pin
Oneway có một vài lời khuyên về cách sử dụng đèn bàn phím MacBook Pro M2 giúp tối ưu được dung lượng pin:
- Tắt đèn bàn phím khi sử dụng MacBook Pro M2 vào ban ngày: Khi ánh sáng môi trường đã đủ sáng để bạn sử dụng bàn phím dễ dàng cho công việc, hãy tắt hệ thống đèn nền để tiết kiệm pin cho những công việc khác.
- Không bật chế độ tối sáng đa cho đèn bàn phím: Bạn nên cài độ sáng ở mức 8 - 13 vạch, đây là mức độ sáng phù hợp, không làm bạn bị chói mắt, khó chịu. Đèn bàn phím sẽ có tổng 16 vạch sáng, càng nhiều vạch thì đèn càng sáng.
Trên đây, Oneway đã hướng dẫn bạn những cách bật và tắt đèn bàn phím MacBook Pro M2 đơn giản, dễ dàng thực hiện trong nháy mắt. Nếu bạn còn thắc mắc xoay quay đèn bàn phím của chiếc MacBook Pro M2, hãy liên hệ hoặc tới trực tiếp cửa hàng của Oneway để được kỹ thuật viên tư vấn và hỗ trợ!
Thông tin liên hệ:
-
Hotline: 0246 681 9779
-
Website: https://onewaymacbook.vn/





 MacBook
MacBook iMac
iMac Mac Studio
Mac Studio Phụ kiện
Phụ kiện Máy cũ
Máy cũ Điện thoại
Điện thoại Máy tính bảng
Máy tính bảng Nhà thông minh
Nhà thông minh Tin tức
Tin tức Khuyến mãi
Khuyến mãi Thu cũ đổi mới
Thu cũ đổi mới