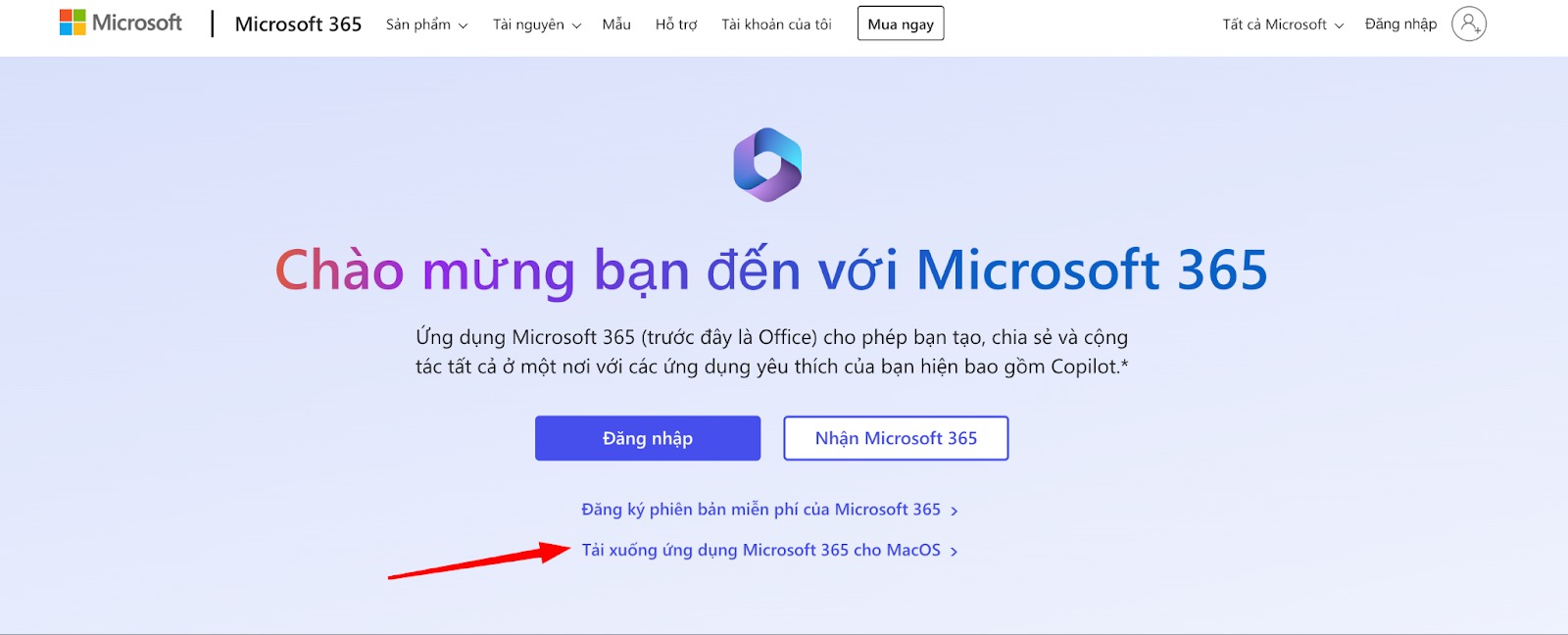Hướng dẫn cài Office 365 cho MacBook M1 chi tiết
Cài đặt Office 365 cho MacBook M1 sẽ giúp bạn nâng cao hiệu suất làm việc, tăng cường khả năng sáng tạo và tận hưởng trải nghiệm làm việc mượt mà hơn bao giờ hết. Với hướng dẫn chi tiết trong bài viết này, bạn sẽ dễ dàng cài đặt và sử dụng bộ ứng dụng văn phòng hàng đầu này. Tham khảo ngay!
1. Sự khác biệt giữa Office 365 và Office truyền thống
Microsoft đã không ngừng phát triển và mang đến cho người dùng những phiên bản Office đa dạng, từ Office truyền thống (2016, 2019, 2021,...) đến phiên bản hiện đại và linh hoạt hơn - Office 365. Trong đó, Office 365 nổi bật với việc tích hợp công nghệ điện toán đám mây, cho phép người dùng làm việc mọi lúc, mọi nơi và trên mọi thiết bị (máy tính, máy tính bảng, điện thoại). Đặc biệt, tính năng đồng bộ dữ liệu tức thời giữa các thiết bị giúp tăng cường hiệu quả làm việc nhóm và chia sẻ thông tin.
Với Office 365, các công ty, tổ chức có thể dễ dàng cộng tác trên cùng một tài liệu, ví dụ như cùng chỉnh sửa một bảng tính Excel. Mọi thay đổi sẽ được cập nhật ngay lập tức trên tất cả các thiết bị đã đăng nhập, đảm bảo thông tin luôn được đồng bộ và cập nhật nhất.
Đối với người dùng MacBook, Office 365 là lựa chọn tối ưu. Phiên bản này được tối ưu hóa hoàn toàn cho hệ điều hành macOS, mang đến trải nghiệm làm việc mượt mà và trực quan. Các tính năng luôn được cập nhật thường xuyên, đảm bảo người dùng luôn có những công cụ làm việc hiện đại và hiệu quả nhất.
Để hiểu rõ hơn về sự khác biệt giữa Office 365 và các phiên bản Office truyền thống, bạn có thể tham khảo bảng so sánh sau:
|
Tiêu chí |
Office 365 |
Office 2016, 2019 |
|
Ứng dụng |
Excel Word PowerPoint Outlook (Với người dùng PC sẽ được bổ sung 2 ứng dụng Access và Publisher) |
Excel Word PowerPoint |
|
Khả năng nâng cấp |
Tự động cập nhật, sửa lỗi liên tục |
Không được cập nhật tính năng mới. Nếu muốn nâng cấp sẽ phải bỏ thêm 1 khoản phí. |
|
Lưu trữ đám mây |
Không có |
Có. Được tặng 1TB dung lượng lưu trữ miễn phí |
|
Số thiết bị được cài đặt |
1 thiết bị |
5 thiết bị cùng lúc (PC, máy Mac, máy tính bằng và điện thoại) Với Microsoft 365 Family, bạn cũng có thể chia sẻ tài khoản của mình với tối đa năm người khác. |
|
Các tính năng nâng cao trên máy tính bảng và điện thoại |
Không có |
Có thể cài đặt trên ứng dụng di động miễn phí |
|
Hỗ trợ kỹ thuật |
Không có |
Trực tuyến liên tục từ đội ngũ Microsoft |
|
Chi phí |
Trả tiền theo tháng hoặc gói năm (Từ 990.000 VNĐ) |
Có thể mua vĩnh viễn (Từ 2.290.000 VNĐ) |
|
Bản crack |
Không |
Có |
Từ bảng so sánh có thể thấy với người dùng MacBook M1, bộ ứng dụng Office 365 mang đến nhiều tiện ích giúp bạn học tập, làm việc nhanh chóng và hiệu quả.
|
Lưu ý: Microsoft Office 365 không có bản crack. Để đảm bảo an toàn cho dữ liệu và thiết bị, hãy sử dụng phiên bản chính thức. Nếu bạn muốn tìm hiểu về cách tải các phiên bản Office truyền thống MIỄN PHÍ, hãy tham khảo bài viết: Tải Word cho Macbook M1 |
2. Hướng dẫn cài Office 365 trên MacBook M1
Bước 1: Mua phần mềm Microsoft Office 365
Truy cập trang web của nhà cung cấp Office 365 uy tín như Oneway và lựa chọn mua gói phù hợp với nhu cầu sử dụng:
- Microsoft Office 365 Personal: 990.000 VNĐ/năm (Giá ưu đãi chỉ có tại Oneway)
- Microsoft Office home & student 2021: 2.150.000 VNĐ/năm (Giá ưu đãi chỉ có tại Oneway)
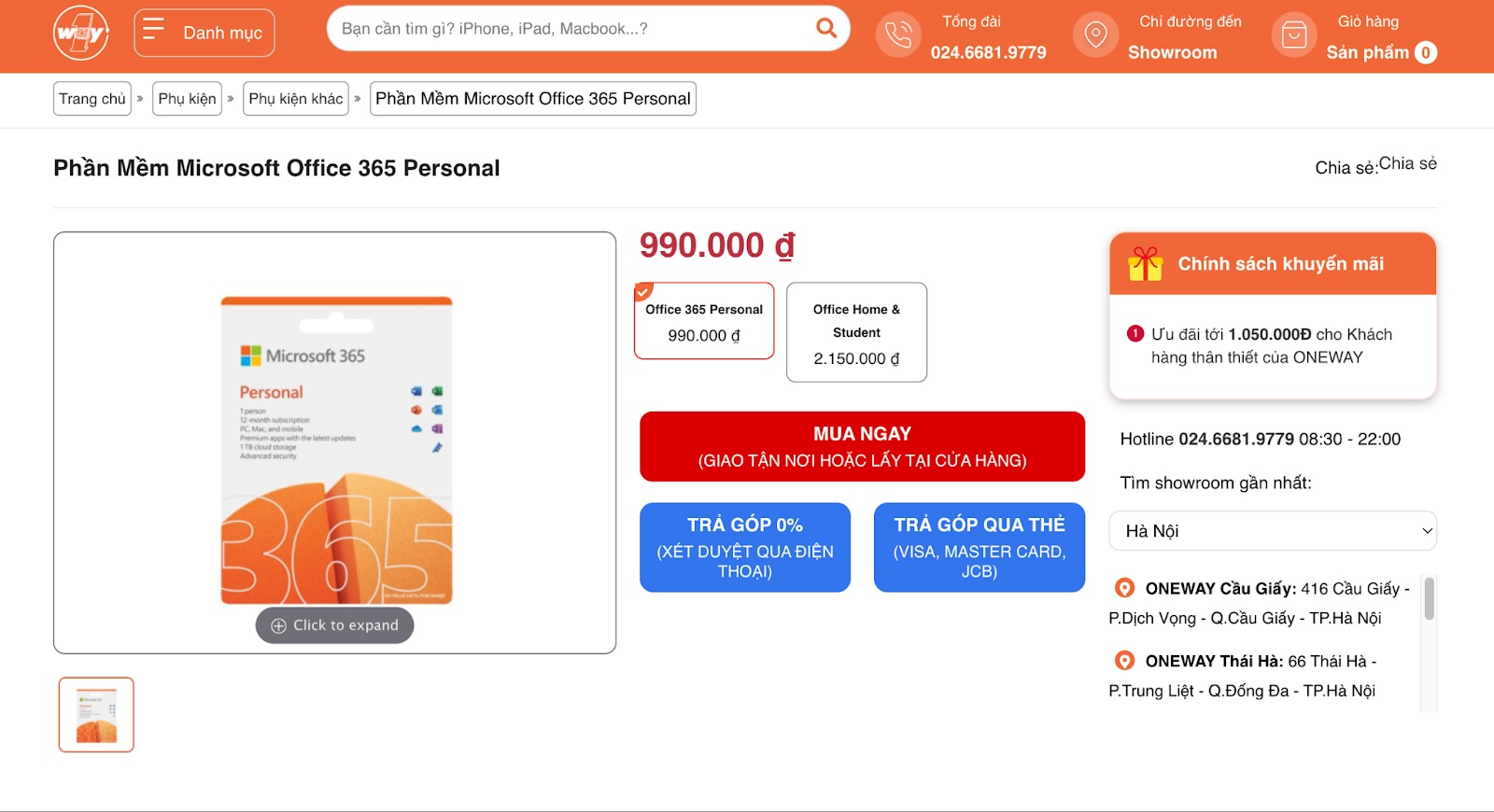
Mua Office 365 tại Oneway với giá ưu đãi
Sau khi hoàn tất quá trình thanh toán, bạn sẽ nhận được email xác nhận đơn hàng và hướng dẫn kích hoạt tài khoản.
Thực hiện theo các bước hướng dẫn để tạo tài khoản Microsoft và kích hoạt gói Office 365 vừa mua.
Bước 2: Tải xuống các ứng dụng Microsoft Office 365
Cách 1: Cài đặt trực tiếp từ App Store
- Mở App Store: Tìm biểu tượng App Store trên Dock hoặc trong thư mục Applications.
- Tìm kiếm: Gõ tên ứng dụng bạn muốn cài đặt (Word, Excel, PowerPoint,...) vào ô tìm kiếm.
- Tải về và cài đặt:
- Nhấp vào nút "Nhận" hoặc "Get".
- Nếu chưa đăng nhập, hệ thống sẽ yêu cầu bạn đăng nhập bằng Apple ID.
- Nhập mật khẩu Apple ID để xác nhận.
- Quá trình tải xuống và cài đặt sẽ diễn ra tự động.
- Đăng nhập:
- Sau khi cài đặt xong, mở ứng dụng.
- Nhập tài khoản Microsoft 365 và mật khẩu đã đăng ký để sử dụng.
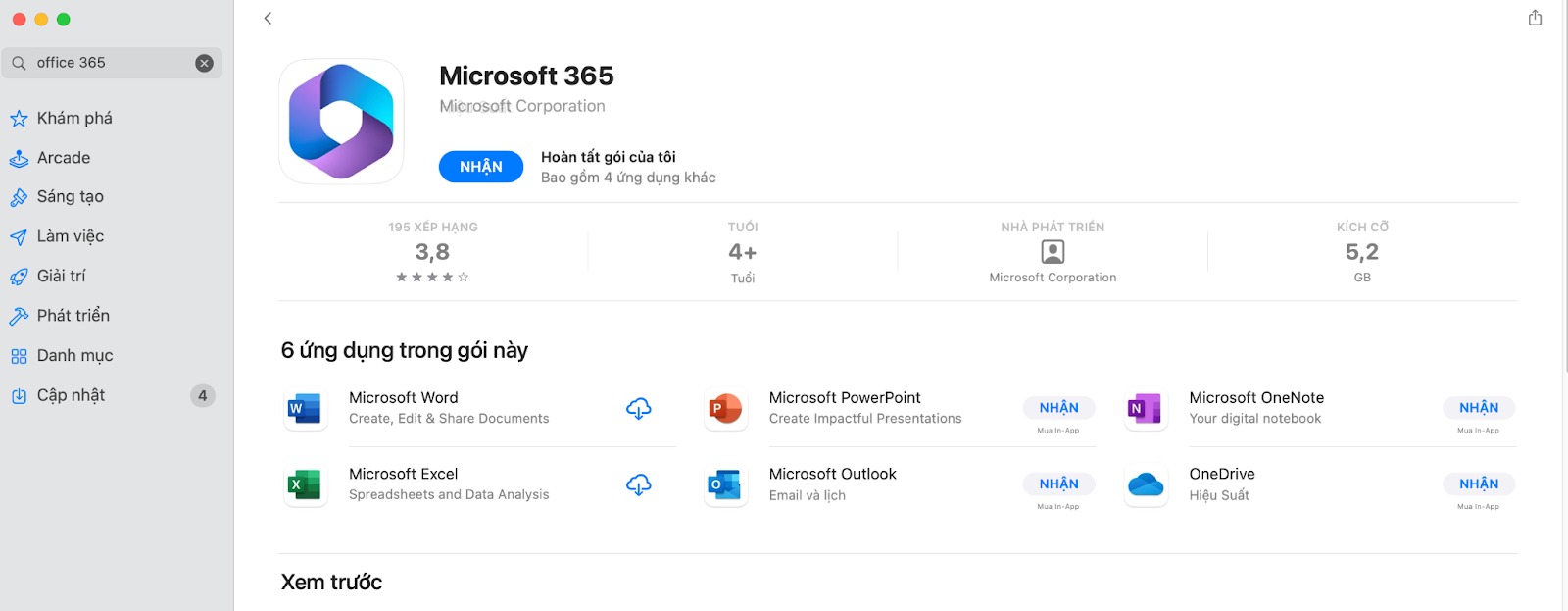
Tải xuống các ứng dụng trong gói Microsoft Office 365
Cách 2: Cài đặt từ trang web Microsoft 365
- Truy cập trang web Microsoft 365: Mở trình duyệt web (Safari, Chrome,...) và truy cập trang web https://www.office.com/.
- Đăng nhập: Nhập tài khoản Microsoft 365 và mật khẩu đã đăng ký.
- Tải xuống và cài đặt:
- Sau khi đăng nhập, bạn sẽ thấy các ứng dụng Office.
- Nhấp vào biểu tượng ứng dụng bạn muốn cài đặt (Word, Excel, PowerPoint,...).
- Làm theo hướng dẫn trên màn hình để tải xuống và cài đặt.
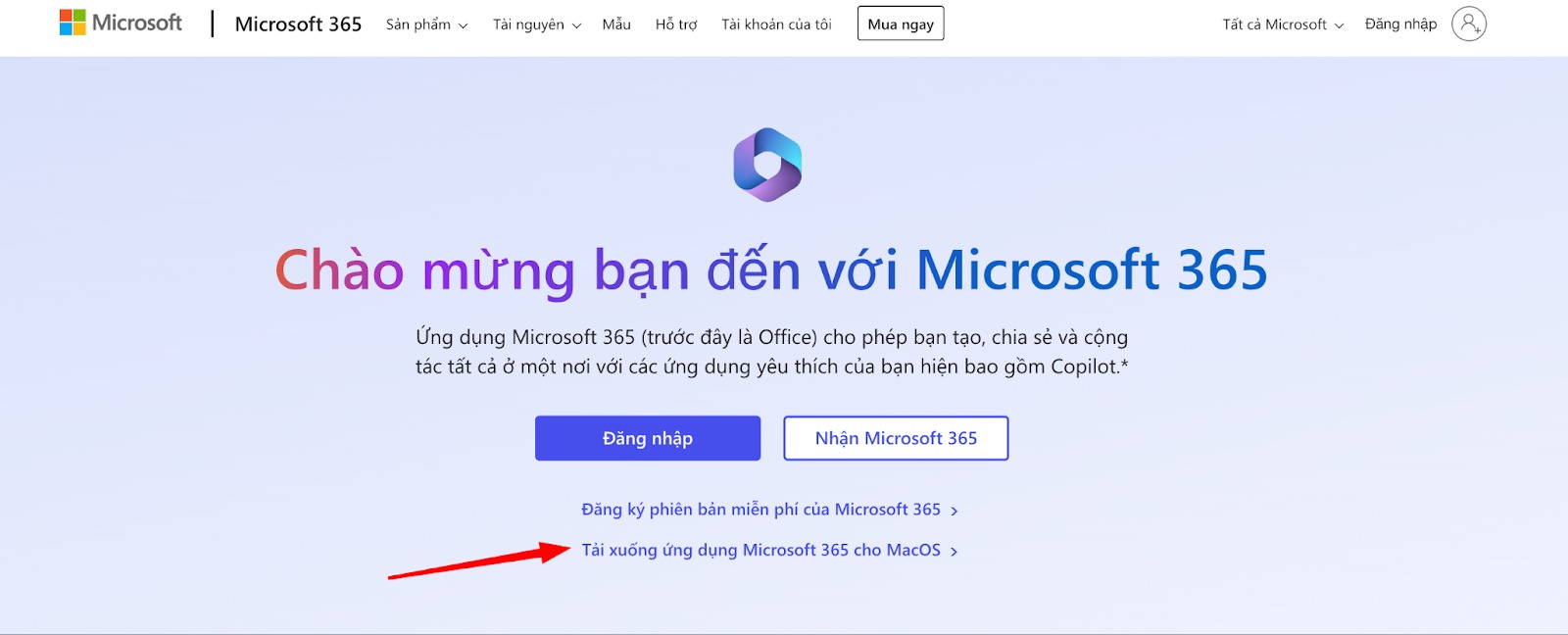
Tải xuống bộ ứng dụng Office 365 trên website Microsoft
Việc cài đặt Office 365 trên MacBook M1 không chỉ giúp bạn tăng cường năng suất làm việc mà còn mang đến một trải nghiệm làm việc mượt mà và chuyên nghiệp hơn. Hy vọng những hướng dẫn trên đã giúp bạn cài đặt thành công bộ ứng dụng này trên laptop. Hãy chia sẻ bài viết này cho bạn bè nếu thấy hữu ích nhé!





 MacBook
MacBook iMac
iMac Mac Studio
Mac Studio Phụ kiện
Phụ kiện Máy cũ
Máy cũ Điện thoại
Điện thoại Máy tính bảng
Máy tính bảng Nhà thông minh
Nhà thông minh Tin tức
Tin tức Khuyến mãi
Khuyến mãi Thu cũ đổi mới
Thu cũ đổi mới