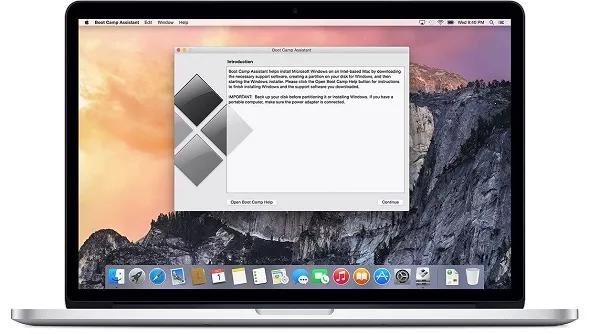Cài Bootcamp cho Mac với loạt thao tác CỰC ĐƠN GIẢN 2024
Nhu cầu học và làm tăng cao dẫn đến nhiều công cụ và hệ điều hành được ra mắt, trong đó phải kể đến MacOS và Windows. Tuy nhiên, Windows là hệ điều hành được đại đa số người dùng ưa chuộng hơn, chính vì vậy MacBook được trang bị Bootcamp để người dùng dễ dàng sử dụng song song cả hai hệ điều hành. Bài viết dưới đây, Oneway sẽ hướng dẫn bạn những bước để cài Bootcamp cho Mac.
Xem thêm:
- 3 BƯỚC thoát iCloud trên MacBook NHANH GỌN
- 8 bước đổi ngôn ngữ trên MacBook đơn giản, dễ thực hiện
- Soạn thảo văn bản bằng giọng nói trên MacBook với tính năng Dictation
- 25+ ứng dụng HAY NHẤT cho MacBook bạn không thể bỏ lỡ!!!
Về Bootcamp
Bootcamp là một công cụ độc quyền trên MacBook, được Apple hỗ trợ với mục đích cài đặt hệ điều hành giả lập thay vì phải mất tiền mua thêm một bộ PC mới. Ở hai phân vùng ổ cứng tách biệt trên MacBook, người dùng dễ dàng hoạt động song song hệ điều hành MacOS X và Windows và cả hai sẽ khởi động cùng lúc khi bật máy.
Tuy nhiên, thực hiện thao tác này khiến tốc độ và hiệu suất bị giảm sút đáng kể nhưng lại hỗ trợ chuyển tiếp dữ liệu giữa hai hệ điều hành.
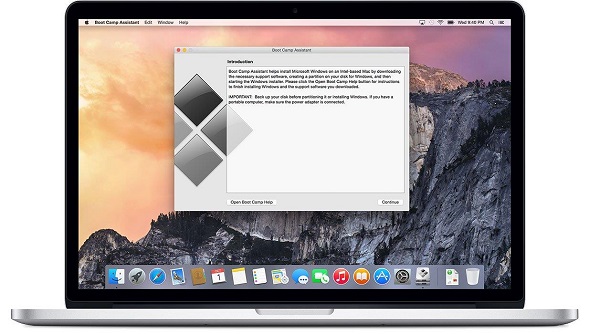
Bootcamp là một phần mềm trên MacBook cho phép người dùng chạy hệ điều hành giả lập
Các bước cài Bootcamp cho Mac
Một vài lưu ý trước khi cài đặt
Với Windows 10 64 bit đòi hỏi một chỗ trống dung lượng khá lớn. Vì vật, hệ điều hành này sẽ hoạt động mượt mà trên những dòng Mac:
- MacBook Pro phiên bản 2012 đến các dòng MacBook M3 Pro 2024
- MacBook Air phiên bản 2012 đến các dòng MacBook Air 2024
- Mac Pro phiên bản Late 2013
- Mac Mini phiên bản 2012 đến hiện tại
- Mac Mini Server phiên bản Late 2020
Tuy có khả năng tương thích nhưng để Windows có thể hoạt động mượt mà, những dòng MacBook từ đời 2015 trở xuống sẽ cần 1 USB dung lượng 8GB hỗ trợ cùng với một khoảng trống từ 15GB trở lên tại ổ cứng SSD.
>> Xem thêm: Macbook sập nguồn bật không lên
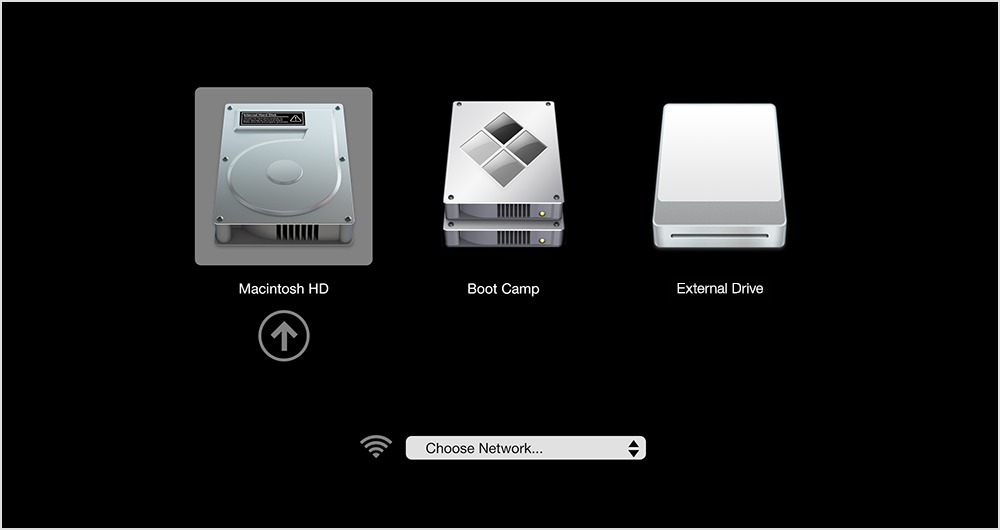
Người dùng nên để một khoảng trống trên 15GB để hệ điều hành có thể chạy mượt mà
Hướng dẫn chi tiết cách cài Window qua Bootcamp cho MacBook
- Bước 1: Đảm bảo khả năng tương thích hệ điều hành trên thiết bị bằng cách nhấn chọn biểu tượng Apple trên thanh Dock, truy cập với About This Mac và đối chiếu thông tin so với những lưu ý trước khi cài đặt.
- Bước 2: Download công cụ cài đặt Windows trên MacBook thông qua trang web chính thức của Microsoft
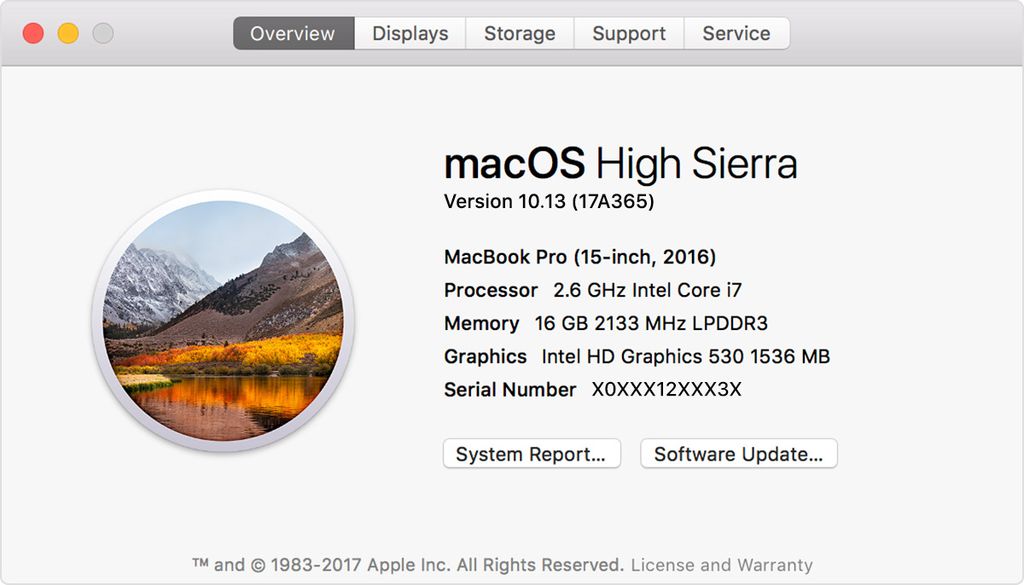
Bạn nên đối chiếu thông tin tại About This Mac trước khi cài đặt hệ điều hành trên MacBook
- Bước 3: Sau khi cài đặt được hoàn tất, nhấn vào và thực hiện các bước tuần tự. Đầu tiên, lựa chọn “create installation media (USB flash drive, DVD, or ISO file)" để cài đặt hệ điều hành Windows và chọn định dạng File ISO để dễ tìm kiếm khi thất lạc File.
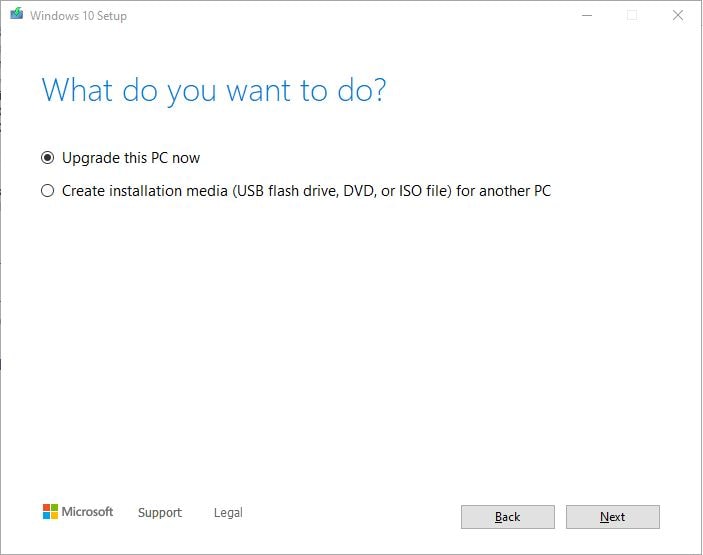
Click chọn create installation media (USB flash drive, DVD, or ISO file) để tiếp tục thao tác
- Bước 4: Thực hiện phân vùng dữ liệu bằng cách lựa chọn Windows 10 trên Mac và nhấn đồng thời tổ hợp phím Command + Space hoặc truy cập Applications > Utilities > Boot Camp Assistant. Sau đó nhấn Choose để chọn File ISO Windows ở bước trên. Thực hiện phân vùng ổ đĩa bằng cách kéo tranh trượt để xác định mức dung lượng bạn dành cho hệ điều hành này. Thông thường, khi cài đặt hệ điều hành Windows sẽ chiếm khoảng hơn 20GB trên ổ cứng SSD. Vì vậy nếu có nhu cầu chơi game 3D trên Mac hoặc những tựa game nặng, bạn nên cân nhắc mức dung lượng sao cho phù hợp.
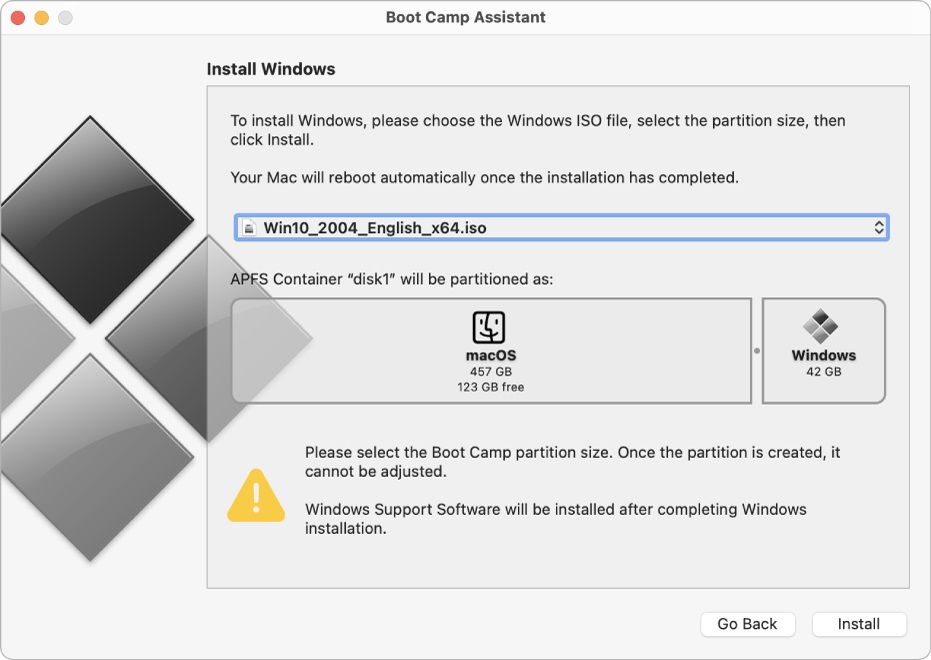
Kéo thanh trượt để xác định vùng dữ liệu của hệ điều hành trong mỗi ổ đĩa
- Bước 5: Nhấn chọn Install để cài đặt và phân vùng dữ liệu. Quá trình này sẽ mất từ 3-5 phút.
- Bước 6: Sau khi hoàn tất, MacBook của bạn sẽ được Restart. Khi mở lại, MacBook của bạn đã được cài song song cả 2 hệ điều hành. Bạn có thể lựa chọn "I don’t have a product key" khi Window yêu cầu key bản quyền. Tuy vẫn có thể sử dụng bình thường nhưng Windows trên MacBook của bạn sẽ gặp phải những hạn chế nhất định khi không thể thay đổi hình nền, cập nhật chậm,….
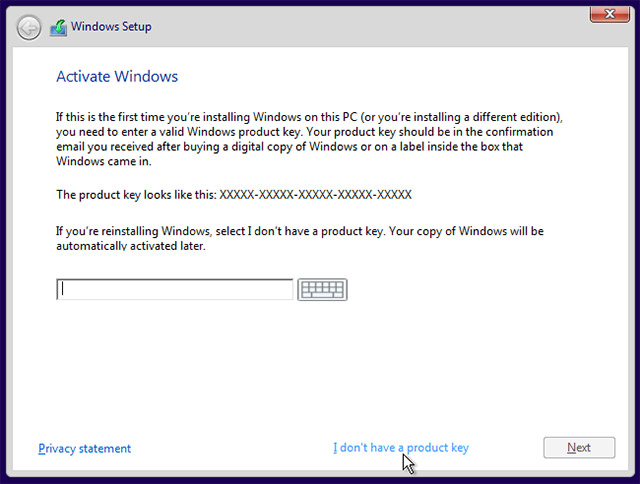
Việc chọn I don’t have a product key khiến hệ điều hành Windows trên MacBook hoạt động bị hạn chế
Xem thêm: Dung lượng Macbook bị đầy
Một vài điều bạn nên lưu ý khi sử dụng hệ điều hành Window trên MacBook
Tuy có thể hoạt động song song cả hai hệ điều hành trên cùng một máy nhưng MacBook có thể sẽ gặp phải những vấn đề như:
- Khả năng tương thích với phần cứng yếu bởi Apple sử dụng một số phần cứng độc quyền, vì vậy khi chạy Windows trên nền tảng MacOS sẽ khiến MacBook hoạt động thiếu ổn định hơn so với ban đầu.
- Pin sẽ hao mòn một cách nhanh chóng và tuổi thọ pin cũng vậy bởi quạt tản nhiệt phải hoạt động gần như gấp đôi công suất khiến pin chỉ còn từ 50-70%.
- Xung đột hệ điều hành Windows bởi sự xung khắc giữa 2 bên. Và đương nhiên bạn sẽ phải cài đi cài lại nhiều lần khi tình trạng này diễn ra. Điều này gây hỏng hóc đáng kể cho bộ phận phần cứng.
- Trackpad sẽ thiếu ổn định khi chạy lung tung và những di chuyển trên đầu ngón tay sẽ bị lệch, thao tác không còn chính xác và đa nhiệm như ban đầu.
Nếu thực sự có nhu cầu sử dụng song song cả hai hệ điều hành, hãy cài Bootcamp cho Mac, còn nếu ngược lại, bạn nên lựa chọn một trong hai hệ điều hành để trải nghiệm được tối ưu và không bị ảnh hưởng đến hiệu năng của máy.
Nếu có nhu cầu mua MacBook chất lượng với giá tốt, hãy đến với Oneway để được tận hưởng những chế độ ưu đãi, bảo hành hấp dẫn, giá rẻ hơn từ vài trăm đến vài triệu đồng so với thị trường nhưng đảm bảo tuyệt đối về chất lượng, được đội kỹ thuật test kỹ trước khi đến tay khách hàng.
Liên hệ ngay với Oneway:
- Hotline: 0246 681 9779 - 085 520 3333
- Fanpage: https://www.facebook.com/ONEWAY.MACBOOK/
- Showroom:
- Cơ sở 1: 416 Cầu Giấy - Q.Cầu Giấy, Hà Nội
- Cơ sở 2: 66 Thái Hà, Q.Đống Đa, Hà Nội
- Cơ sở 3: 313 Đường 3/2, P.10, Q.10, TP.HCM





 MacBook
MacBook iMac
iMac Mac Studio
Mac Studio Phụ kiện
Phụ kiện Máy cũ
Máy cũ Điện thoại
Điện thoại Máy tính bảng
Máy tính bảng Nhà thông minh
Nhà thông minh Tin tức
Tin tức Khuyến mãi
Khuyến mãi Thu cũ đổi mới
Thu cũ đổi mới