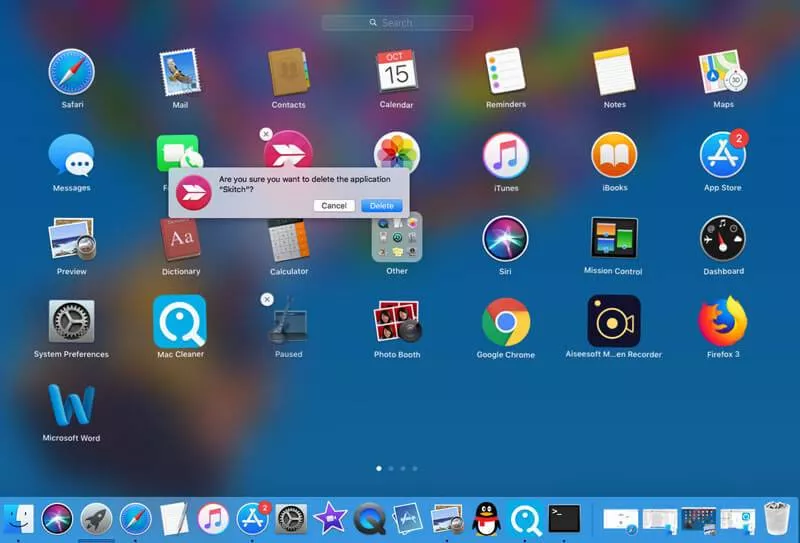3 Cách xóa phần mềm trên MacBook NHANH GỌN cho mọi nhà!
Không giống như những dòng laptop sử dụng hệ điều hành Windows, cách xóa phần mềm trên MacBook trải qua các bước phức tạp hơn. Dưới đây là 3 cách làm đơn giản nhất được hướng dẫn từ đội kỹ thuật viên của Oneway, bạn tham khảo nhé!
Xem thêm:
- Cách gõ nhanh hơn trên máy Mac
- Hướng dẫn cách đồng bộ tin nhắn giữa iPhone và MacBook
- Cách khóa màn hình Macbook nhanh chóng
Cách tìm hiểu những phần mềm ít sử dụng gây lãng phí tài nguyên
Đối với những chiếc MacBook cũ sau một thời gian sử dụng, chắc hẳn sẽ có những phần mềm bạn rất ít hoặc không sử dụng mà có thể bạn đã quên "sự tồn tại của chúng". Để tìm và thống kê lại các phần mềm này, bạn có thể dùng cách sau:
Trong Menu Apple, truy cập "About This Mac", sau đó chọn "Storage" và chuyển tiếp đến Manager. MacOS sẽ tự động tính toán và đưa ra mức dung lượng của từng phần mềm và ứng dụng.
Từ đó, bạn có thể biết được những phần mềm ít sử dụng gây hao tốn dung lượng hoặc có thể lựa chọn những phương thức lưu trữ khác:
- Lưu trữ vào iCloud
- Tối ưu hóa không gian
- Thường xuyên dọn dẹp thùng rác
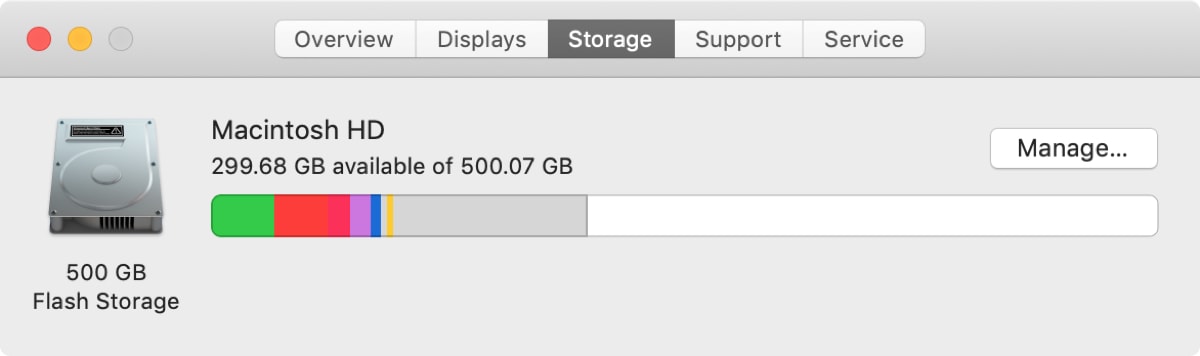
Thường xuyên truy cập vào Storage để nắm bắt được dung lượng còn trống trên MacBook
Việc tăng cường lưu trữ của ổ cứng SSD là rất khó và tiêu tốn chi phí lớn. Vì vậy, hãy chọn một chiếc MacBook có dung lượng phù hợp với nhu cầu sử dụng.
3 cách xóa phần mềm trên Mac ĐƠN GIẢN NHẤT
Xóa phần mềm là cách hiệu quả nhất để mở rộng không gian ổ cứng SSD. Tuy nhiên, không phải ai cũng biết chính xác cách xóa phần mềm trên máy Mac Pro M1, MacBook Air hay các sản phẩm chạy hệ điều hành MacOS.
Gỡ phần mềm trên Mac qua Launchpad
- Đầu tiên, truy cập Launchpad bằng cách sử dụng phím F4 hoặc thông qua Touch Bar. Khi cửa sổ mở ra, những ứng dụng hiện có trên MacBook sẽ hiển thị.
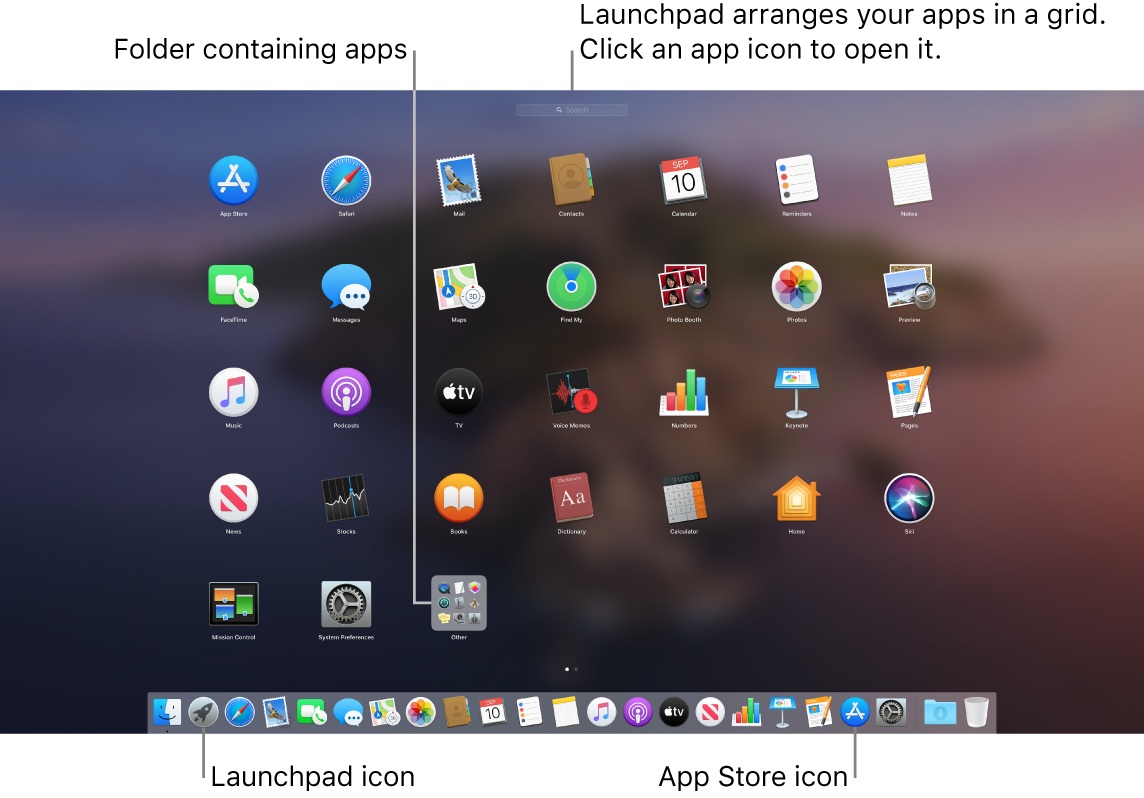
- Tương tự như iPhone, bạn click nhẹ trỏ chuột vào ứng dụng bất kỳ cho đến khi chúng rung lên. Sau đó nhấn vào biểu tượng “x” ở góc trên cùng để xóa ứng dụng.
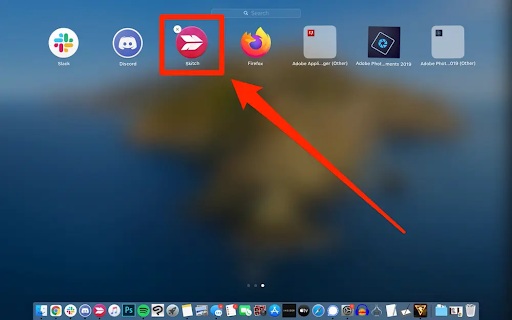
- Sau khi hoàn tất thao tác, hệ thống sẽ đưa ra một bảng xác nhận, bạn chỉ cần nhấn thì sẽ xóa hoàn toàn được ứng dụng.
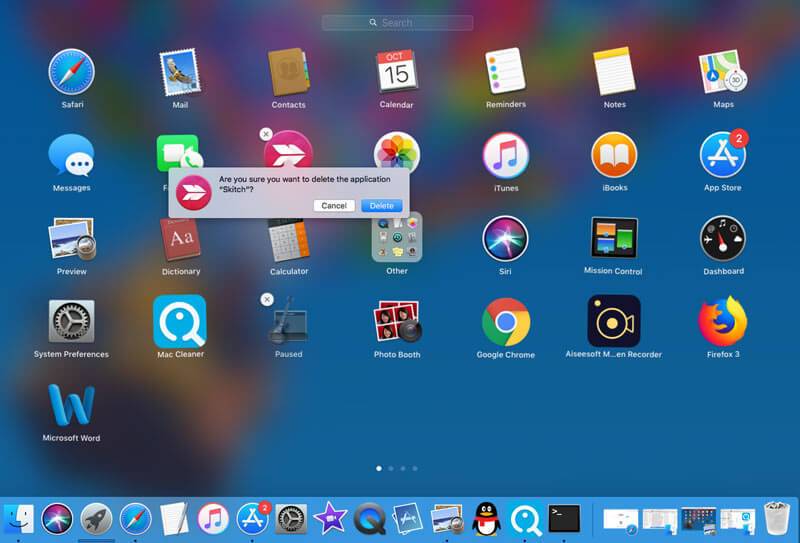
Xem thêm: Cách xóa file trên MacBook
Gỡ apps trên MacBook qua Finder
Nếu như cách xóa bằng Launchpad không thành công, hãy thử qua Finder, các thao tác sẽ mất thời gian hơn đôi chút:
-
Trong thanh Dock, tìm và chọn biểu tượng Finder, sau đó chọn mục Applications ở ngay bên trái giao diện
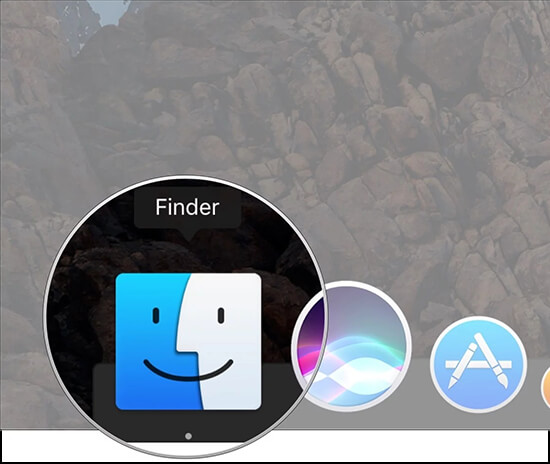
-
Cửa sổ mới mở ra sẽ xuất hiện toàn bộ những ứng dụng và File hiện có trên MacBook, bạn hãy lựa chọn phần mềm muốn xóa bằng cách click chuột trái và lựa chọn Move to Trash. Nếu gặp đôi chút nhầm lẫn trong thao tác, bạn có thể thực hiện khôi phục bằng cách nhấn tổ hợp phím Ctrl + Z.
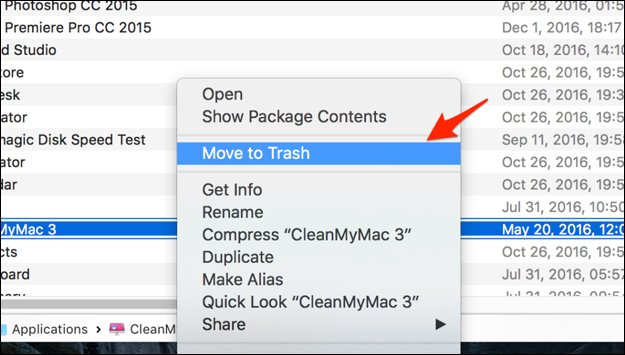
Sau một khoảng thời gian 30 ngày, Trash sẽ tự động xóa những ứng dụng bên trong nó và bạn hoàn toàn có thể can thiệp để xóa hoàn toàn bằng cách chọn Empty Trash để xóa mọi thứ một cách nhanh chóng.
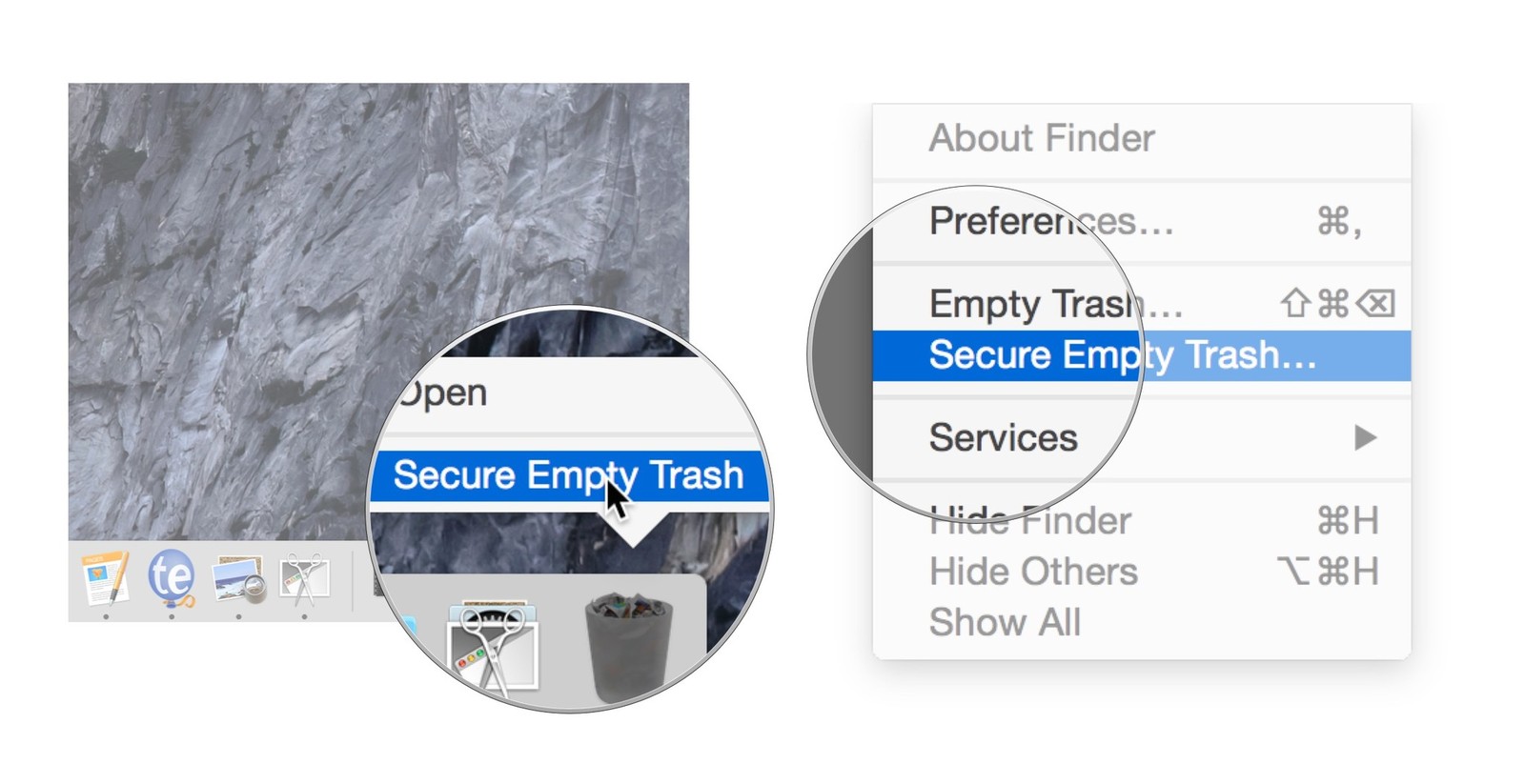
Cách xoá phần mềm trên Mac trong trình quản lý bộ nhớ
Ngoài Finder và Launchpad, người dùng hoàn toàn có thể xóa ứng dụng bằng cách truy cập vào Quản lý bộ nhớ:
- Trong biểu tượng Apple trên Dock, nhấn và chọn About This Mac
- Truy cập Storage và một bảng thông tin sẽ được hiển thị, nhấn chọn Manage
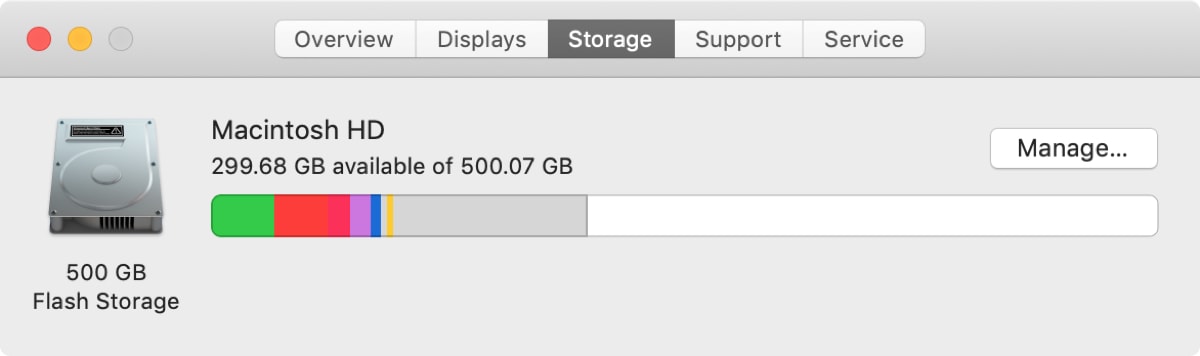
- Trong cửa sổ mới, nhấn vào biểu tượng Applications ở phía trái giao diện, một danh sách ứng dụng được cài đặt sẽ hiện ra.
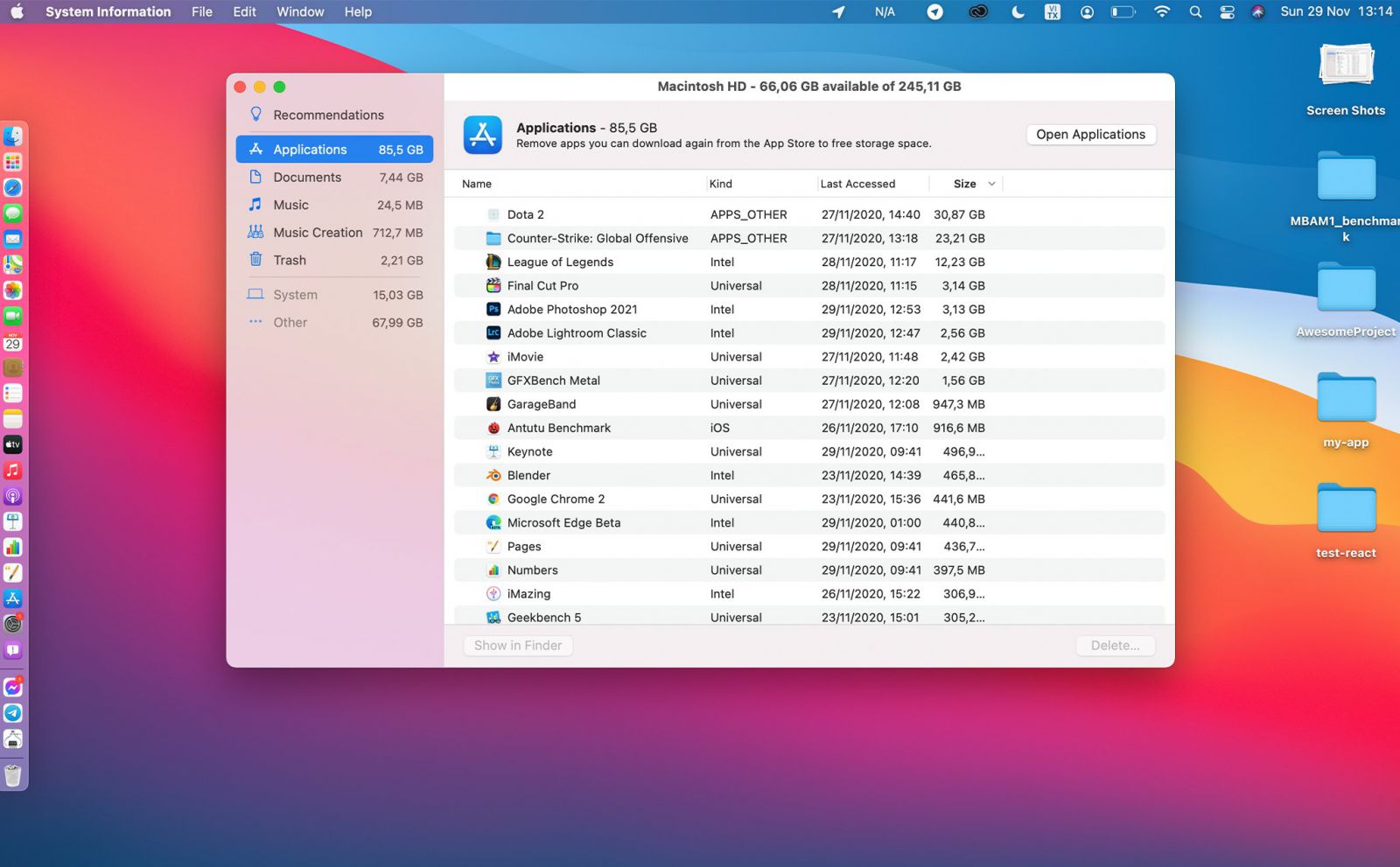
- Khi kéo chuột đến ứng dụng, biểu tượng X và kính lúp sẽ hiện lên. Bạn nhấn chọn X để tiến hành xóa ứng dụng
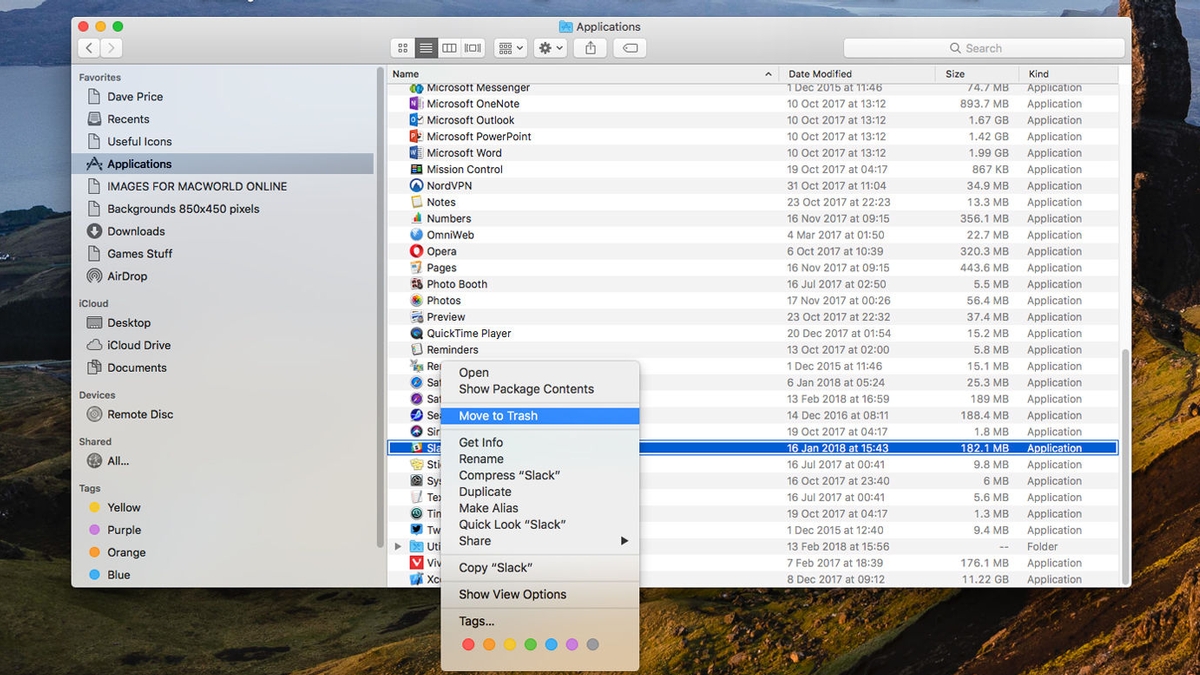
- Bảng xác nhận từ hệ thống sẽ chuyển đến bạn, chọn Remove để ứng dụng được loại bỏ hoàn toàn.
Với 3 cách trên, hy vọng Oneway đã giúp bạn loại bỏ những ứng dụng không cần thiết ra khỏi MacBook. Nếu gặp khó khăn trong cách xóa phần mềm trên MacBook, bạn hãy liên hệ ngay với Oneway để được tư vấn và hỗ trợ:
- Hotline: 0246 681 9779
- Website: https://onewaymacbook.vn/
- Fanpage: https://www.facebook.com/ONEWAY.MACBOOK/





 MacBook
MacBook iMac
iMac Mac Studio
Mac Studio Phụ kiện
Phụ kiện Máy cũ
Máy cũ Điện thoại
Điện thoại Máy tính bảng
Máy tính bảng Nhà thông minh
Nhà thông minh Tin tức
Tin tức Khuyến mãi
Khuyến mãi Thu cũ đổi mới
Thu cũ đổi mới