Bật mí cách sử dụng bàn phím MacBook Air: Gõ nhanh, bền máy
Nắm được cách sử dụng bàn phím MacBook Air, bạn sẽ gõ phím nhanh hơn, giữ bàn phím bền hơn và rất nhiều lợi ích khác. Cụ thể thế nào? Theo dõi ngay tất tần tật các phím tắt trên MacBook Air và mẹo sử dụng hiệu quả trong bài viết dưới đây nhé!
1. Gõ máy nhanh với 20 phím tắt bàn phím MacBook Air
Bất kỳ ai sử dụng MacBook Air đều nên biết các phím tắt để giúp tiết kiệm thời gian và hỗ trợ những lúc màn hình máy bị đơ, lag. Dưới đây là cách sử dụng bàn phím MacBook Air với 20 phím tắt cơ bản nhất:
-
F1: Giảm độ sáng màn hình
-
F2: Tăng độ sáng màn hình
-
F3: Điều khiển nhiệm vụ mở
-
F4: Mở Launchpad
-
F5: Giảm độ sáng bàn phím
-
F6: Tăng độ sáng bàn phím
-
F7: Lùi lại bản phát âm thanh phía sau
-
F8: Tạm dừng âm thanh
-
F9: Tiến lên bản âm thanh phía trước
-
F10: Tắt tiếng
-
F11: Giảm âm lượng
-
F12: Tăng âm lượng
-
esc: Thoát khỏi màn hình đang xem
-
Command + Shift + 3: Chụp toàn màn hình và tự động lưu ảnh
-
Command + Shift + 4: Chụp một vùng màn hình tùy chọn và tự động lưu ảnh
-
Command + Shift + 5: để quay màn hình theo ý muốn của mình.
-
Command + Shift + 6: Chụp Touch Bar và tự động lưu ảnh
-
Command + Tab: Chuyển đổi vị trí giữa các ứng dụng trên màn hình
-
Command + A: chọn tất cả
-
Command + P: In
-
Command + S: Lưu

Sử dụng các phím tắt để tiết kiệm thời gian khi sử dụng MacBook Air
Ngoài những phím tắt cơ bản trên, bạn có thể tham khảo thêm nhiều tổ hợp phím tắt dành cho quay chụp màn hình, tắt các hệ thống quan trọng và soạn thảo văn bản tại bài viết: “Học thuộc 30+ phím tắt trên MacBook Air M1 để tiết kiệm thời gian”.
2. Cách vệ sinh bàn phím để bền, không liệt phím MacBook Air
Nhắc đến vệ sinh bàn phím máy tính MacBook Air có lẽ nhiều bạn sẽ thấy đây là công việc đơn giản sao phải học nhưng theo khảo sát gần đây đến hơn 70% người vệ sinh bàn phím sai cách khiến giảm tuổi thọ của máy. Tham khảo ngay 3 cách vệ sinh bàn phím nhanh gọn ngay tại nhà mà bạn nên biết:
2.1. Sử dụng cọ quét mềm và bóng thổi quét sạch các khe của bàn phím
Đây là cách vệ sinh bàn phím đơn giản và sạch nhất mà bạn có thể thực hiện ngay tại nhà. Tuy nhiên bạn sẽ phải mua dụng cụ vì đây không phải đồ có sẵn trong nhà. 2 vật dụng mà bạn cần chuẩn bị đó là cọ và bóng thổi chuyên biệt dành cho vệ sinh bàn phím. Hai loại vật dụng này chỉ khoảng 20 - 30 nghìn đồng và bạn dễ dàng tìm mua ở các cửa hàng phụ kiện điện tử hoặc tảng thương mại điện từ.
>> Xem ngay các mẫu Mac Air 2020 cũ chất lượng với giá hợp rẻ nhất thị trường tại Oneway Macbook
Cách thực hiện:
-
Bước 1: Đầu tiên bạn dùng chổi để quét bụi bẩn trên bề mặt bàn phím
-
Bước 2: Dùng bóng thổi hút bụi trong các khe bàn phím giúp bàn phím không còn dính bụi.

Bóng thổi giúp hút sạch các bụi bẩn trong khe từng phím của MacBook Air
2.2. Vệ sinh bàn phím Macbook bằng băng dính
Vệ sinh bằng băng dính cũng là cách đơn giản mà nhiều người dùng tuy nhiên bạn cần phải cẩn thận để tránh keo dính lên bàn phím. Với cách này bạn có thể lấy bỏ hết tất cả các bụi bẩn nhỏ nhưng lại khó làm sạch từng khe bàn phím. Dụng cụ cần chuẩn bị là 1 cuộn băng dính trắng.
Cách thực hiện:
-
Bước 1: Lấy băng dính dính trên khắp bề mặt bàn phím
-
Bước 2: Gấp băng dính lại thành các góc nhọn và đưa vào khe bàn phím.

Sử dụng băng dính vừa nhanh vừa tiện lợi có thể thực hiện ngay tức thì
2.3. Sử dụng bông gòn vệ sinh bàn phím Macbook
Nếu bạn cần vệ sinh bàn phím ngay tức khắc mà không có bóng thổi/ băng dính thì bạn có thể sử dụng bông gòn hoặc bông ngoáy tai. Cách vệ sinh này chỉ đảm bảo sạch trên bề mặt còn các khe nhỏ khó có thể lấy sạch bụi bẩn.
Cách thực hiện:
-
Bước 1: Sử dụng bông gòn lau sạch bề mặt bàn phím
-
Bước 2: Quấn bông vào que tăm hoặc dùng bông ngoáy tai vệ sinh các khe, rãnh. Lưu ý cần thao tác cẩn thận tránh bông mắc kẹt vào các khe bàn phím.
>> Xem ngay các mẫu Mac Pro M2 chính hãng đang có nhiều ưu đãi tại Oneway

Sử dụng bông ngoáy tai để lau sạch các rãnh bàn phím dễ dàng hơn
|
Vệ sinh bàn phím MacBook đơn giản nhưng cần sự cẩn thận và dụng cụ hỗ trợ. Để yên tâm và tiết kiệm thời gian, chi phí nhất, hãy mang máy đến cửa hàng để vệ sinh và bảo dưỡng 6 tháng/lần. |
>>> Có thể bạn quan tâm: Tổng hợp kích thước các dòng MacBook Air, Pro chi tiết nhất!
3. Cách xử lý 1 số lỗi trên bàn phím MacBook Air
Sau một thời gian sử dụng MacBook Air nhiều người thường gặp phải các lỗi bàn phím như gõ mất chữ, phím liệt, bàn phím không hoạt động, nhảy chữ, phím bị kẹt,....Vậy nên tham khảo 4 cách dưới đây để biết cách sửa lỗi ngay.
3.1. MacBook Air gõ bị mất chữ, thừa chữ
Dù khi bạn sử dụng MacBook hay laptop thì nhiều người vẫn khuyên tải các phần mềm hỗ trợ gõ tiếng Việt để tránh gặp tình trạng gõ bị mất chữ, thừa chữ hay chữ chạy loạn,... Phần mềm hỗ trợ gõ tiếng Việt được ưa chuộng nhất hiện nay là EVkey bởi sự hoàn thiện của phần mềm này lên đến 99,99%.
Nếu bạn chưa tải thì truy cập vào link này để tải ngay EVkey cho phiên bản hệ điều hành macOS: https://evkeyvn.com/
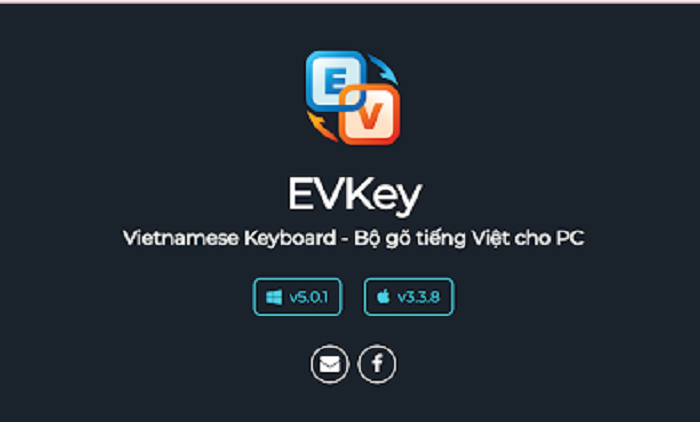
3.2. Liệt phím (có thể là liệt một hoặc nhiều phím)
Sau thời gian dài sử dụng MacBook Air có một số trường hợp sẽ gặp phải tình trạng liệt 1 hoặc 1 số phím. Nếu tình trạng này kéo dài trên 2 tuần có nghĩa phím đó đã bị hỏng hoàn toàn và phải thay mới. Bạn hãy mang MacBook cửa mình đến địa chỉ mà bạn đã mua để được bảo hành (nếu đang trong thời gian bảo hành) hoặc mang đến cửa hàng sửa chữa máy tính gần nhất để “cấp cứu kịp thời” tránh làm ảnh hưởng đến công việc của bạn.
>>> Nếu bạn là người mới sử dụng MacBook Air và đang băn khoăn về vị trí của nút Clear, đừng lo, bài viết "nút clear trên MacBook Air ở đâu" của Oneway sẽ giúp bạn tìm ra vị trí và cách dùng của nút này!

3.3. Toàn bộ bàn phím không sử dụng được.
Có nhiều nguyên nhân khiến toàn bộ bàn phím không sử dụng được như va đập mạnh, nước đổ vào, lỗi phần cứng và lỗi phần mềm. Nếu bàn phím của bạn bị liệt do lỗi phần mềm thì bạn có thể khắc phụ ngay tại nhà, còn các trường hợp khác bạn nên mang đến trung tâm sửa chữa sớn nhất.
Cách khắc phục bàn phím không sử dụng được do lỗi phần mềm:
Cách 1: Khởi động lại máy
Đây là cách mà nhiều người thường sử dụng khi máy gặp các lỗi thông thường chính vì vậy bạn cũng có thể thử khi bàn phím không sử dụng được. Cách thực hiện là ấn giữ nút nguồn cho đến khi máy tắt hẳn và khởi động lại. Khi máy lên bạn hãy kiểm tra xem bàn phím đã hoạt động trở lại hay chưa. Nếu chưa có thể thực hiện tiếp các cách dưới đây.
Cách 2: Cập nhật hệ điều hành
Có một số trường hợp bạn sử dụng đã lâu, hệ điều hành cũ bị lỗi mà bạn lại chưa cập nhật bản mới nên khiến cho bàn phím bị liệt không sử dụng. Vì vậy bạn nên cập nhật lại hệ điều hành và kiểm tra xem bàn phím MacBook Air đã hoạt động lại hay chưa.
Cách thực hiện: Chọn Menu Apple >>> Tùy chọn hệ thống >>> tìm và chọn Cập nhật phần mềm >>> Đợi máy cập nhật và Restart lại.
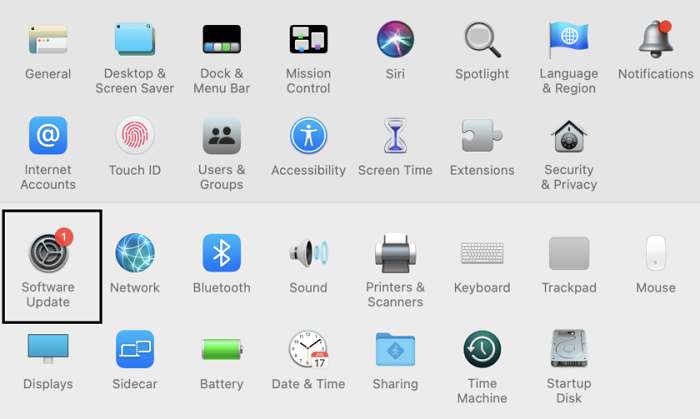
Cách 3: Huỷ chế độ “Mouse keys”
Nếu bạn hoặc ai đó sử dụng MacBook của bạn mà lỡ bật chế độ “Mouse keys” để thay thế cho bàn phím thì bạn chỉ cần tắt đi chế độ này là máy của bạn có thể về lại như trạng thái ban đầu.
Cách thực hiện: Chọn Menu Apple >>> Tùy chọn hệ thống (System preferences) >>> chọn Truy cập toàn cầu (Universal Access) >>> chọn Chuột (Mouse) >>> Bỏ tích Enable Mouse Keys (nếu đang có tích).
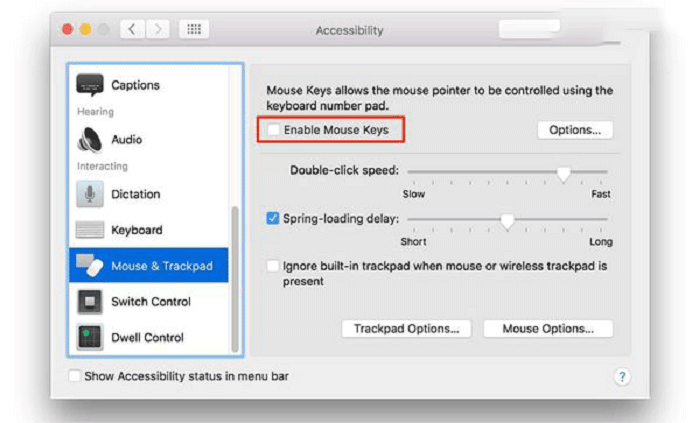
Huỷ chế độ “Mouse keys” bằng cách bỏ tích Enable Mouse Keys
>>> [Giải đáp] MacBook Air có chơi game liên minh được không?
3.4. Bị kẹt phím hoặc phím tự hoạt động dù không gõ
Bàn phím bị kẹt sẽ xuất hiện các dãy ký tự hhh,mmm,... trên màn hình khi bạn gõ phím. Đa số nguyên nhân đến từ bụi bẩn bám vào khe các phím. Trường hợp này, bạn nên mang đến cửa hàng sửa chữa để thao tác an toàn, tránh cạy phím vì rất dễ làm rời phím.
Sau khi đọc xong bài viết, bạn đã biết cách sử dụng bàn phím MacBook Air nhanh và bền hơn. Nếu còn thắc mắc nào hãy liên hệ ngay đến Oneway để được giải đáp nhé! Oneway hiện đang phân phối các sản phẩm Macbook mới lẫn Macbook 99% với giá rẻ nhất thị trường. Thông tin liên hệ:
- Hotline: 0246 681 9779
- Website: https://onewaymacbook.vn/
- Fanpage: https://www.facebook.com/ONEWAY.MACBOOK/





 MacBook
MacBook iMac
iMac Mac Studio
Mac Studio Phụ kiện
Phụ kiện Máy cũ
Máy cũ Điện thoại
Điện thoại Máy tính bảng
Máy tính bảng Nhà thông minh
Nhà thông minh Tin tức
Tin tức Khuyến mãi
Khuyến mãi Thu cũ đổi mới
Thu cũ đổi mới











