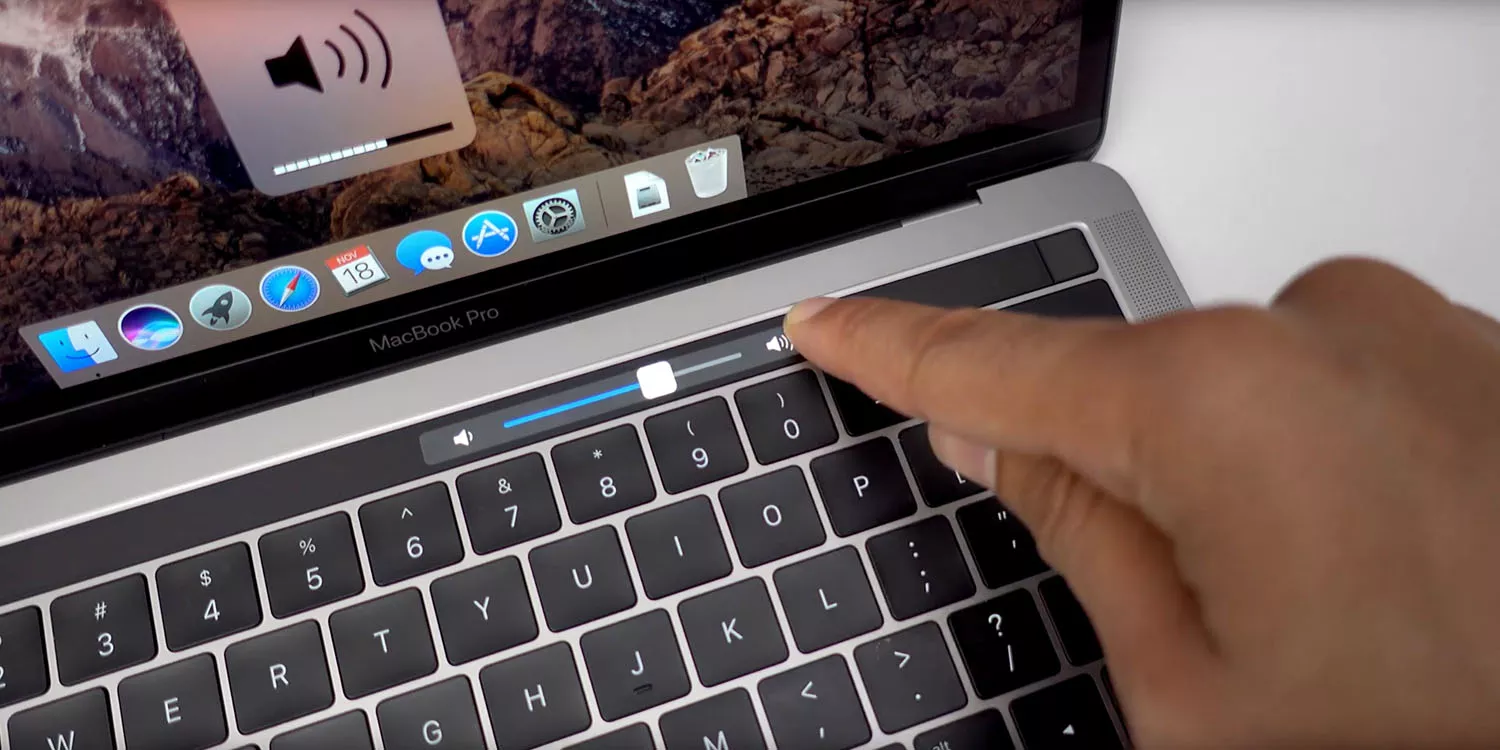Cách khắc phục Touch Bar MacBook bị lỗi bằng Terminal
Touch Bar trên MacBook Pro cung cấp nhiều phím tắt hữu ích khác nhau theo từng ứng dụng, nhưng đôi khi các nút cụ thể trên thanh Touch Bar ngừng hoạt động hoặc bị lỗi không hiển thị, không sáng... khiến người dùng khó chịu.
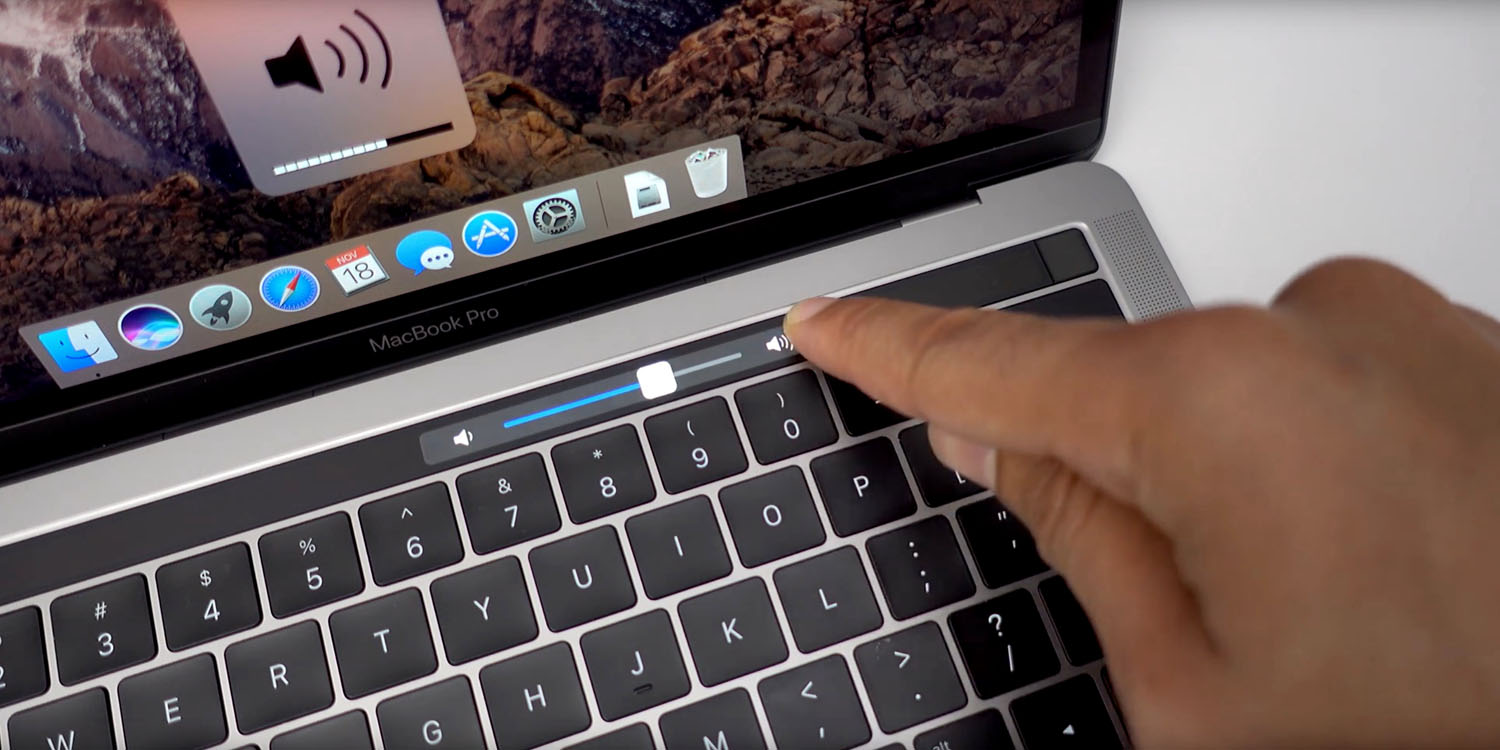
Touch Bar cung cấp các phím tắt hữu ích cho các tác vụ thường xuyên thực hiện trên máy Mac
Nếu như trước đây bạn cần khởi động lại máy Mac hoặc làm các thao tác phức tạp hơn thì giờ đây bạn chỉ cần.
B1: Tìm kiếm Terminal bằng spotlight hoặc vào Finder > Ứng dụng > Tiện ích.
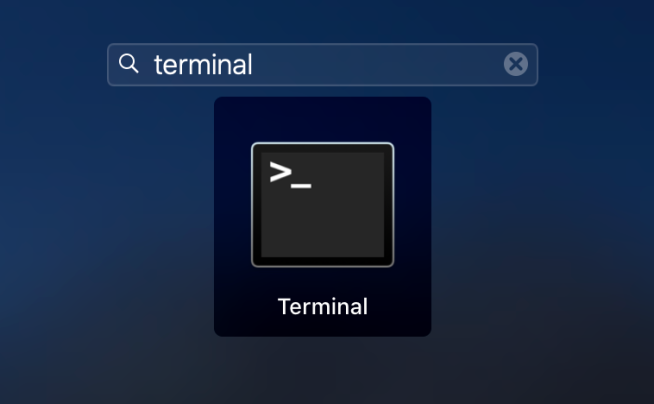
Khởi chạy Terminal trên MacBook bằng Spotlight
B2: Khởi chạy Terminal và gõ các lệnh sau:
sudo pkill TouchBarServer;
sudo killall “ControlStrip”;
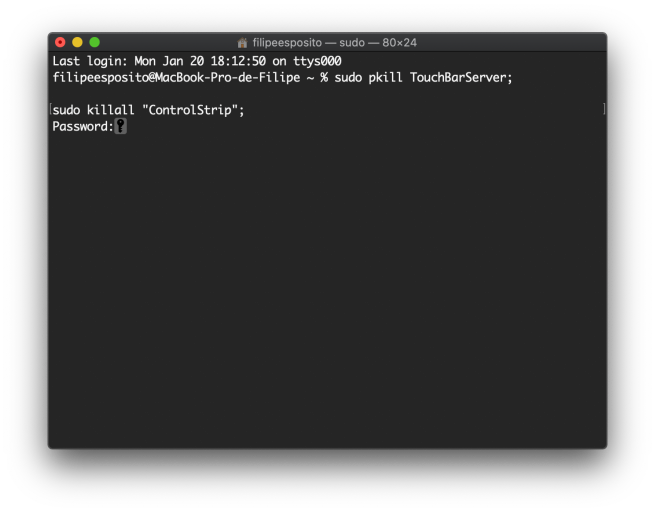
Khắc phục Touch Bar bị lỗi bằng lệnh Terminal
B3: Nhập mật khẩu và nhấn Return để tiếp tục.
Hệ thống sẽ ngay lập tức khởi động lại mọi thứ liên quan đến Touch Bar. Lúc này Touch Bar của bạn đã có thể hoạt động bình thường trở lại.
Lưu ý: Kết quả chỉ mới được thử nghiệm trên macOS Catalia, chưa được thử nghiệm trên các phiên bản macOS khác.
>> Để tăng độ hiệu quả khi sử dụng Macbook, bạn có thể tham khảo các bài một số thủ thuật đơn giản nhưng vô cùng tiện lợi được chia sẻ qua các bài viết dưới đây:





 MacBook
MacBook iMac
iMac Mac Studio
Mac Studio Phụ kiện
Phụ kiện Máy cũ
Máy cũ Điện thoại
Điện thoại Máy tính bảng
Máy tính bảng Nhà thông minh
Nhà thông minh Tin tức
Tin tức Khuyến mãi
Khuyến mãi Thu cũ đổi mới
Thu cũ đổi mới