9+ Cách kết nối iPhone với MacBook đơn giản, 100% THÀNH CÔNG
Bạn muốn kết nối iPhone với MacBook để sao lưu, khôi phục dữ liệu trong trường hợp cần hoàn thành nhanh chóng các các tác vụ quan trọng trên iCloud, Handoff hoặc Continuity nhưng chưa biết cách thực hiện? Dưới đây là 9+ cách kết nối iPhone với MacBook đơn giản, dễ thực hiện. Cùng theo dõi nhé!
1. Kết nối iPhone với MacBook bằng các tính năng của Apple
1.1. Tính năng iCloud
iCloud là tính năng do Apple cung cấp giúp người dùng có thể dễ dàng sao lưu dữ liệu có sẵn trên thiết bị và mọi phiên bản iPhone đều có thể dùng iCloud để kết nối với MacBook. Chi tiết cách kết nối iPhone với MacBook bằng tính năng iCloud như sau:
- Bước 1: Cài đặt iCloud Control Panel trên MacBook.
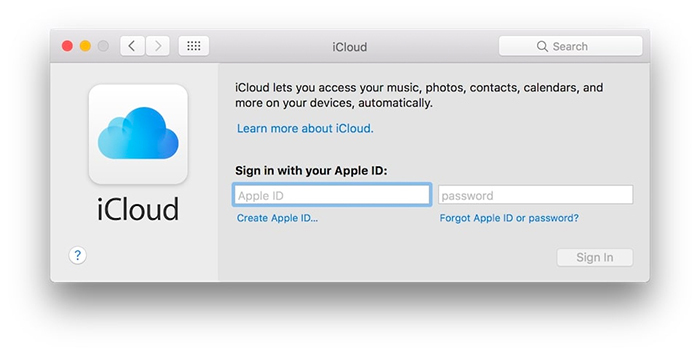
Cài đặt tài khoản iCloud cho máy tính
- Bước 2: Mở iCloud > Đăng nhập tài khoản Apple ID.
- Bước 3: Nhấp vào biểu tượng iCloud để tiếp tục thực hiện.
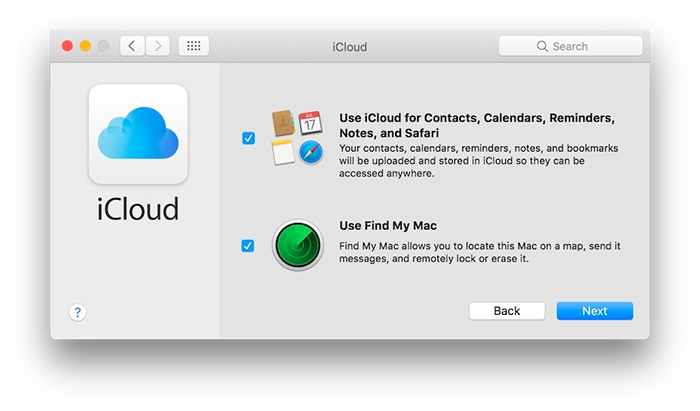
Nhấp vào biểu tượng iCloud để tiếp tục thực hiện các bước kế tiếp
- Bước 4: Màn hình hiển thị các thông tin về tài khoản trên cửa sổ iCloud > Sử dụng iCloud Control Panel để kết nối iPhone với MacBook.
*Lưu ý: Bạn cần đăng nhập cùng một tài khoản trên cả hai thiết bị là MacBook và iPhone.
Sử dụng iCloud để kết nối iPhone với MacBook không chỉ thực hiện đơn giản mà còn có thể chia sẻ không dây tất cả dữ liệu giữa hai thiết bị. Tuy nhiên, bạn chỉ nên đồng bộ những dữ liệu tốn ít dung lượng để tránh tình trạng iCloud bị đầy và buộc phải xóa bớt.
>> Khởi động Macbook tuy là hành động đơn giản nhưng lại có nhiều cách thực hiện, bạn hoàn toàn có thể áp dụng các cách khởi động Macbook khác trong trường hợp sự cố bất ngờ hay nhiễm virus.
1.2. Tính năng Airdrop
Airdrop cũng là tính năng khá quen thuộc của Apple, tính năng này giúp người dùng có thể truyền tải: Video, hình ảnh, nhạc linh hoạt giữa những thiết bị iOS. Cách thực hiện:
- Bước 1: Bật Wifi và Bluetooth cho iPhone và Macbook.
- Bước 2: Bật Airdrop trên MacBook như sau: Chọn Finder > Chọn Go > Cuộn xuống dưới để thấy Airdrop > Chọn Everyone (Mọi người).
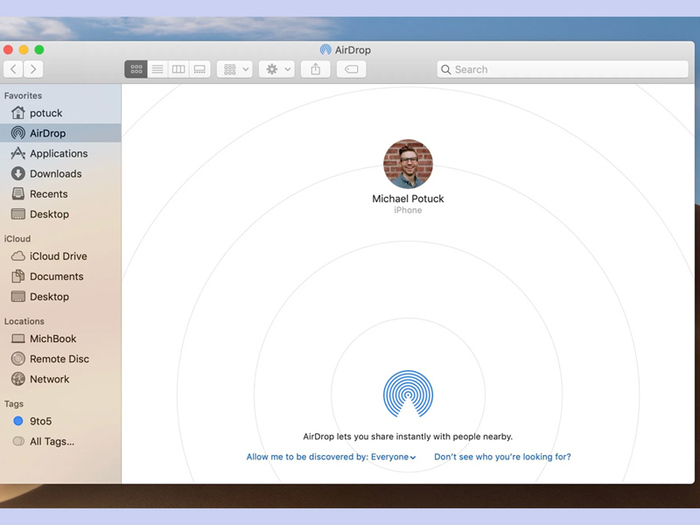
Cách kết nối thiết bị iPhone với Macbook bằng tính năng AirDrop
- Bước 3: Bật Airdrop trên iPhone qua Trung tâm điều khiển > Chọn biểu tượng AirDrop > Chọn chế độ Everyone (Mọi người).
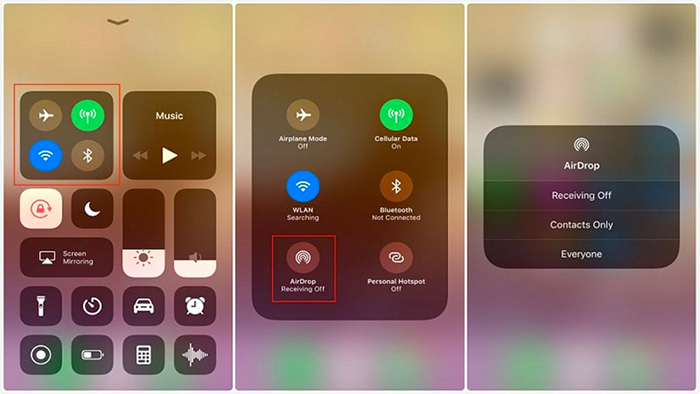
Bật Airdrop trên iPhone qua Trung tâm điều khiển
- Bước 4: Sau khi kết nối thành công iPhone với Macbook, bạn có thể tùy chọn chuyển bất kỳ tệp dữ liệu nào giữa 2 thiết bị: Chọn tệp muốn gửi > Airdrop > Chọn biểu tượng MacBook > Gửi.
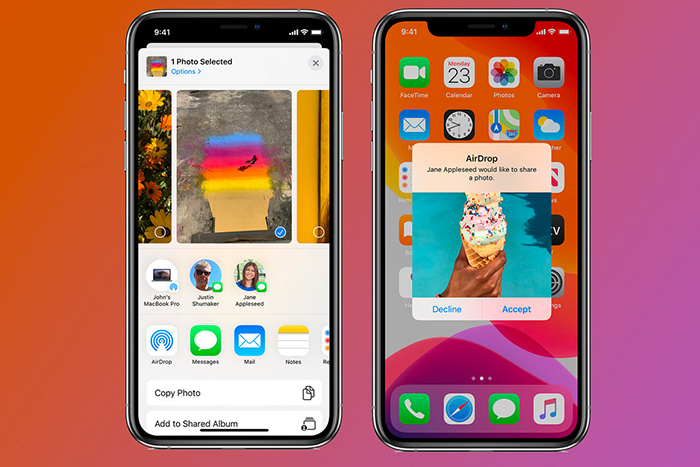
Cách chuyển tệp dữ liệu giữa hai thiết bị iPhone và MacBook
*Lưu ý: Cần đảm bảo đã bật tính năng Wifi, Bluetooth để kết nối được iPhone với MacBook.
Đánh giá: Airdrop giúp người dùng dễ dàng kết nối iPhone với MacBook để truyền tải dữ liệu mà không sợ bị giảm chất lượng hay cần dùng đến cáp kết nối.
1.3. Tính năng Apple Music Sync Library
Apple Music cho phép người dùng truy cập thư viện nhạc của mình và các bài hát được tải xuống bằng tính năng Sync Library. Cách kết nối iPhone với MacBook bằng tính năng Apple Music Sync Library như sau:
- Bước 1: Mở Settings > Chọn Music.
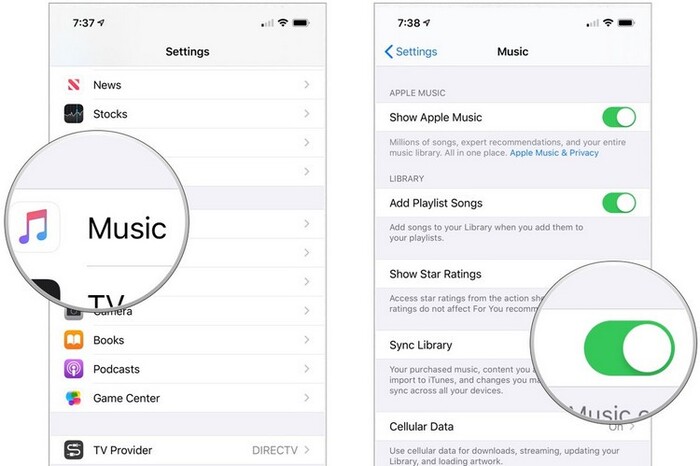
Mở ứng dụng Settings và chọn Music
- Bước 2: Thiết lập Sync Library bằng cách: Mở Apple Music > Chuyển đến Menu Music > Preferences trong thanh Menu trên cùng > Cửa sổ mới hiển thị > Chọn thẻ General > Chọn Sync Library.
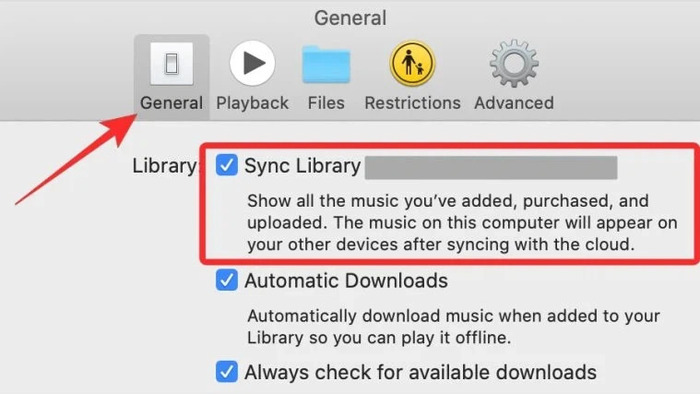
Kích hoạt tính năng Sync Library
- Bước 3: Bấm nút OK để xác nhận thay đổi thiết lập.
Lưu ý: Yêu cầu cả hai thiết bị đã đăng ký Apple Music và đăng nhập vào cùng một Apple ID.
>> Con trỏ chuột là công cụ không thể thiếu trên bất kỳ chiếc máy tính nào, thế nhưng bạn hoàn toàn có thể tăng kích thước con trỏ chuột trên MacBook chỉ với các bước vô cùng đơn giản.
1.4. Tính năng Handoff
Handoff là tính năng thông minh giúp iPhone truyền dữ liệu qua MacBook mà không cần dây cáp kết nối. Các phiên bản có thể áp dụng tính năng này: MacBook Air, Pro, Mac mini hay các dòng MacBook Pro ra mắt từ 2012 trở lên.
- Bước 1: Bật Handoff trên Macbook: Chọn Tùy chọn hệ thống > Cài đặt chung > Cho phép Handoff giữa iPhone và Macbook.
Với Mac chạy hệ điều hành macOS Ventura: Nhấn vào logo quả táo của Apple ở góc trên cùng bên trái màn hình, truy cập vào Cài đặt hệ thống > Cài đặt chung > AirDrop & Handoff > Cho phép Handoff giữa máy Mac này và các thiết bị iCloud của bạn.
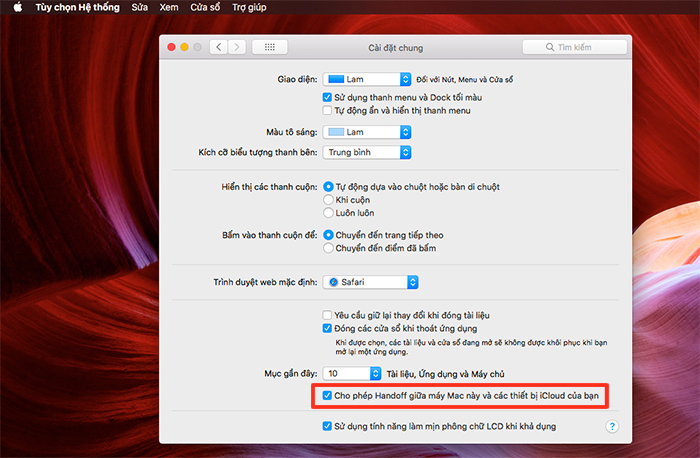
Bật tính năng Handoff trên Macbook
- Bước 2: Bật Handoff trên iPhone: Chọn Cài đặt > Chọn Cài đặt chung > AirPlay & Handoff > Handoff.
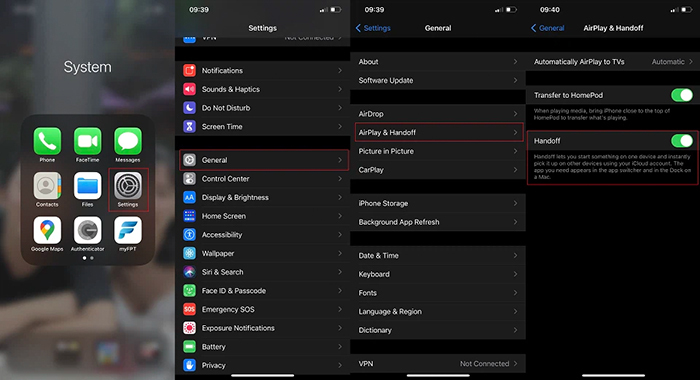
Bật Handoff trên iPhone
2. Cách kết nối iPhone với MacBook bằng kết nối không dây
2.1. Kết nối qua Wi-Fi
Trước tiên, hãy đảm bảo hai thiết bị iPhone và MacBook của bạn phải được kết nối cùng một mạng Wi-Fi. Bên cạnh đó, cần kết nối iPhone với MacBook bằng loại cáp kết nối đi kèm.
Sau đó, mở app Finder > Chọn iPhone ở thanh bên trái > Chọn General ở khung bên phải thông tin iPhone > Chọn Show this iPhone when on Wi-Fi > Bấm Apply > Hoàn thành.
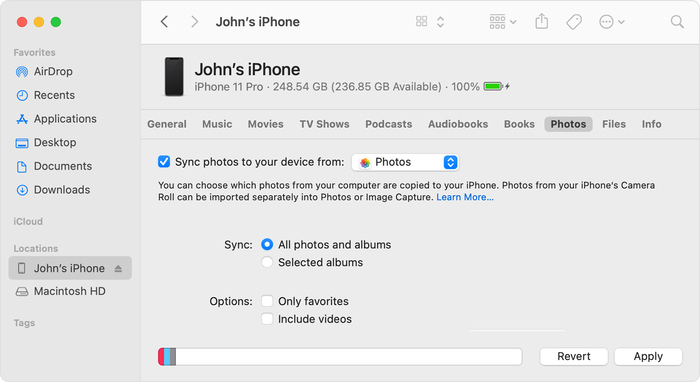
Ghép nối iPhone và MacBook qua Wi-Fi
2.2. Kết nối bằng điểm phát sóng di động
Điểm phát sóng di động (Hotspot) là tính năng được cài sẵn trong hệ điều hành iOS của Apple. Tính năng này cho phép MacBook kết nối với dữ liệu di động của iPhone bằng điểm phát sóng cá nhân. Chi tiết cách kết nối như sau:
- Bước 1: Bật dữ liệu di động trên iPhone:
- Mở ứng dụng Settings > Chọn Mobile Data.
- Thiết lập Mobile Data > Chuyển Allow Others to Join từ chế độ Off sang On. Trong hộp thoại popup, chọn Turn on Wi-Fi and Bluetooth để bật điểm phát sóng di động trên iPhone.
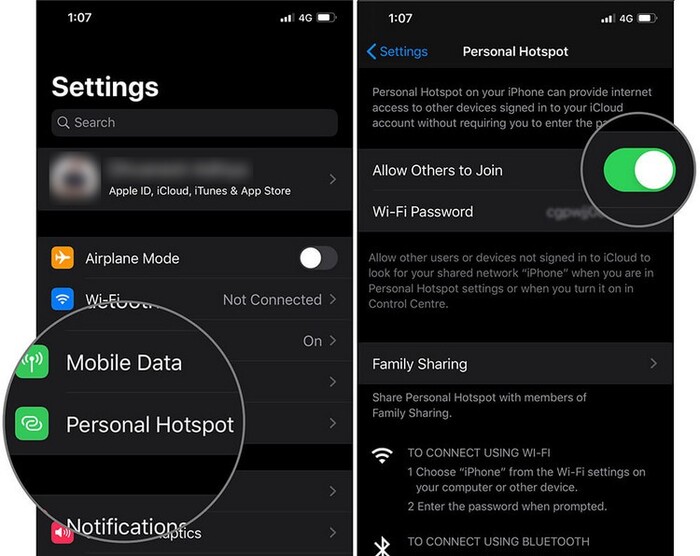
Bật dữ liệu di động trên iPhone
- Bước 2: Để MacBook kết nối được với iPhone, chọn Wi-Fi trên thanh Menu > Chuyển thiết lập bên phải chọn Wi-Fi từ chế độ Off sang On > Tên điểm phát sóng di động của iPhone sẽ hiện trong mục danh sách Personal Hotspot trên MacBook. Để kết nối hãy kích vào tên điểm phát sóng tương ứng.
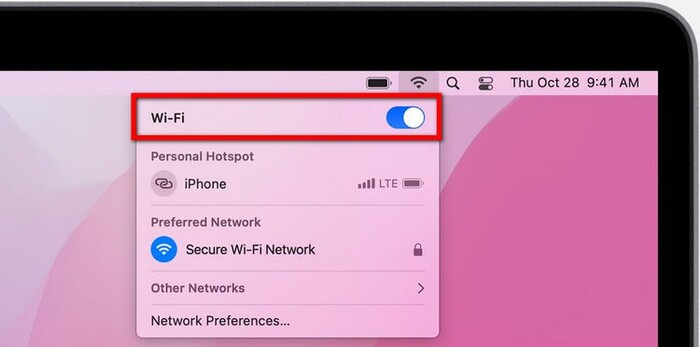
Ghép nối MacBook với iPhone bằng điểm phát sóng di động
>> Tham khảo kiến thức hữu ích trên Macbook: Cách tạo List box trên Google Trang tính
3. Cách kết nối iPhone với MacBook sử dụng bên thứ 3
Thay vì kết nối iPhone với MacBook qua các tính năng của Apple hoặc bằng kết nối không dây, người dùng còn có thể ghép nối iPhone với MacBook bằng cách sử dụng bên thứ 3.
3.1. Cap USB
MacBook nào cùng đều được trang bị cổng USB, chúng ta có thể dễ dàng kết nối với thiết bị iPhone thông qua cổng này. Tuy nhiên, bạn cần chú ý về khả năng tương thích của các thiết bị cụ thể như sau:
-
Đối với cáp sạc USB - Lightning: Cắm trực tiếp vào iPhone với MacBook để kết nối với nhau.
-
Đối với cáp sạc Type C - Lightning: Nên sử dụng Dock chuyển đổi.
Lưu ý: Cần mua đúng loại đầu cáp để có thể cắm vừa và dễ dàng thực hiện thao tác hơn.

Cách kết nối iPhone với MacBook thông qua cáp USB
3.2. Dock chuyển đổi
Dock chuyển đổi giúp việc kết nối giữa iPhone với MacBook diễn ra nhanh và dễ dàng hơn nhưng chỉ có thể áp dụng được cho phiên bản ra mắt từ sau 2016. Chi tiết cách thực hiện như sau:
- Bước 1: Cắm đầu cáp USB-C vào iPhone, đầu cáp thứ hai cắm vào Dock chuyển đổi.
- Bước 2: Kết nối Dock chuyển đổi với thiết bị MacBook và cắm đầu USB còn lại vào cổng Type A là hoàn thành.

Kết nối iPhone với MacBook bằng Dock chuyển đổi
4. Cách chuyển tiếp tin nhắn và cuộc gọi từ iPhone sang Macbook
Không chỉ hỗ trợ đồng bộ dữ liệu, Apple còn cho phép người dùng thực hiện cuộc gọi hay chuyển tiếp tin nhắn từ iPhone sang MacBook bằng cách làm như sau:
Cách 1: Chuyển tiếp tin nhắn từ iPhone sang Macbook.
- Bước 1: Bật Text Message Forwarding bằng cách mở Settings > Chọn Messages > Chọn Text Message Forwarding.
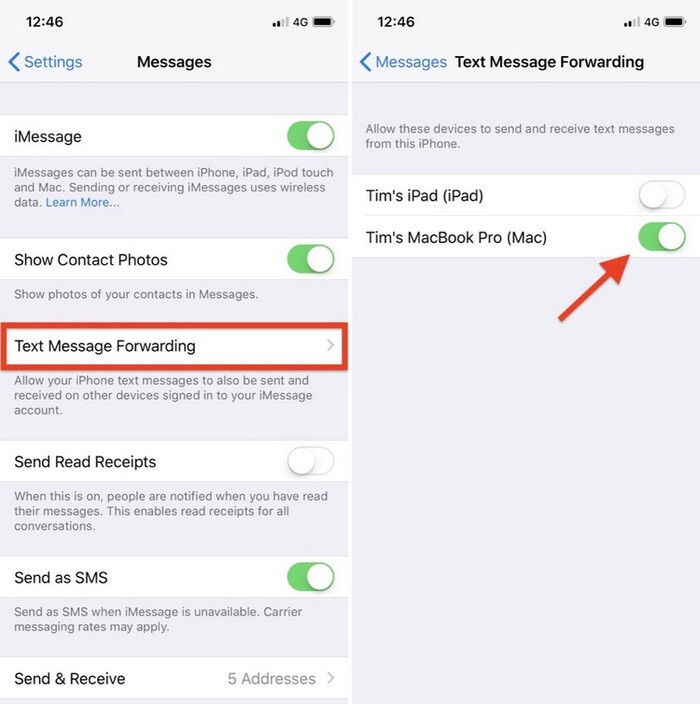
Tiến hành bật tính năng Text Message Forwarding
- Bước 2: Trên màn hình tiếp theo, bật nút bên phải > Chọn tên MacBook xuất hiện trên danh sách > Tất cả các tin nhắn SMS được gửi đến iPhone sẽ đồng thời chuyển đến MacBook vừa được chọn.
Cách 2: Chuyển tiếp cuộc gọi từ iPhone sang MacBook
- Bước 1: Thực hiện cuộc gọi trên iPhone như bình thường (Cả cuộc gọi đến hay gọi đi)
- Bước 2: Giữa cuộc gọi > Nhấn nút Audio để mở bảng tùy chọn.
- Bước 3: Nhấn vào MacBook muốn chuyển tiếp cuộc gọi và tiếp tục trò chuyện bình thường.
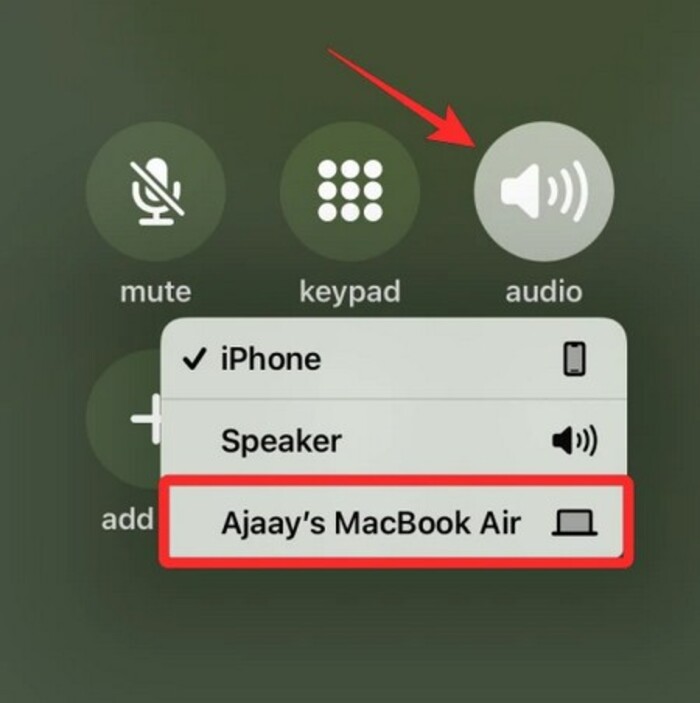
Chuyển tiếp cuộc gọi từ iPhone sang MacBook
*Lưu ý: Để thực hiện thành công cách làm này, hai thiết bị cần kết nối chung Wifi. Ngoài ra, các máy cũng nên kích hoạt chế độ Bluetooth mặc định.
5. Cách khắc phục lỗi không kết nối được iPhone với MacBook
1 - Hệ điều hành có vấn đề
Hệ điều hành của iOS hay của macOS bị lỗi có thể là nguyên nhân không truyền tải được file từ MacBook về iPhone được. Trong trường hợp này, người dùng hãy thực hiện nâng cấp hệ điều hành hoặc reset về trạng thái ban đầu là OK.
2 - Dây cáp bị hỏng
Dây cáp kết nối rất hỏng đầu cắm hoặc bị đứt do nhiều nguyên nhân: Bị giằng kéo, đồ vật nặng đè lên, quấn dây không đúng cách… Lúc này, bạn nên đổi dây cáp khác để có thể kết nối iPhone với MacBook dễ dàng hơn.
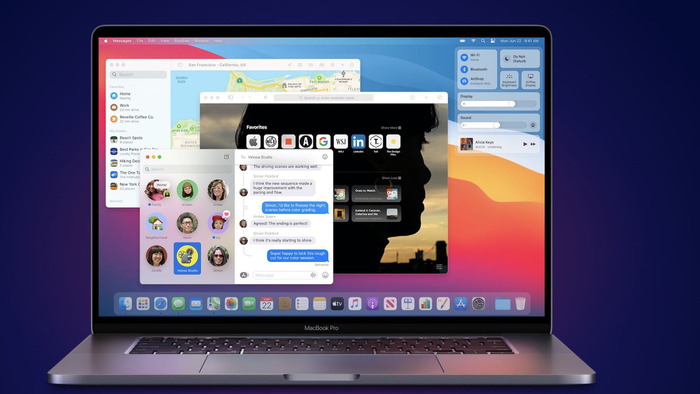
Khắc phục lỗi không kết nối được iPhone với Macbook
Như vậy, bài viết trên đã chia sẻ đến bạn 9+ cách kết nối iPhone với MacBook đầy đủ và chi tiết nhất. Hy vọng rằng những thông tin hữu ích này có thể giúp bạn dễ dàng thực hiện ghép nối iPhone với MacBook trong quá trình sử dụng. Nếu thấy những nội dung này hữu ích và thú vị, đừng quên chia sẻ đến mọi người xung quanh bạn nhé!
Ngoài ra, nếu bạn cần tư vấn và hỗ trợ xử lý lỗi khi iPhone không kết nối được với MacBook, bạn hãy liên hệ trực tiếp với Oneway qua:
-
Hotline: 0246 681 9779
-
Website: onewaymacbook.vn
-
Fanpage: ONEWAY MACBOOK





 MacBook
MacBook iMac
iMac Mac Studio
Mac Studio Phụ kiện
Phụ kiện Máy cũ
Máy cũ Điện thoại
Điện thoại Máy tính bảng
Máy tính bảng Nhà thông minh
Nhà thông minh Tin tức
Tin tức Khuyến mãi
Khuyến mãi Thu cũ đổi mới
Thu cũ đổi mới











