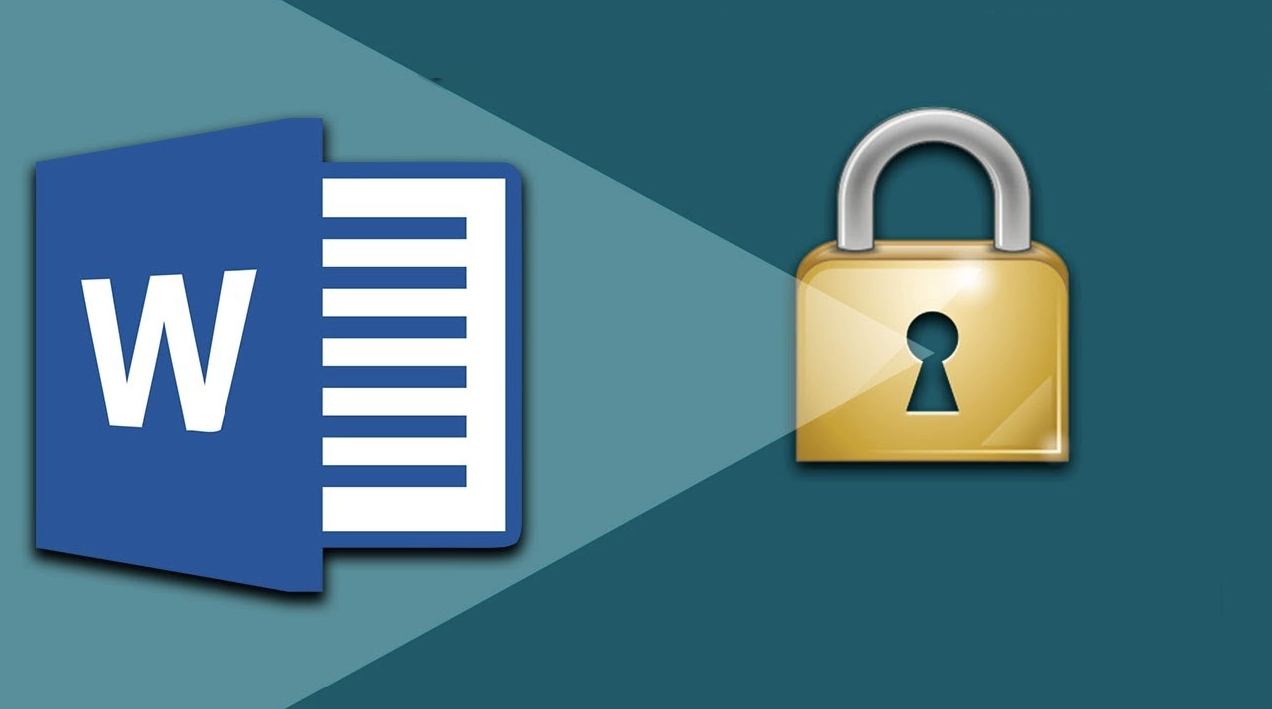Cách đặt mật khẩu cho file Word trên MacBook qua 7 bước siêu nhanh
Đặt mật khẩu cho file word là một trong những giải pháp hiệu quả để bảo mật và nâng cao tính riêng tư của tài liệu. Với cách đặt mật khẩu cho file word trên MacBook sau đây, bạn sẽ dễ dàng thực hiện thao tác này và bảo mật thông tin tốt hơn. Cùng tìm hiểu ngay nhé!
1. Cách đặt mật khẩu cho file word trên MacBook
Để cài đặt mật khẩu cho file word trên MacBook bạn thực hiện tuần tự theo 7 bước sau đây:
- Bước 1: Truy cập vào file word bạn muốn đặt mật khẩu và chọn “Review/Xem lại”.
- Bước 2: Cách đặt mật khẩu cho file word trên MacBook ở phía trên góc phải màn hình.
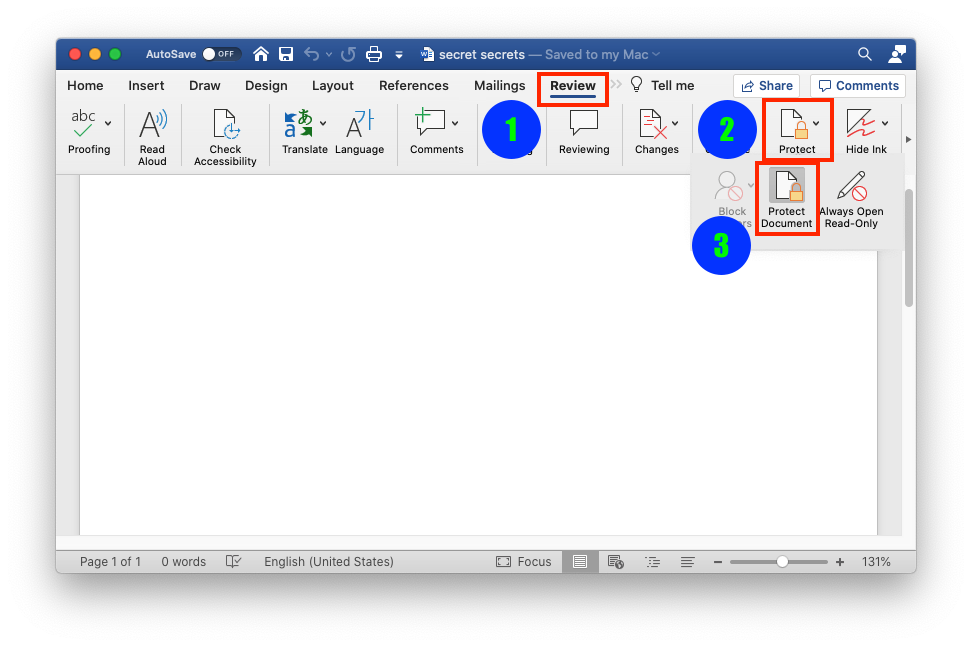
- Bước 3: Khi hộp thoại “Password Protect” hiển thị ra, bạn tiến hành đặt mật khẩu cho file word tại mục “Security/Mật khẩu” và ở phần “Set a password to open this document/Đặt mật khẩu để mở tài liệu” bạn thực hiện nhập mật khẩu.
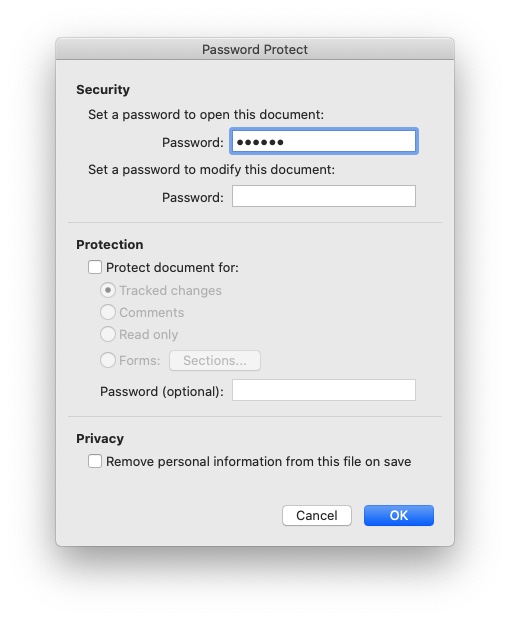
- Bước 4: Sẽ có một cửa sổ khác được mở ra, lúc này Word sẽ yêu cầu bạn nhập mật khẩu để đảm bảo bạn không nhập sai. Bạn nhập lại mật khẩu vào ô “Ren-enter the password/Nhập lại mật khẩu”.
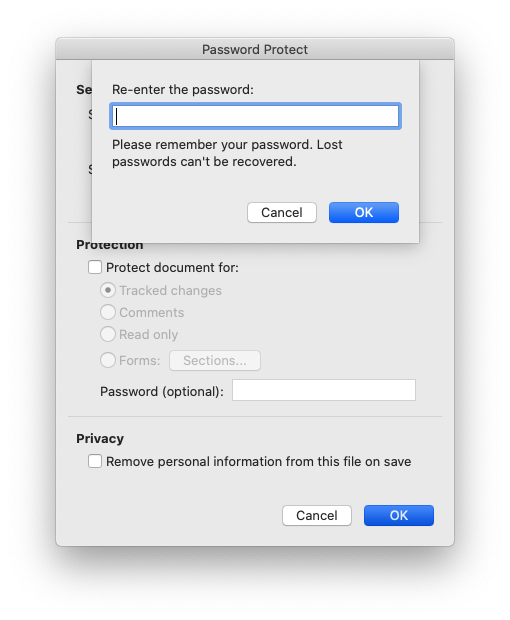
- Bước 5: Tiếp theo, bạn tiếp tục đặt mật khẩu vào ô “Set a password to modify this document/Đặt mật khẩu để sửa đổi tài liệu này”, bạn thực hiện nhập mật khẩu (có thể trùng hoặc khác với mật khẩu trên) rồi nhấn “OK”. File word trên MacBook sau khi đặt mật khẩu sẽ được hiển thị có hình Ổ khóa đang đóng.
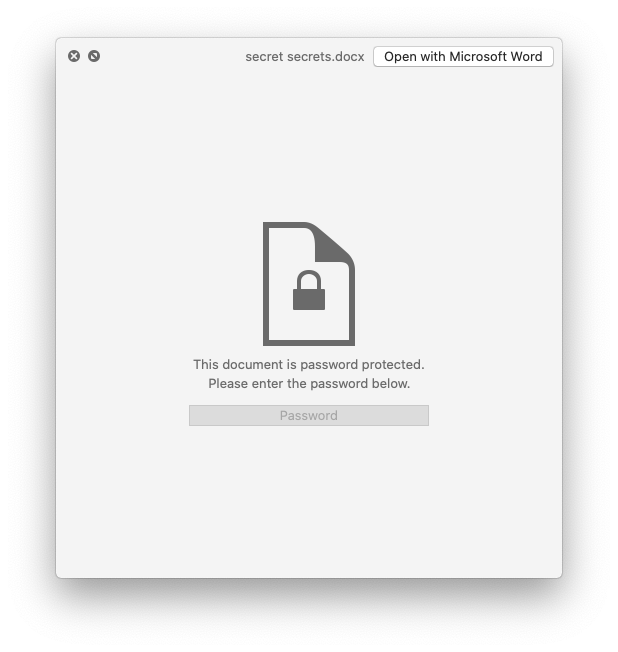
File word sau khi đã cài đặt mật khẩu sẽ hiển thị hình ổ khóa đang đóng
- Bước 6: Khi bạn click mở file sẽ có một cửa sổ hiện ra yêu cầu bạn nhập Mật khẩu. Lúc này bạn chỉ cần nhập mật khẩu, nhấn “OK” là mở được file word.
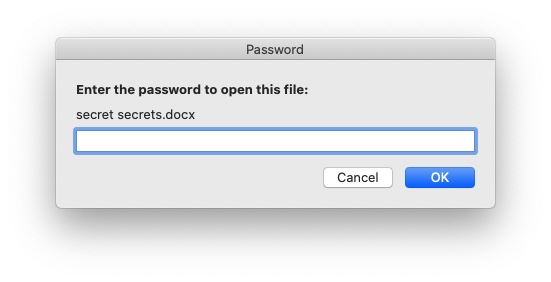
Hiển thị yêu cầu nhập mật khẩu khi bạn muốn mở file word đã cài đặt mật khẩu
- Bước 7: Nếu bạn muốn thực hiện chỉnh sửa thông tin trên file word thì cần nhập mật khẩu (mật khẩu đặt cho mục “Set a password to modify this document/Đặt mật khẩu để sửa đổi tài liệu này”), rồi nhấn “OK” là có thể xem và chỉnh sửa file như mong muốn.
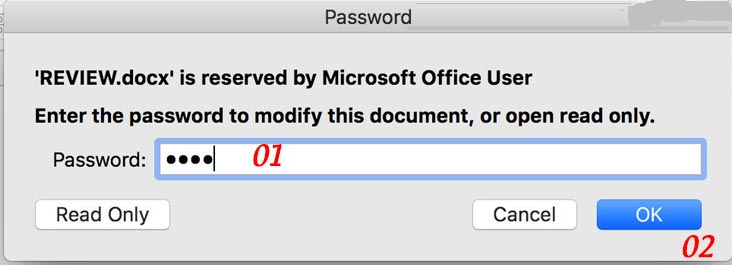
>>> Khi bạn đã biết cách đặt mật khẩu cho file Word trên MacBook, việc nén tài liệu thành file zip cũng có thể giúp bạn bảo vệ và quản lý tệp tin dễ dàng hơn. Hãy tìm hiểu cách tạo file zip trên MacBook để tổ chức các tài liệu của bạn một cách hiệu quả.
2. Giải đáp thắc mắc khi đặt mật khẩu cho file Word trên MacBook
Để giúp các bạn hiểu hơn về thao tác cách đặt mật khẩu cho file word trên MacBook hãy cùng Oneway giải đáp các thắc mắc sau:
1 - Cần làm gì khi quên mật khẩu của file trên MacBook?
Nếu quên mật khẩu của file word trên MacBook, bạn có thể áp dụng các cách để mở khóa sau: Sử dụng wordpad, notepad, bằng phần mềm trực tuyến hoặc bằng cách khôi phục lại mật khẩu.... Sau đây là hướng dẫn mở lại file word khi đã quên mật khẩu bằng cách khôi phục lại mật khẩu thông qua “Passper for Word” - công cụ phá mật khẩu tài liệu Word tốt nhất cho máy Mac:
- Bước 1: Đầu tiên, hãy tải xuống và cài đặt công cụ khôi phục mật khẩu “Passper for Word” trên hệ thống của bạn. Sau khi hoàn tất, hãy chạy phần mềm.
- Bước 2: Chọn tùy chọn “Recover Passwords/Khôi phục mật khẩu” trên giao diện chính của công cụ.
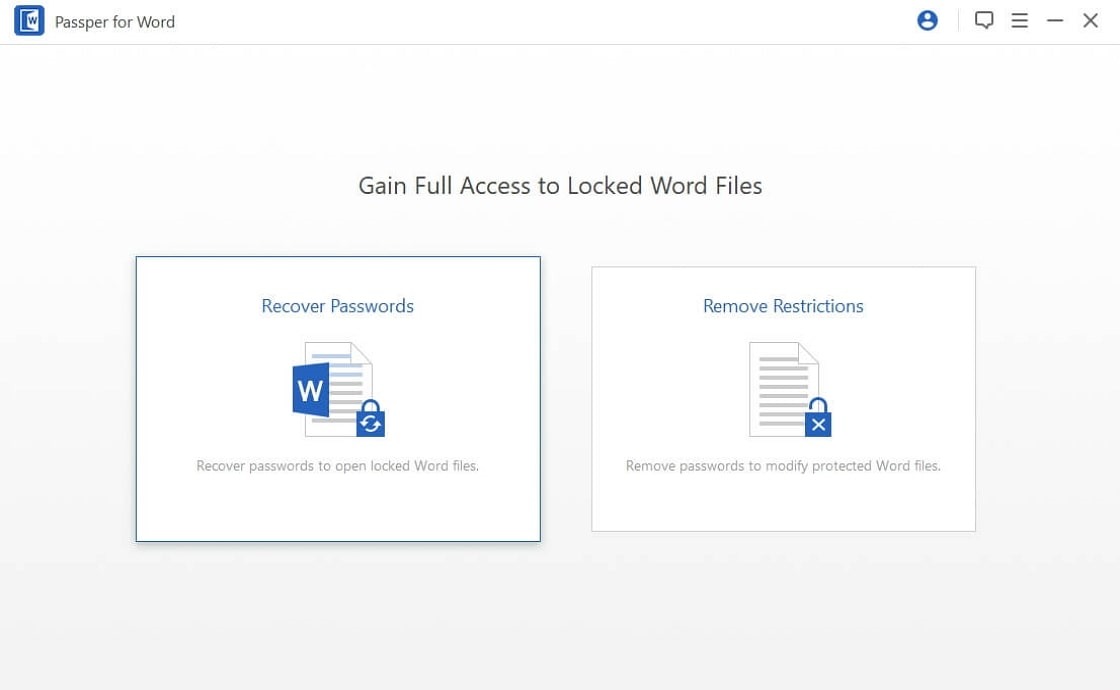
- Bước 3: Nhấp vào nút "+" để nhập tài liệu Word bị khóa của bạn. Sau đó, bạn cần chọn một phương pháp khôi phục theo thông tin bạn nhớ về mật khẩu của mình. Trong đó:
- “Combination Attack”: thông tin ký tự gợi nhớ về mật khẩu
- “Dictionary Attack”: tìm mật khẩu từ từ điển, mất ít thời gian hơn
- “Mask Attack”: tìm mật khẩu từ thông tin bạn biết về nó, tìm kiếm nhanh hơn.
- “Brute Force Attack”: tìm mật khẩu lâu hơn.
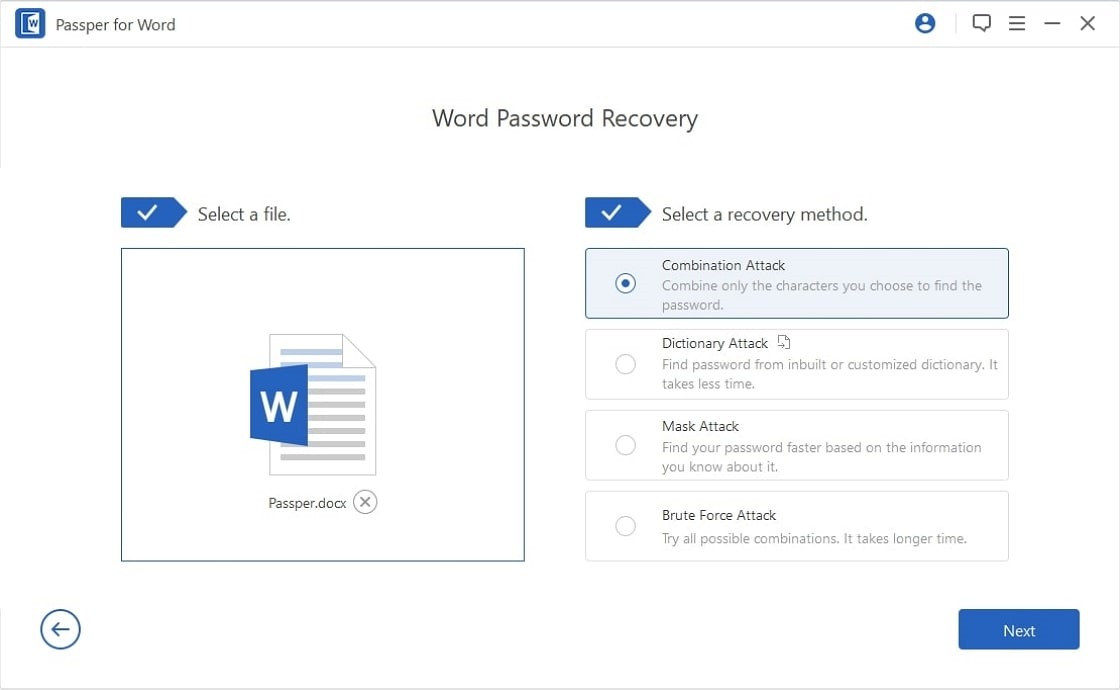
- Bước 4: Sau đó, bạn nhấp vào “Next” để khởi chạy quá trình tìm lại mật khẩu. Một vài phút sau, mật khẩu sẽ hiển thị trên màn hình. Bạn có thể sử dụng lại mật khẩu này để mở file word đã cài trước đó.
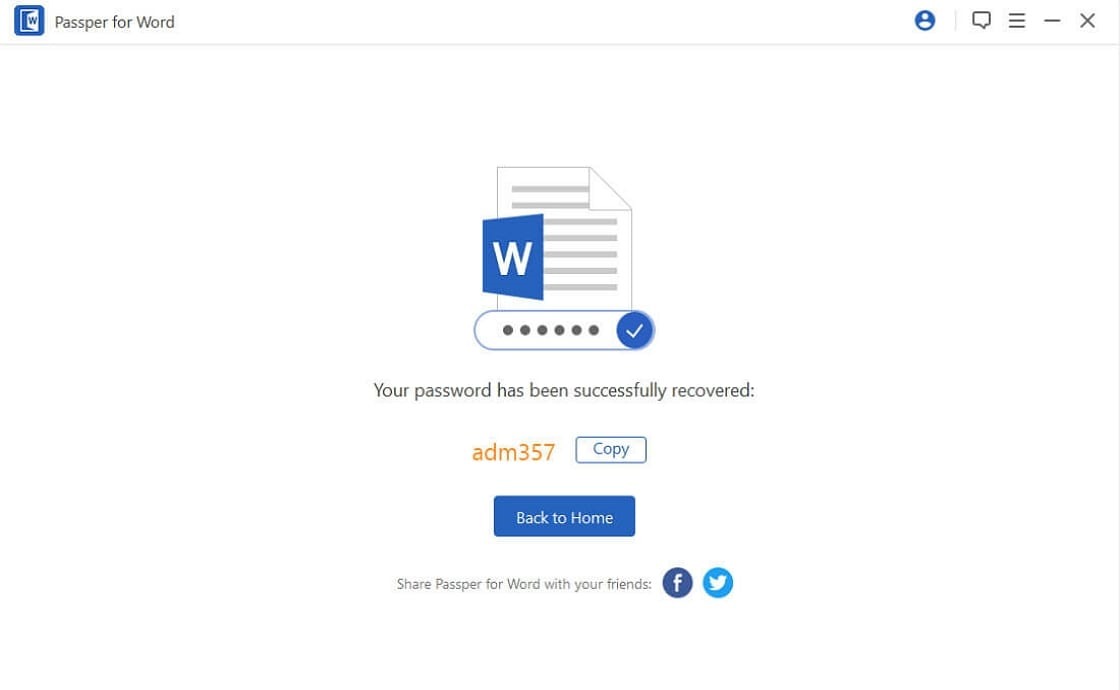
2 - Nếu không đặt mật khẩu cho file word bạn có thể đặt mật khẩu cho folder chứa file word?
Nếu không muốn cài đặt mật khẩu cho file word, bạn có thể cài đặt mật khẩu cho folder để bảo mật thông tin không chỉ của 1 file mà nhiều file mong muốn. Cách đặt mật khẩu cho folder trên MacBook được thực hiện như sau:
- Bước 1: Mở ứng dụng “Disk Utility/Tiện ích ổ đĩa”
- Bước 2: Trong menu trên cùng, hãy vào “File/Tệp” chọn “New Image/Hình ảnh mới” và bấm “Folder Image/Ảnh thư mục”
- Bước 3: Chọn thư mục bạn muốn bảo vệ bằng mật khẩu
- Bước 4: Trong “Encryption/Mã hóa” hãy chọn “AES 128 bit”, trong “Image Format/Định dạng hình ảnh” chọn “Ready/Write/ Đọc/ghi” và tạo mật khẩu bạn muốn cho thư mục Mac.
- Bước 5: Bấm “Save/Lưu” thư mục của bạn để hoàn tất quá trình cài đặt mật khẩu cho folder.
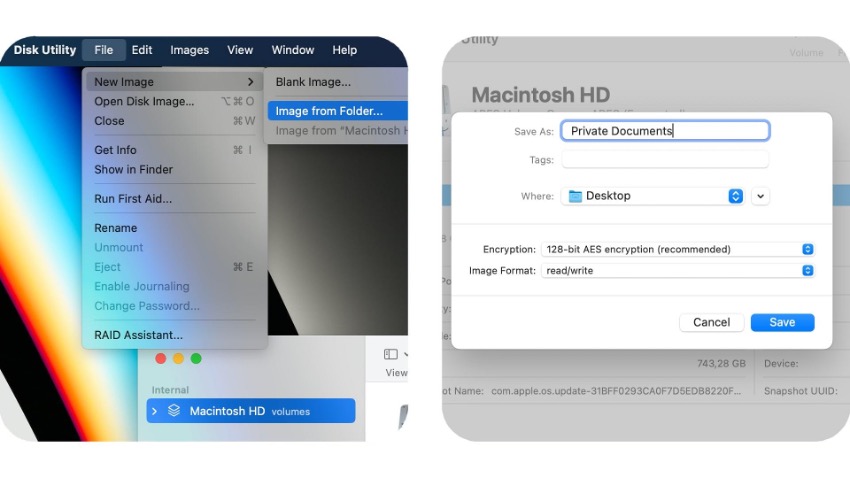
3 - Làm thế nào để xóa mật khẩu cho file word?
Để xóa mật khẩu file word đã cài đặt, bạn thực hiện giống như cách đặt mật khẩu nhưng để trống không điền khi đến bước nhập mật khẩu là hoàn thành. Hoặc bạn có thể thực hiện nhanh hơn với các bước sau:
- Bước 1: Trước tiên, hãy mở tài liệu được bảo vệ. Nhập mật khẩu chính xác vào màn hình bật lên.
- Bước 2: Nhấp vào menu “File/”Tệp và chọn “Options/Tùy chọn” từ danh sách.
- Bước 3: Cửa sổ “Options/Tùy chọn” Word sẽ bật lên. Chọn “Security/Bảo mật”và nhấp vào nút “OK” để tiếp tục.
- Bước 4: Trong màn hình Security/Bảo mật, bạn có thể xóa cả “Password to open/Mật khẩu để mở” và “Password to modify/Mật khẩu để sửa đổi”. Nhấp vào “OK” để hoàn tất thao tác.
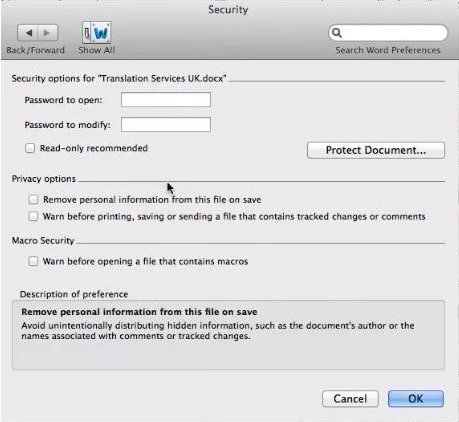
Trên đây là cách đặt mật khẩu cho file word trên MacBook, hy vọng đã giúp các bạn có thể thực hiện được thao tác này thành công và nhanh chóng. Chúc bạn làm việc, học tập hiệu quả với người bạn đồng hành MacBook và đừng quên theo dõi Oneway để cập nhật nhiều chia sẻ sử dụng máy tính thú vị cũng như mức giá các loại máy mới nhất.
>>> Tham khảo thêm các bài viết khác:





 MacBook
MacBook iMac
iMac Mac Studio
Mac Studio Phụ kiện
Phụ kiện Máy cũ
Máy cũ Điện thoại
Điện thoại Máy tính bảng
Máy tính bảng Nhà thông minh
Nhà thông minh Tin tức
Tin tức Khuyến mãi
Khuyến mãi Thu cũ đổi mới
Thu cũ đổi mới