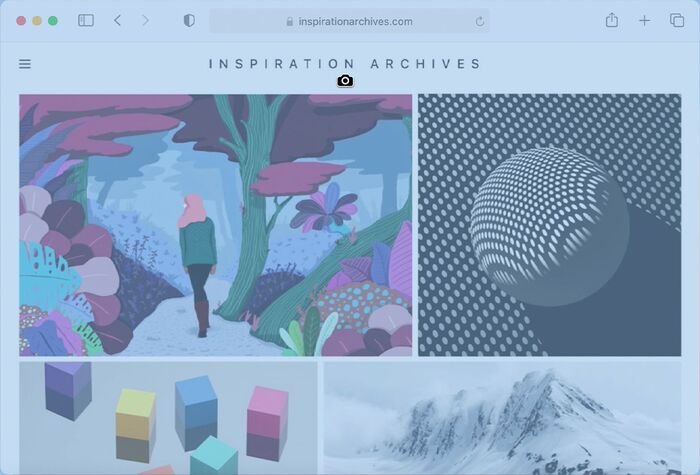17+ cách chụp màn hình MacBook Air đơn giản chỉ trong 1 giây
Cách chụp màn hình MacBook Air tuy đơn giản nhưng có thể gây khó khăn cho những người mới dùng MacBook. Để giải quyết vấn đề này, bài viết sau đây sẽ tổng hợp các cách chụp màn hình Macbook Air nhanh chóng, dễ thực hiện với bất kỳ ai.
1. 11 cách chụp màn hình MacBook Air bằng phím tắt
1.1. Chụp toàn bộ màn hình MacBook Air
Cách chụp màn hình MacBook Air khá đơn giản, bạn chỉ cần nhấn tổ hợp phím Shift + Command (⌘) + 3. Ảnh chụp lại sẽ được lưu tự động trên giao diện Desktop.
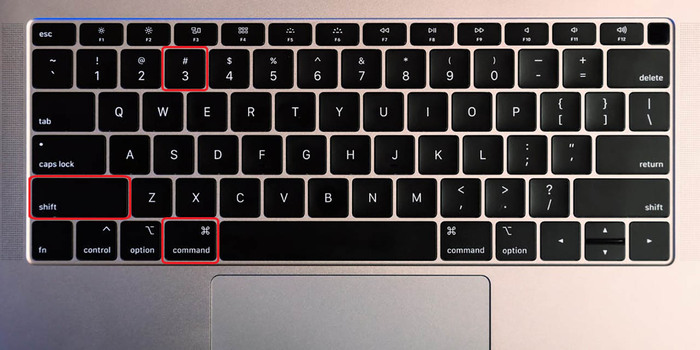
Nhấn tổ hợp phím Shift + Command + 3 để chụp toàn màn hình
1.2. Chụp một phần màn hình MacBook Air
Để chụp một phần màn hình, bạn thực hiện theo các thao tác sau:
-
Bước 1: Nhấn tổ hợp phím Shift + Command (⌘) + 4
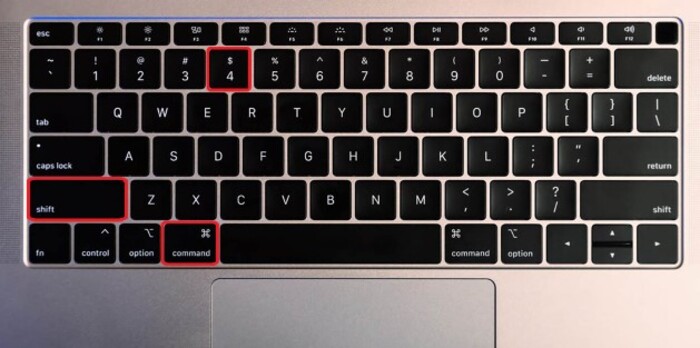
Nhấn tổ hợp phím Shift + Command (⌘) + 4
-
Bước 2: Tạo vùng ảnh cần chụp bằng cách kéo con trỏ chuột hình chữ thập
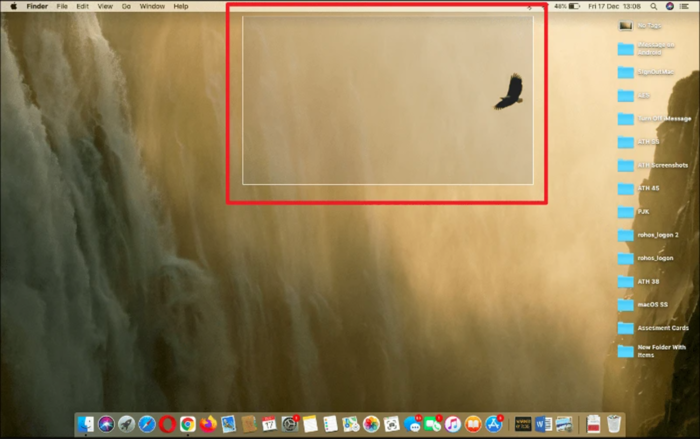
Chọn phần muốn chụp trên màn hình MacBook
-
Bước 3: Nhấn giữ phím Shift/ Option/ Space nếu muốn thay đổi cách di chuyển vùng chọn của con trỏ chuột > Thả chuột hoặc trackpad. Nếu muốn hủy chụp, bạn nhấn phím Esc trước khi thả chuột
Sau khi chụp một phần màn hình MacBook, ảnh sẽ được lưu dưới dạng file.png trên màn hình chính.

Phím Esc giúp bạn hủy chụp một phần màn hình
1.3. Chụp một cửa sổ bất kỳ trên MacBook Air
Chụp một cửa sổ bất kỳ trên MacBook cực đơn giản chỉ với các thao tác sau:
-
Bước 1: Nhấn tổ hợp phím Shift + Command (⌘) + 4 + Space, con trỏ chuột từ hình chữ thập chuyển sang hình camera
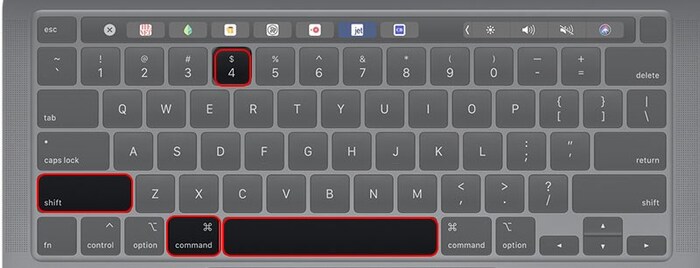
Tổ hợp phím Shift + Command (⌘) + 4 + Space để chụp cửa sổ hoạt động
-
Bước 2: Di chuyển nút camera qua cửa sổ cần chụp > Nhấn chuột hoặc trackpad. Ảnh chụp cửa sổ bất kỳ trên MacBook sẽ được lưu trên màn hình chính.
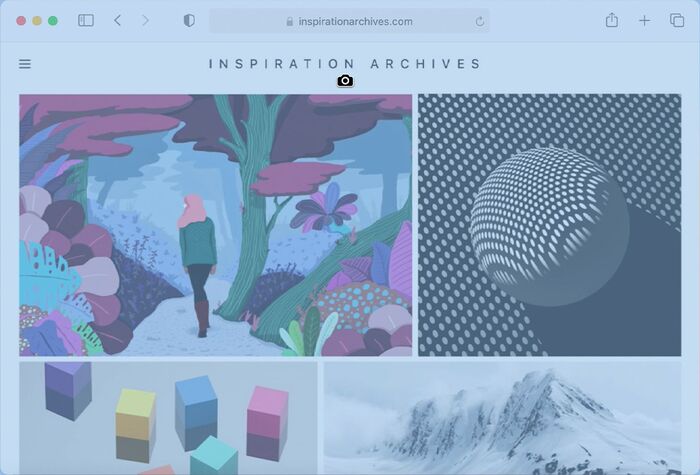
Nhấn chuột để chụp hình
1.4. 8 tổ hợp phím tắt chụp màn hình khác
Ngoài ra, còn một số tổ hợp phím tắt khác cũng là cách chụp màn hình MacBook Air vô cùng nhanh chóng, thao tác trực tiếp ngay trên thiết bị, bạn có thể tham khảo:
|
STT |
Thao tác |
Hành động |
Hình thức lưu ảnh |
|
1 |
Command + Shift + Control + 3 |
Chụp toàn màn hình |
Ảnh lưu vào bộ nhớ tạm |
|
2 |
Command + Shift + Control + 4 |
Chụp một phần màn hình |
Ảnh lưu vào bộ nhớ tạm |
|
3 |
Command + Shift + 4 + Option |
Chụp một phần màn hình với các tùy chọn đặc biệt |
Tùy vào sự lựa chọn của người dùng |
|
4 |
Command + Shift + 4 + Space bar + Nhấn vào cửa sổ cần chụp |
Chụp ảnh cửa sổ đang hoạt động |
Ảnh lưu trên màn hình |
|
5 |
Command + Shift + Control + 4 + Space Bar + Nhấn vào cửa sổ cần chụp |
Chụp ảnh cửa sổ đang hoạt động |
Ảnh lưu vào bộ nhớ tạm |
|
6 |
Command + Shift + 4 và kéo chuột bằng 3 ngón tay |
Chụp một phần màn hình |
Ảnh lưu trên màn hình |
|
7 |
Command + Shift + 6 |
Chụp Touch Bar |
Ảnh lưu trên màn hình |
|
8 |
Command + Shift + 5 + Chọn chức năng cần thực hiện |
Mở Ảnh Màn hình và các công cụ chụp màn hình |
Tùy vào lựa chọn của người sử dụng |
Lưu ý:
-
Không thể chụp ảnh các cửa sổ trong một số ứng dụng: Một số ứng dụng chặn quyền truy cập máy ảnh liên quan đến vấn đề bảo mật, riêng tư chẳng hạn như Trình phát DVD, ngân hàng trực tuyến,...
-
Phân biệt ảnh lưu trên màn hình và ảnh lưu vào bộ nhớ tạm: Ảnh lưu trên màn hình được lưu thành file ngay trên màn hình sau khi chụp, không bị mất khi chụp ảnh tiếp theo. Ảnh lưu vào bộ nhớ tạm chỉ lưu tạm thời, khi chụp ảnh khác thì ảnh đó sẽ bị mất. Bạn có thể lưu ảnh này bằng cách dán (Command + V) chúng vào một ứng dụng (ghi chú, word, khung chat tin nhắn,..)
>>> Nếu bạn là dân văn phòng, học sinh, sinh viên và đang băn khoăn lựa chọn một chiếc laptop phù hợp, MacBook Air 2017 có thể là gợi ý lý tưởng. Với khả năng đáp ứng tốt các nhu cầu làm việc, giải trí cơ bản cùng thiết kế nhỏ gọn, dễ dàng mang theo khi di chuyển, dòng máy này vẫn được nhiều người quan tâm dù đã ra mắt từ lâu. Tuy nhiên, liệu “có nên mua MacBook Air 2017 cũ” hay không? Tham khảo ngay bài viết để tìm ra câu trả lời phù hợp nhất cho bạn nhé!
2. Cách chụp màn hình MacBook bằng ảnh màn hình
Ngoài 11 cách chụp màn hình MacBook Air bằng phím tắt ở trên, bạn cũng có thể tham khảo 3 bước như sau:
-
Bước 1: Mở ảnh màn hình và công cụ bằng cách nhấn tổ hợp phím Command + Shift + 5 (hoặc Launchpad)

Các công cụ chụp màn hình hiển thị sau khi nhấn Command + Shift + 5
-
Bước 2: Chọn chế độ chụp, quay màn hình: chụp toàn bộ, chụp cửa sổ, chụp một phần, ghi lại toàn bộ màn hình, ghi lại một phần màn hình
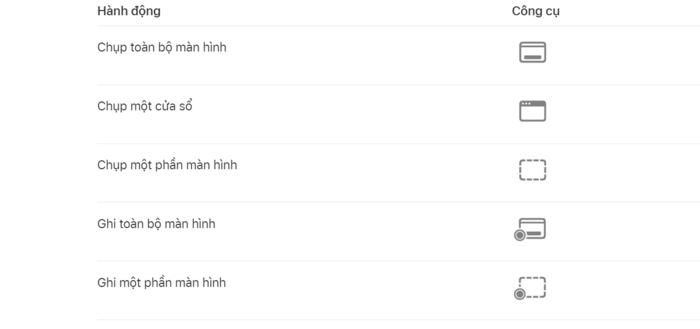
Các công cụ quay, chụp màn hình
-
Bước 3: Nhấn Tùy chọn nếu muốn chọn độ trễ, hiển thị hình thu nhỏ hoặc chọn nơi lưu trữ,...
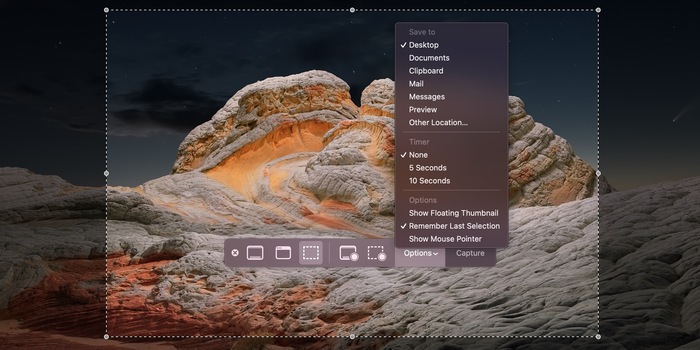
Sử dụng Options (Tùy chọn) để xử lý ảnh đơn giản
>>> Khám phá ngay các "cách sử dụng AirPods với MacBook" đơn giản và tiện lợi, giúp bạn tận hưởng trải nghiệm âm thanh mượt mà và kết nối thông minh mọi lúc mọi nơi!
3. Cách chụp màn hình cuộn trên MacBook Air
Tính năng chụp màn hình cuộn rất hữu ích khi bạn muốn lấy nội dung toàn trang mà không phải chụp quá nhiều ảnh đơn lẻ. Dưới đây là các bước giúp bạn chụp màn hình cuộn MacBook Air với trình duyệt Safari:
-
Bước 1: Truy cập trang web muốn chụp > Nhấn Safari trên thanh Menu > Chọn Preferences (Tùy chọn) hoặc Settings đối với macOS Ventura
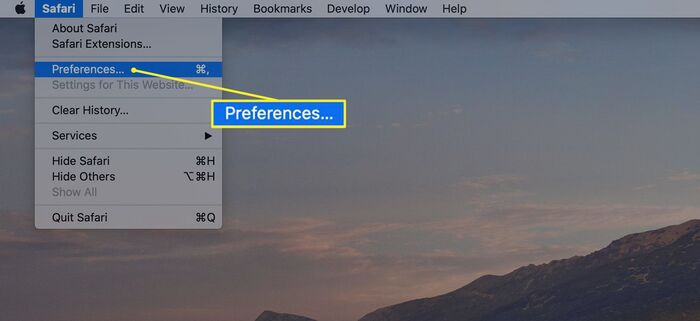
Chọn mục Tùy chọn trong Safari
-
Bước 2: Nhấn tab Advanced (Nâng cao) > Tick vào hộp cạnh Show Develop menu in the menu bar (Hiển thị menu Phát triển trong thanh menu)
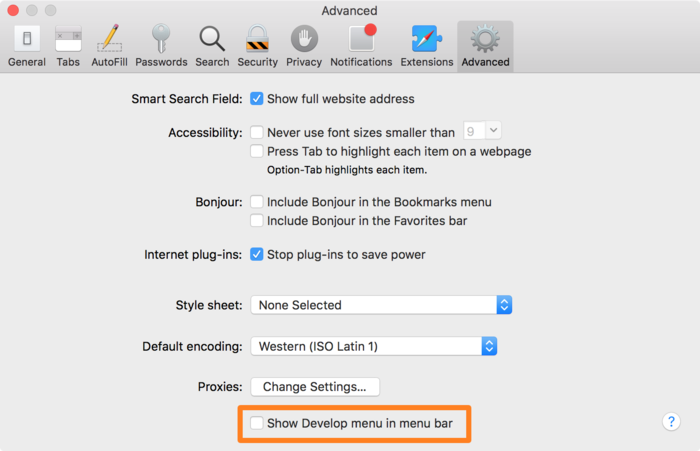
Bật hiển thị menu Phát triển trong thanh menu
-
Bước 3: Trên thanh Menu, bạn nhấn Develop (Phát triển) > Chọn Connect Web Inspector (Kết nối trình kiểm tra web)
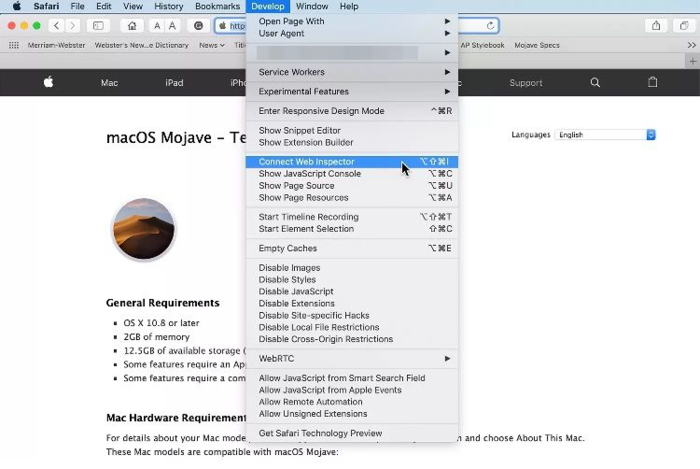
Chọn Kết nối trình kiểm tra web
-
Bước 4: Click chuột phải vào dòng đầu tiên bắt đầu bằng html > Chọn Screenshot (Chụp ảnh màn hình)
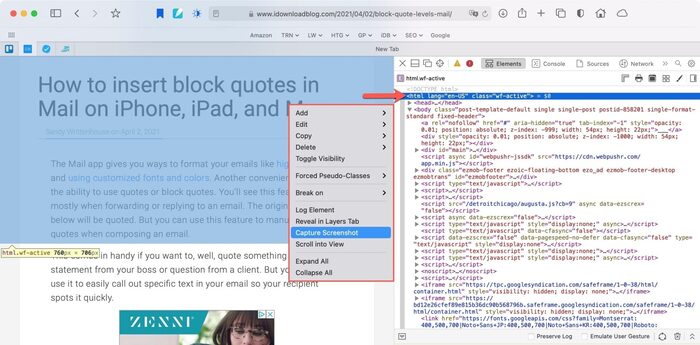
Chọn Screenshot để chụp ảnh màn hình cuộn
-
Bước 5: Đặt tên ảnh, chọn vị trí lưu ảnh > Nhấn Save (Lưu)
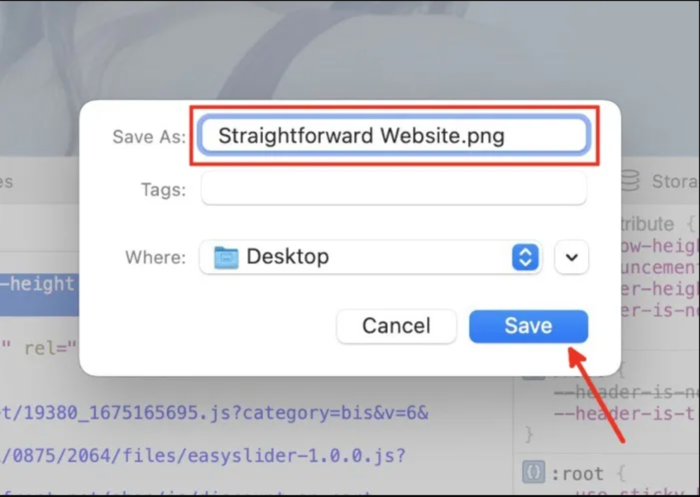
Đặt tên và lưu ảnh chụp màn hình cuộn
>>> Có thể bạn quan tâm: "9 Cách kiểm tra MacBook Air chính hãng CHUẨN APPLE" để đảm bảo bạn sở hữu sản phẩm chất lượng, chính hãng và an tâm trong quá trình sử dụng!
4. 5 cách chụp màn hình MacBook Air bằng ứng dụng
Các phần mềm chụp ảnh màn hình thường miễn phí, có dung lượng nhỏ nên không ảnh hưởng đến tốc độ hoạt động của thiết bị. Dưới đây là các phần mềm chụp màn hình tuyệt vời bạn nên thử.
4.1. Lightscreen
Lightscreen là ứng dụng chụp màn hình MacBook cực dễ sử dụng chỉ với vài cú click chuột. Ngoài chụp ảnh thông thường, ứng dụng cũng hỗ trợ chỉnh sửa chất lượng ảnh, đi kèm một vài phím tắt giúp bạn chụp ảnh nhanh hơn. Bạn thực hiện theo các bước sau đây để chụp màn hình với Lightscreen:
-
Bước 1: Mở ứng dụng Lightscreen sau khi đã tải về máy
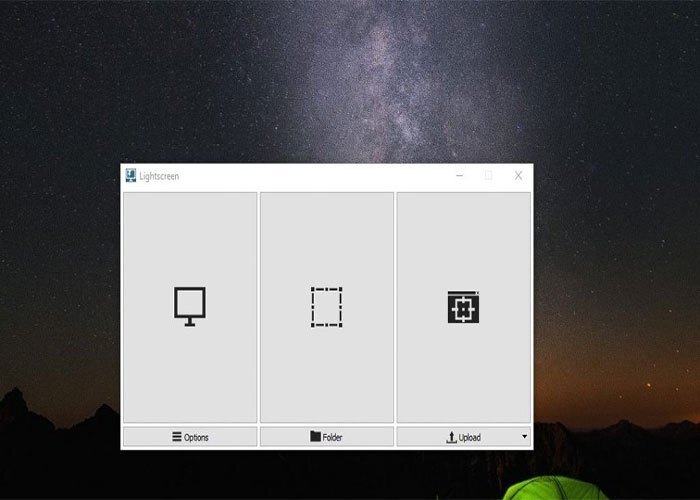
Mở ứng dụng Lightscreen
Bước 2: Chọn biểu tượng đường cắt khúc > Thực hiện kéo thả chuột để chọn phần muốn chụp lại > Nhấn dấu tích bên phải để lưu ảnh sau khi chụp
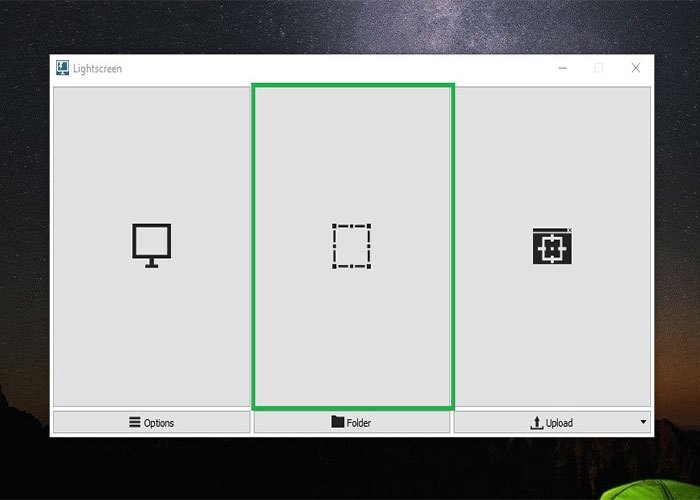
Thực hiện chọn vùng muốn chụp
4.2. Snagit
Snagit là ứng dụng đa năng giúp bạn chụp và quay lại màn hình. Dưới đây là các bước giúp bạn chụp màn hình bằng Snagit:
-
Bước 1: Khởi động ứng dụng Snagit trên màn hình
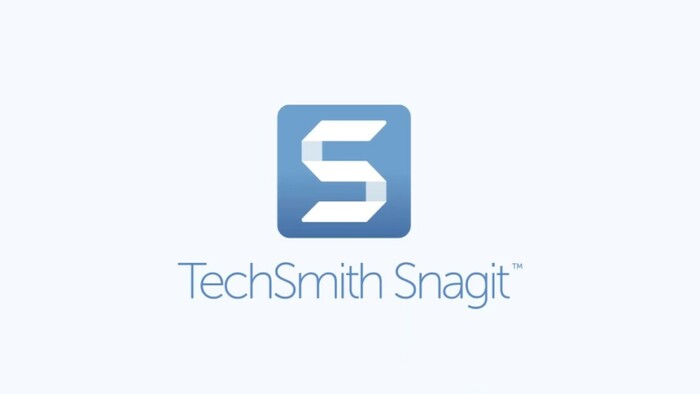
Mở ứng dụng Snagit
-
Bước 2: Chọn biểu tượng Máy chụp hình hoặc Máy quay phim > Kéo chuột để xác định phạm vi ảnh và nhả chuột ra để thực hiện chụp ảnh
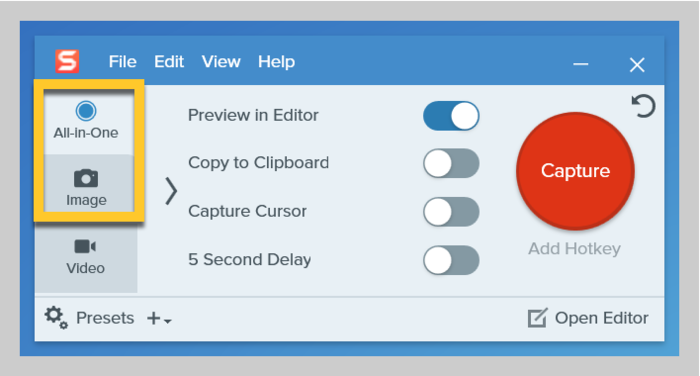
Chọn biểu tượng chụp ảnh hoặc quay video
-
Bước 3: Sau khi chụp ảnh màn hình xong > Thực hiện chỉnh sửa và định dạng kích cỡ cho ảnh với giao diện Snagit Editor
.png)
Giao diện Snagit Editor
-
Bước 4: Sau khi chỉnh sửa xong, bạn click vào File > Chọn Save hoặc Save As > Chọn định dạng file lưu và đường dẫn để hoàn tất lưu ảnh
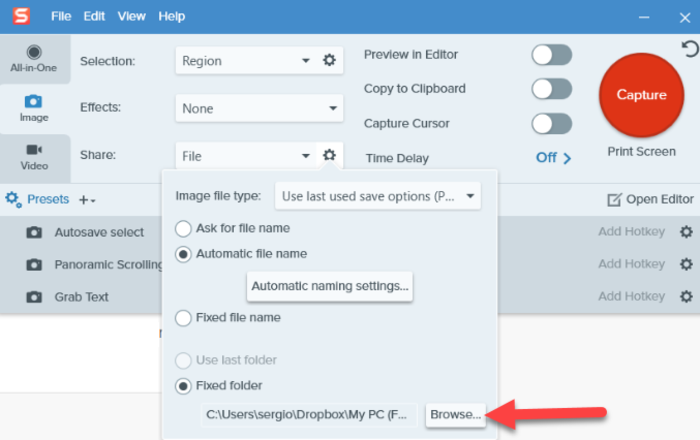
Thực hiện lưu ảnh chụp màn hình vào thư mục
4.3. Ashampoo Snap
Ashampoo Snap là phần mềm chụp ảnh màn hình cực hữu ích với tính năng chụp nhanh chóng, đồ họa và hiệu ứng đa dạng phục vụ việc chỉnh sửa. Để chụp ảnh màn hình với Ashampoo Snap, bạn thực hiện các thao tác sau:
-
Bước 1: Mở ứng dụng Ashampoo Snap
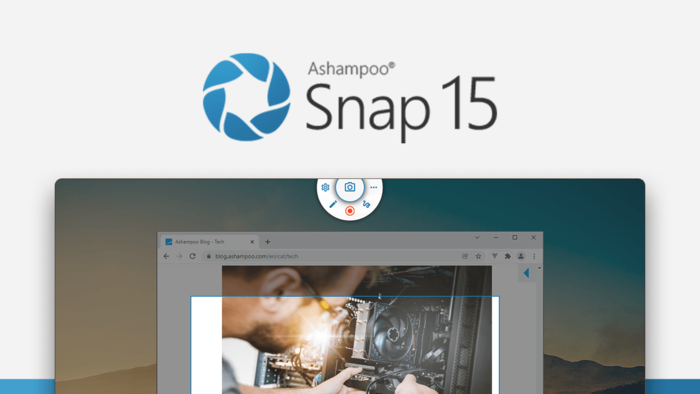
Phần mềm Ashampoo Snap
-
Bước 2: Nhấn Menu > Capture Multi Windows > Chọn chế độ đầu tiên Desktop - What you see > Nhấn OK
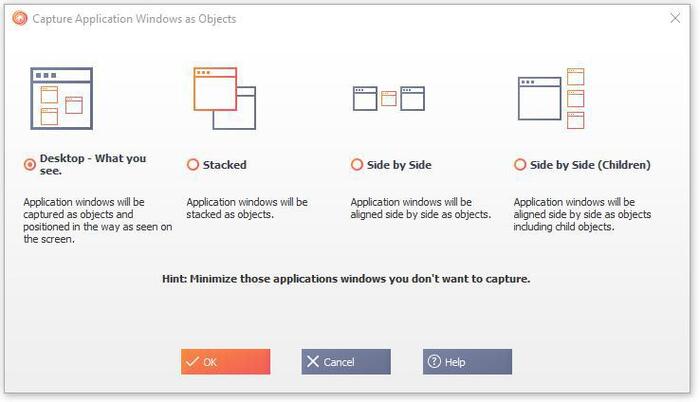
Chọn Desktop - What you see
-
Bước 3: Chọn và chụp ảnh màn hình bạn muốn bằng cách kéo và nhả chuột. Tại giao diện đồ họa của ứng dụng, bạn có thể chỉnh sửa và thực hiện lưu trữ ảnh vừa chụp.
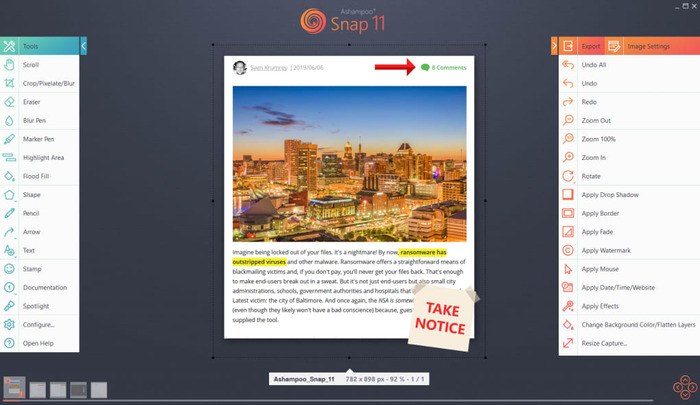
Chụp và chỉnh sửa ảnh màn hình
4.4. HyperSnap
HyperSnap là ứng dụng chụp màn hình sở hữu giao diện đơn giản, nhiều tính năng hỗ trợ hữu ích, bạn thực hiện chụp màn hình qua HyperSnap bằng các bước sau:
Bước 1: Mở ứng dụng HyperSnap sau khi cài đặt thành công trên MacBook

Ứng dụng HyperSnap trên MacBook
Bước 2: Bạn chọn một trong các thao tác sau:
-
Chụp toàn bộ màn hình MacBook: Nhấn tổ hợp phím Ctrl+Shift+F hoặc Chọn Capture > Full Screen trên thanh toolbars
-
Chụp một cửa sổ đang mở: Chọn Capture > Window or Control hoặc nhấn Ctrl+Shift+W
-
Chụp một phần màn hình: Nhấn Ctrl+Shift+R hay chọn Capture > Region
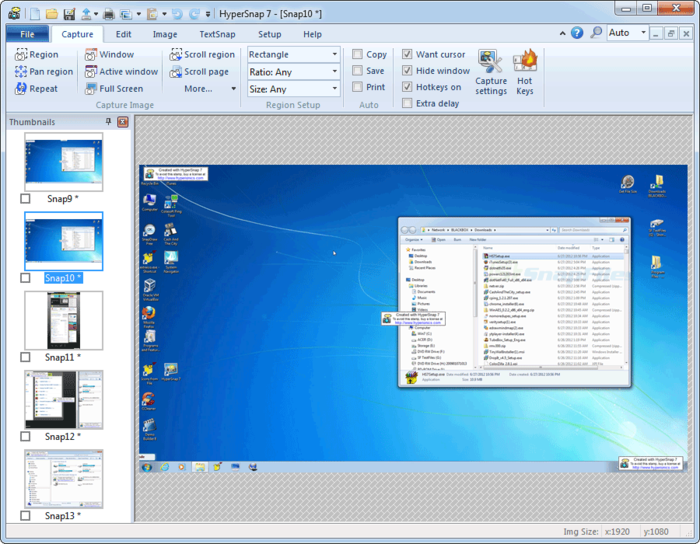
Mục Capture trên phần mềm HyperSnap
Bước 3: Trỏ chuột vào vùng ảnh màn hình muốn chụp > Nhấn trái chuột > Tùy chỉnh ảnh chụp màn hình theo ý muốn trong giao diện chỉnh sửa của ứng dụng. Lưu ảnh bằng cách click File > Save As
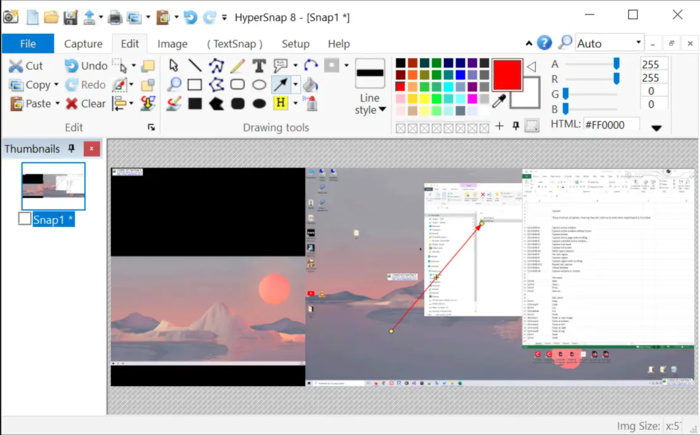
Chỉnh sửa ảnh trong mục Edit
4.5. OS Picpick
OS Picpick là ứng dụng chụp màn hình MacBook sở hữu giao diện dễ sử dụng, nhiều tính năng hữu ích. Bạn có thể chụp màn hình với OS Picpick qua cách sau:
-
Bước 1: Mở ứng dụng OS Picpick sau khi đã cài đặt về MacBook
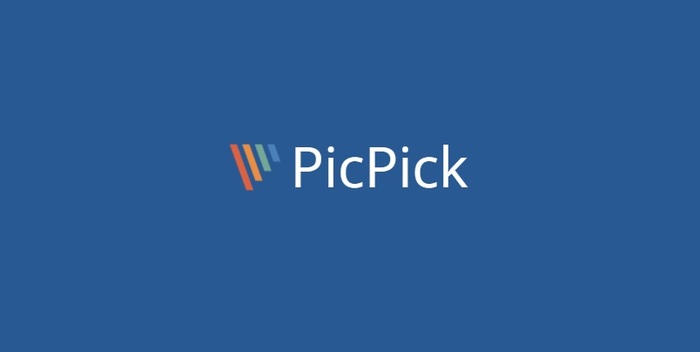
Mở phần mềm Picpick trên MacBook
-
Bước 2: Chọn Region và kéo giữ trỏ chuột chọn vùng ảnh bạn muốn chụp. Hoặc chọn Full-screen để chụp toàn màn hình máy tình, laptop
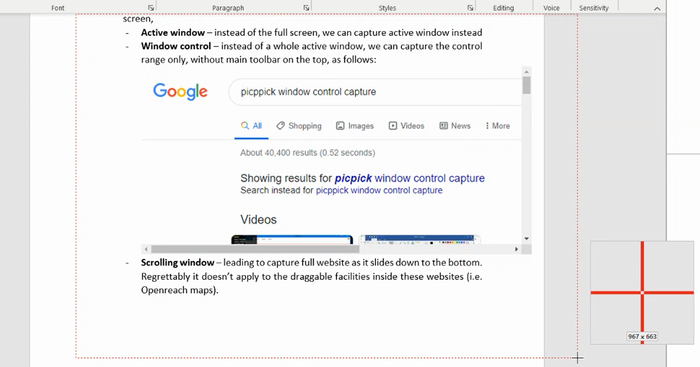
Chọn vùng màn hình bạn muốn chụp
-
Bước 3: Chỉnh sửa ảnh theo ý thích tại giao diện chỉnh sửa của ứng dụng > Thực hiện lưu hình ảnh bằng cách chọn File > Save As > Chọn đường dẫn phù hợp
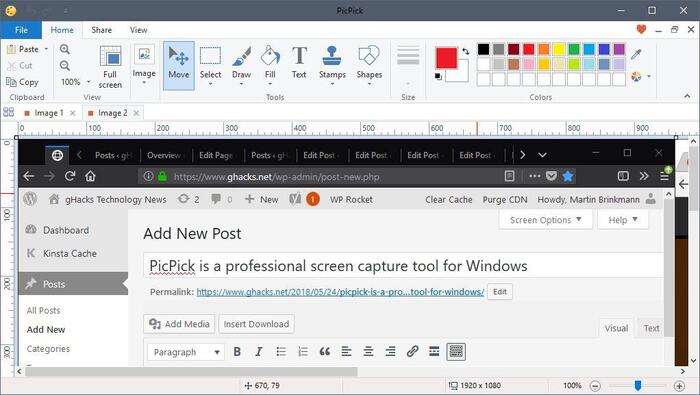
Chỉnh sửa ảnh theo ý muốn
5. 2 lưu ý khi chụp màn hình MacBook Air
5.1. Cách đổi tên ảnh chụp màn hình trên MacBook
Để thực hiện đổi tên ảnh chụp màn hình MacBook, bạn mở thư mục chứa ảnh đó trên Finder > Click chuột phải vào ảnh và chọn Rename > Nhập tên mới cho ảnh chụp màn hình, sau đó nhấn phím Enter để lưu thay đổi.
Nếu bạn đang sử dụng phần mềm xem ảnh như Preview, bạn cũng có thể đổi tên ảnh bằng cách mở ảnh và chọn File > Rename hoặc sử dụng phím tắt Command + Enter trên bàn phím.
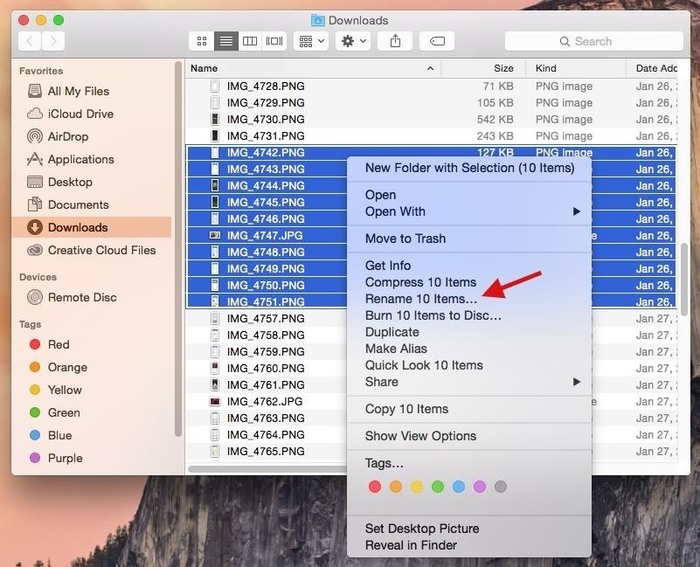
Đổi tên hình ảnh dễ dàng trên Finder
5.2. Cách thay đổi vị trí lưu ảnh
Để thay đổi vị trí lưu ảnh màn hình MacBook, bạn nhấn tổ hợp phím Command + Shift + 5 để mở ảnh màn hình > Chọn Options (Tùy chọn) > Chọn một thư mục bạn muốn lưu ảnh trong danh sách như Desktop, Clipboard, Messages, Mail, Preview. Bạn có thể click Other Location để chọn thư mục khác > Nhấn Choose trong cửa sổ Finder.
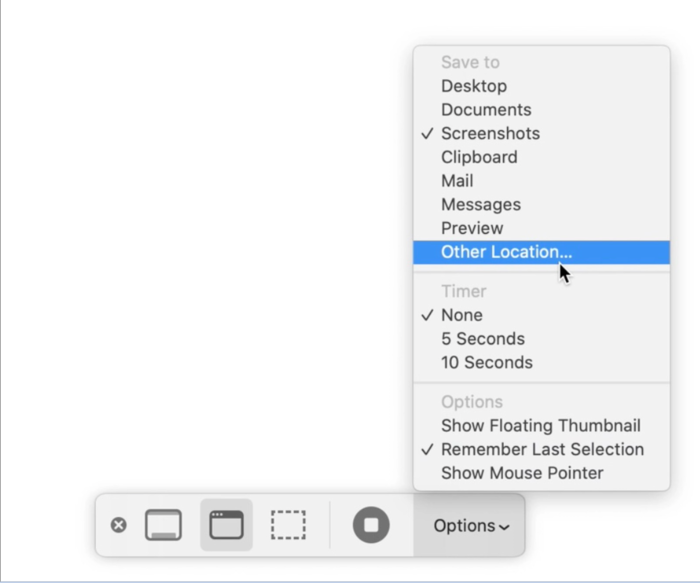
Lựa chọn nơi lưu trữ mới cho ảnh chụp màn hình MacBook
Bài viết đã mô tả chi tiết các cách chụp màn hình MacBook Air cực đơn giản, dễ dàng thực hiện. Hy vọng với những thông tin ONEWAY cung cấp, bạn có thể chụp màn hình MacBook thành công.
Ngoài ra, đừng quên truy cập website của ONEWAY để tham khảo thêm các thủ thuật công nghệ cũng như thông tin về các dòng MacBook chính hãng bạn nhé! Thông tin liên hệ của ONEWAY:
-
Hotline: 0246 681 9779
-
Website: onewaymacbook.vn
-
Fanpage: ONEWAY MACBOOK





 MacBook
MacBook iMac
iMac Mac Studio
Mac Studio Phụ kiện
Phụ kiện Máy cũ
Máy cũ Điện thoại
Điện thoại Máy tính bảng
Máy tính bảng Nhà thông minh
Nhà thông minh Tin tức
Tin tức Khuyến mãi
Khuyến mãi Thu cũ đổi mới
Thu cũ đổi mới