2 cách thay đổi vị trí lưu ảnh chụp màn hình trên MacBook
Việc tối ưu thông tin, dữ liệu lưu trữ trên màn hình đóng vai trò vô cùng quan trọng giúp công việc tối ưu và thao tác nhanh chóng khi tìm kiếm thông tin. Hôm nay Oneway chia sẻ 2 cách để thay đổi vị trí lưu trữ ảnh chụp màn hình trên macOS.
1.Lợi ích của việc thay đổi vị trí lưu trữ ảnh chụp màn hình
Đối với người dùng làm vị trí như content, designer, ... thao tác chụp màn hình nhiều thì việc chọn nơi lưu trữ giúp hiệu suất công việc được gia tăng. Họ có thể dễ dàng tìm kiếm ảnh sau khi chụp để gửi cho đối tác, đồng nghiệp. Việc ra việc dễ dàng tìm kiếm giúp họ có thể xác định mục nào cần thiết và mục nào không cần thiết để xóa khỏi máy.

2. Hai cách để thay đổi vị trí lưu Screenshot trên macOS
2.1.Thay đổi thông qua tính năng chụp màn hình
Tính năng chụp màn hình là cách đơn giản nhất để người dùng truy cập vào tùy chọn thay đổi vị trí lưu ảnh chụp màn hình. Người dùng có thể làm theo 4 bước ngay sau đây.
Bước 1: Giữ Shift + Cmd + 5 để hiển thị công cụ chụp màn hình

Bước 2: Chọn vào Option trên thanh tính năng vừa xuất hiện
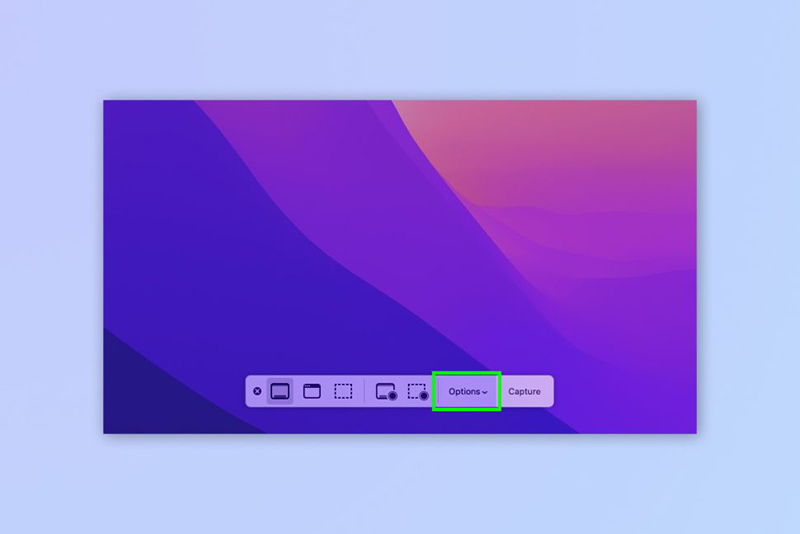
Bước 3: Tại mục Save to, người dùng có thể chọn mục Other Location để chọn vị trí khác để lưu trữ.
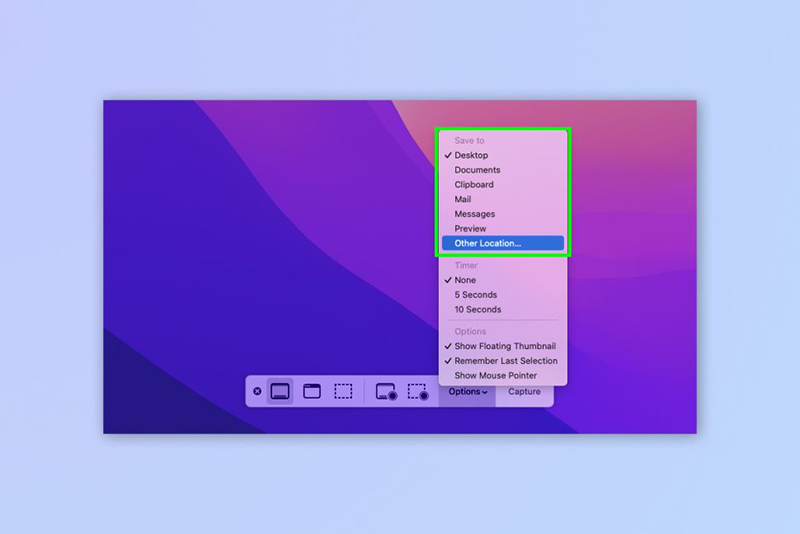
Bước 4: Chọn vào File mà bạn mong muốn. Tiếp đó nhấn Choose để lưu.
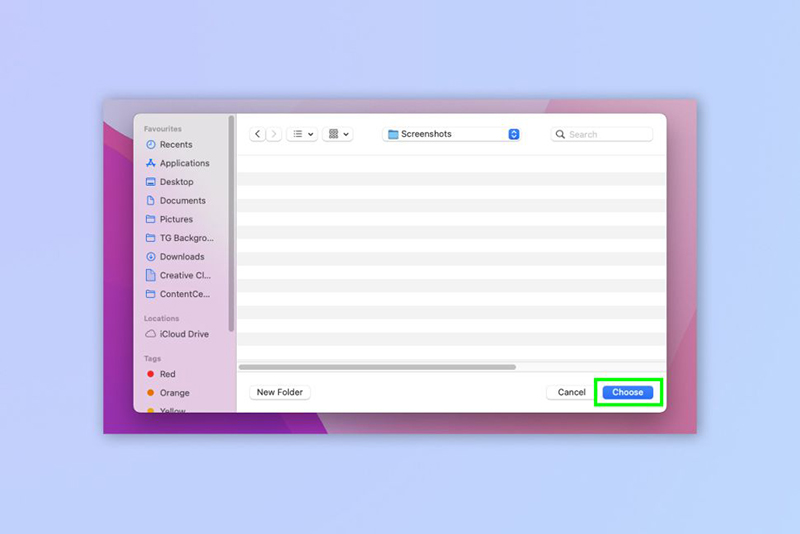
>> Có thể bạn chưa biết:
- Phần mềm chỉnh sửa video trên Macbook chuyên nghiệp - Davinci Resolve
- Hướng dẫn cách kết nối MacBook với máy chiếu cực dễ dàng
- Mẹo sử dụng Macbook chuyên nghiệp
2.2 Thay đổi vị trí lưu screenshot bằng Terminal
Terminal là một cửa sổ nơi mà người dùng có thể thực hiện các thay đổi bằng các dòng lệnh. Để thay đổi vị trí lưu ảnh chụp màn hinh, người dùng cần làm theo những bước ngay sau đây
Bước 1: Truy cập vào mục Launchpad và gõ cụm từ Terminal vào thanh công cụ tìm kiếm. Click đúp để mở ứng dụng.
Bước 2: Copy dòng lệnh sau và paste vào ứng dụng:
“defaults write com.apple.screencapture location "
Lưu ý: sau chữ location có một khoảng trống
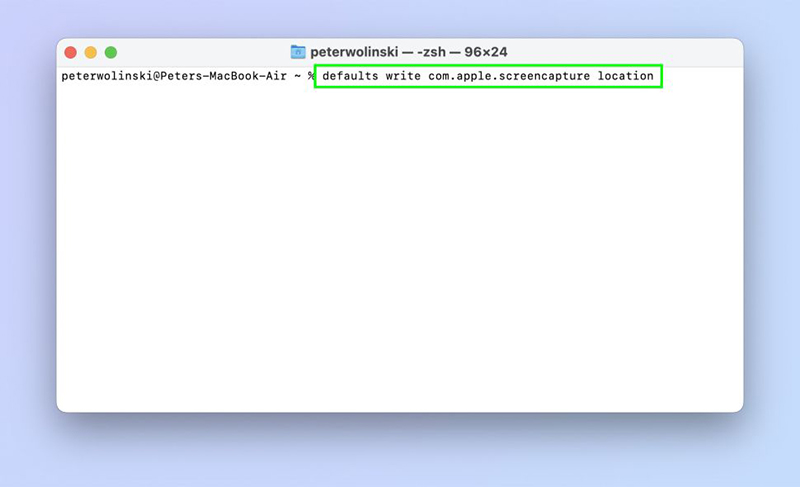
Bước 3: Người dùng có thể tìm mục mong muốn lưu trữ và kéo vào cửa sổ. Tiếp đó nhấn Enter.
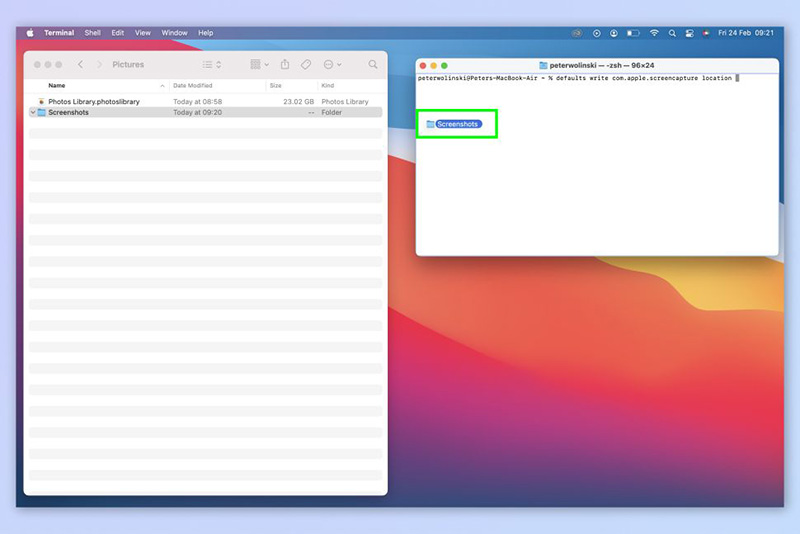
Bước 4: Gõ tiếp cụm từ “killall SystemUIServer” vào phần cửa sổ. Nhấn Enter.
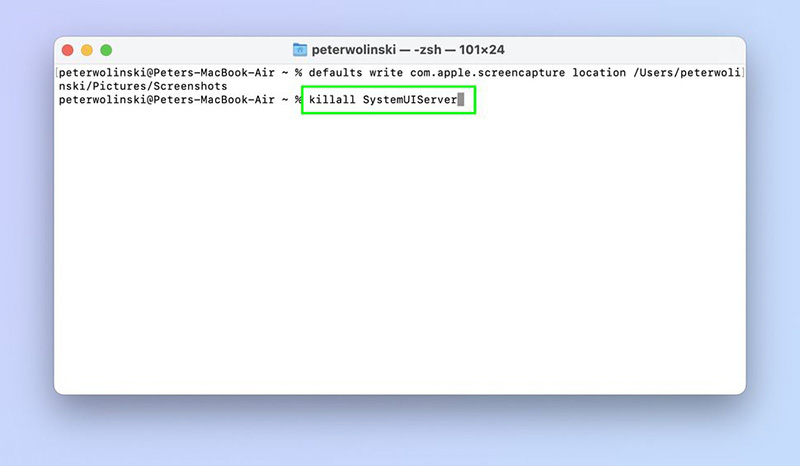
Tạm kết
Trên đây là 2 cách sẽ giúp các bạn có thể lưu trữ các bức ảnh chụp màn hình, tìm kiếm nhanh chóng. Hy vọng bài viết trên sẽ giúp cho các bạn đây cao năng suất trong quá trình làm việc. Nếu còn bất kỳ thắc mắc hãy liên hệ qua Fanpage để được đội ngũ Oneway tư vấn và giải đáp thắc mắc trực tiếp.





 MacBook
MacBook iMac
iMac Mac Studio
Mac Studio Phụ kiện
Phụ kiện Máy cũ
Máy cũ Điện thoại
Điện thoại Máy tính bảng
Máy tính bảng Nhà thông minh
Nhà thông minh Tin tức
Tin tức Khuyến mãi
Khuyến mãi Thu cũ đổi mới
Thu cũ đổi mới











