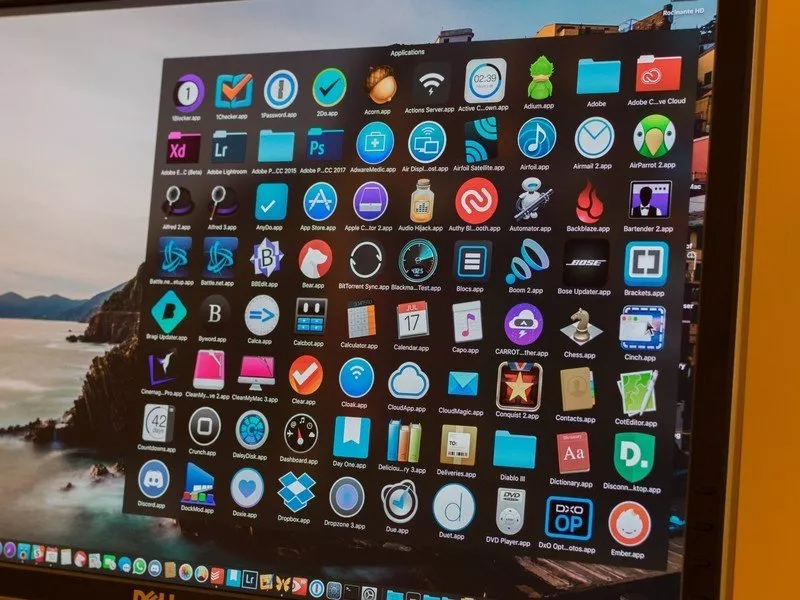4 cách tắt ứng dụng chạy ngầm trên MacBook HIỆU QUẢ NHẤT
Tắt ứng dụng chạy ngầm trên MacBook giúp tránh tình trạng ổ cứng của máy quá tải, giật lag, mang đến trải nghiệm mượt mà khi sử dụng. Vậy cách tắt ứng dụng này như thế nào đơn giản và hiệu quả? Hãy tham khảo hướng dẫn của đội ngũ kỹ thuật của Oneway trong bài viết sau!
Xem thêm:
- 3 cách mở Terminal trên MacBook siêu đơn giản cho bạn!
- [Bật mí] 4 bước cài đặt lại MacBook từ đầu siêu ĐƠN GIẢN
Dùng phím tắt Command + Option + Esc
Sử dụng phím tắt là một trong những cách nhanh nhất để tìm và tắt những ứng dụng chạy ngầm. Để truy cập cửa sổ Force Quit, hãy nhấn tổ hợp phím "Command + Option + Esc" cùng lúc.
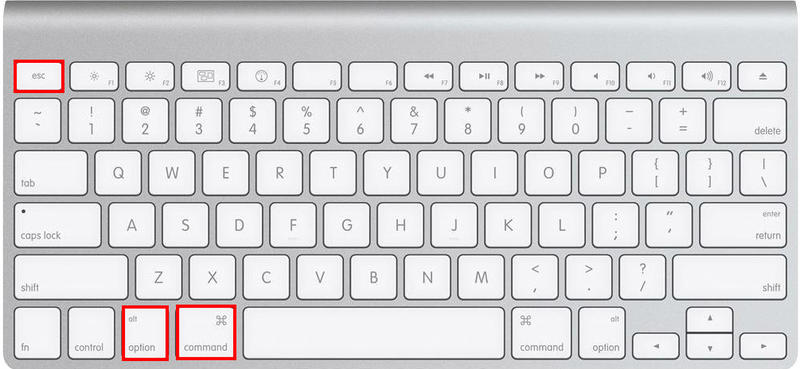
Tiếp theo, bạn sử dụng chuột trái để chọn ứng dụng muốn tắt và chọn Force Quit, ứng dụng sẽ được tắt hoàn toàn ngay sau đó.
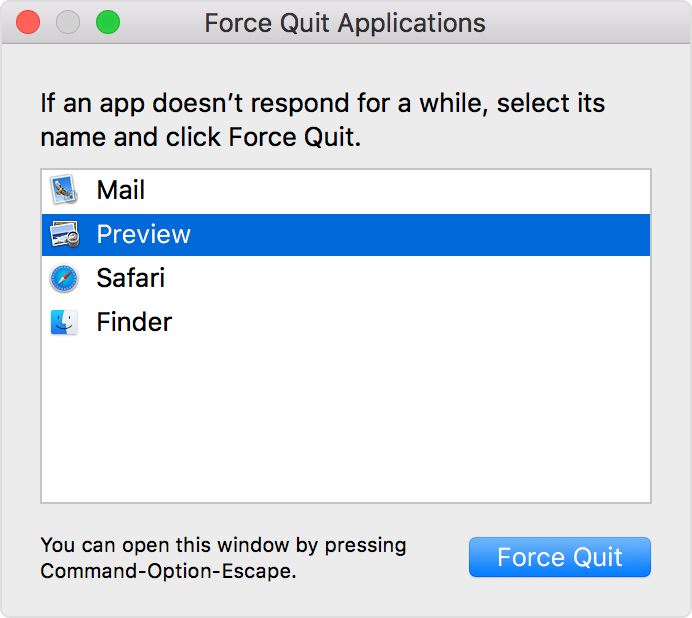
Có một cách khác là chọn ứng dụng và sử dụng lại tổ hợp "Command + Option + Esc" trong tối thiểu 3 giây để tắt hoàn toàn ứng dụng. Với những ứng dụng không khả dụng hoặc hỏng, bạn sẽ thấy ghi chú Not Responding ngay cạnh tên ứng dụng đó. Xem thêm cấu hình và tính năng nổi bật của các dòng sản phẩm Apple MacBook M1.
Truy cập Menu của Apple
Ngay cạnh Finder bạn hãy nhấn vào biểu tượng Táo khuyết của Apple ở phía bên trái màn hình, chọn mục Force Quit để mở bảng ứng dụng.
Sử dụng chuột trái để chọn ứng dụng muốn tắt và chọn Force Quit, ứng dụng sẽ được tắt ngay sau đó. Bạn có thể sử dụng tổ hợp "Command + Option + Esc" trong tối thiểu 3 giây để tắt hoàn toàn ứng dụng.
Lưu ý: Nếu xuất hiện nút Not Responding, ứng dụng có thể không khả dụng hoặc đã bị hỏng.
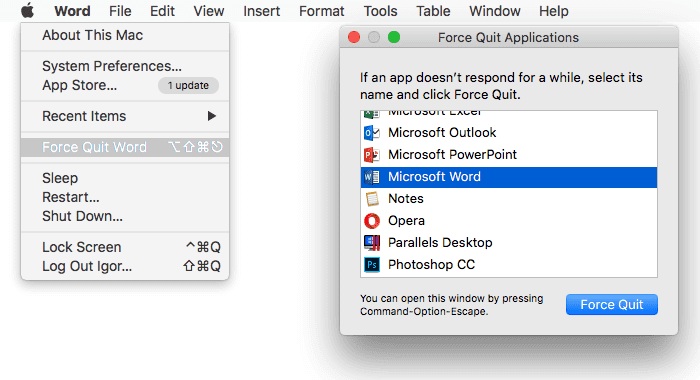
Bạn có thể vào bằng Menu của Apple để truy cập nhanh Fore Quit
Hãy tìm trên thanh công cụ
Một cách khác để tắt các ứng dụng chạy ngầm trên MacBook...
Nếu ứng dụng đó ở trên thanh công cụ, bạn có thể click chuột vào logo của ứng dụng, sau đó nhấp chuột phải vào biểu tượng đồng thời nhấn Options, một bảng chọn sẽ được hiện ra và Force Quit ở vị trí cuối cùng.
Tương tự, bạn có thể thực hiện những thao tác nêu trên để tắt đi những ứng dụng chạy ngầm không cần thiết.
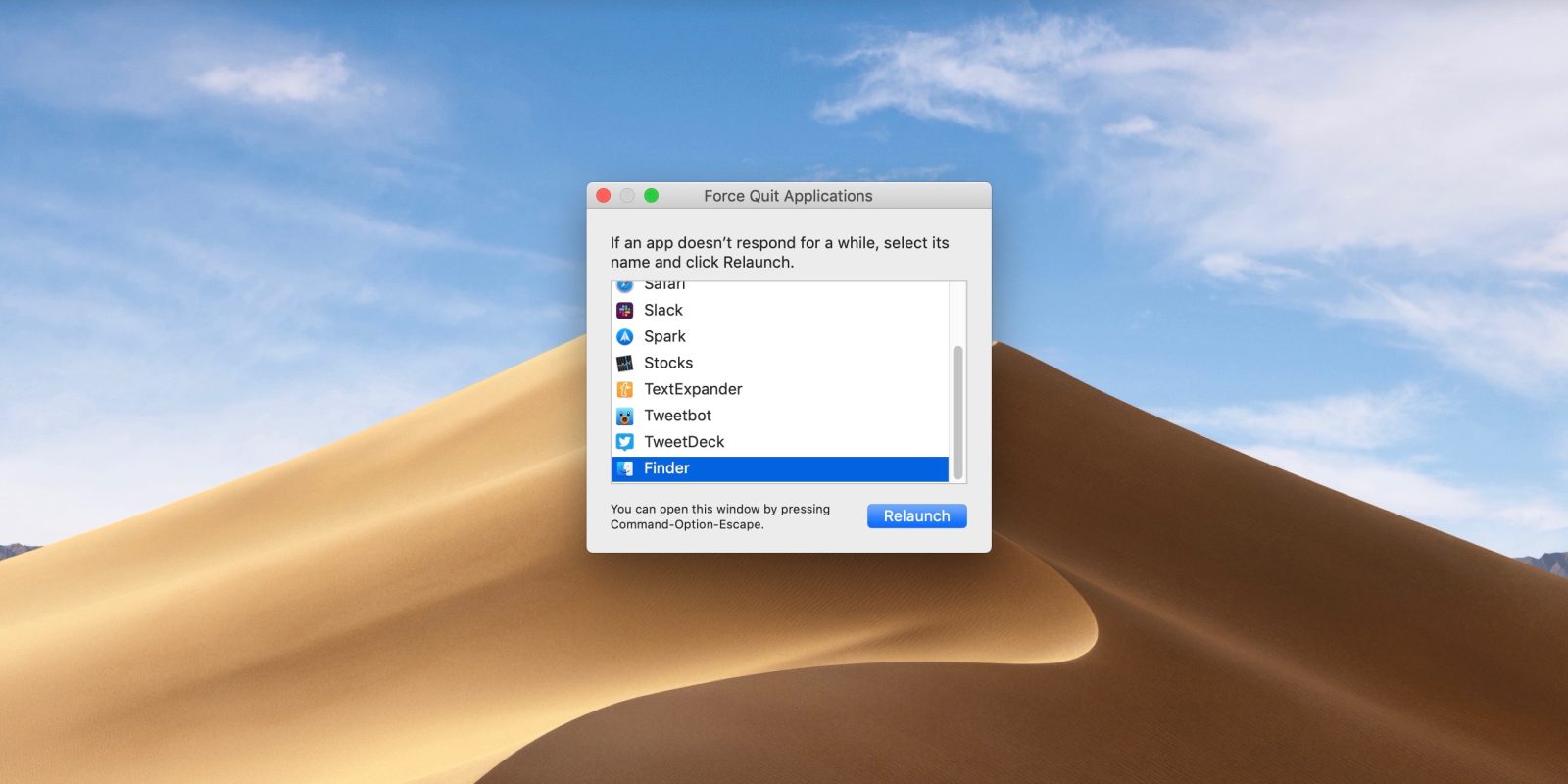
Bạn có thể tìm kiếm Force Quit ngay ở thanh công cụ
Dùng lệnh Terminal
Phương pháp này sẽ khó hơn một chút, Terminal là một phần mềm ẩn, vì vậy, để tìm kiếm ứng dụng muốn tắt, bạn hãy thực hiện theo các bước:
- Bước 1: Nhập lệnh Terminal ở biểu tượng kính lúp bên phải màn hình.
- Bước 2: Sau khi Terminal được mở ra, bạn hãy gõ Top và nhấn Enter, một vài chỉ số và thông tin sẽ hiện ra.
- Bước 3: Kéo xuống và tìm kiếm những ứng dụng bạn muốn đóng phía trên tiêu đề COMMAND
- Bước 4: Khi bạn tìm được ứng dụng muốn tắt, hãy nhìn vào cột PID và ghi nhớ mã số của ứng dụng
- Bước 5: Quay lại những cửa sổ ban đầu bằng cách gõ lệnh “q”
- Bước 6: Dòng lệnh kill XXXX sẽ hiện ra và bạn hãy điền dãy số ở cột PID đã ghi nhớ vào
- Bước 7: Quay trở lại cửa sổ Terminal
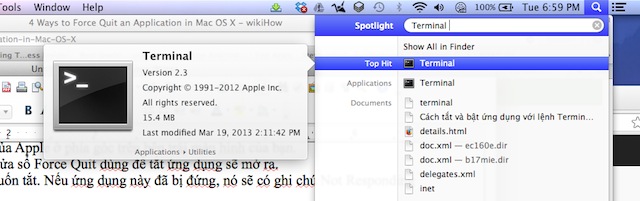
Nhập lệnh Terminal ở biểu tượng kính lúp bên phải màn hình
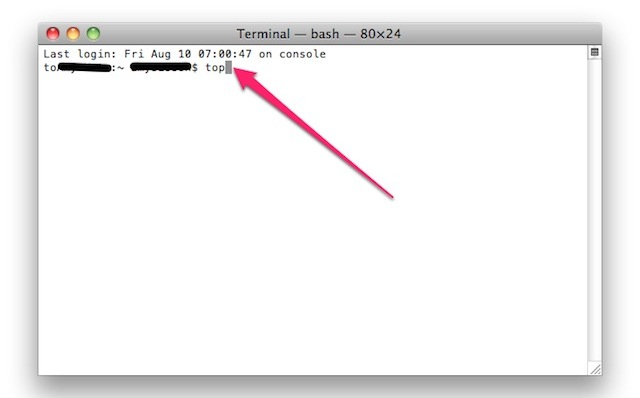
Hãy gõ Top và nhấn Enter, một vài chỉ số và thông tin sẽ hiện ra
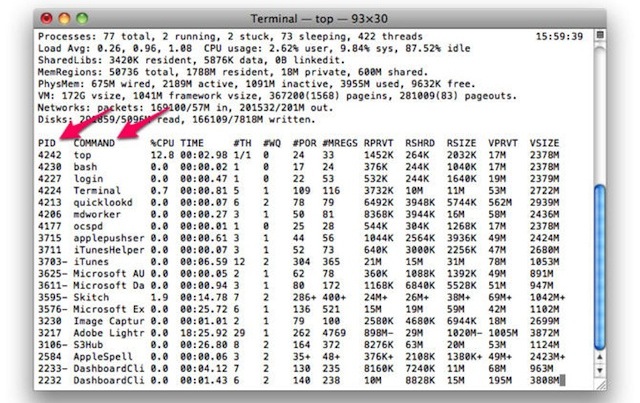
Khi bạn tìm được ứng dụng muốn tắt, hãy nhìn vào cột PID và ghi nhớ mã số này
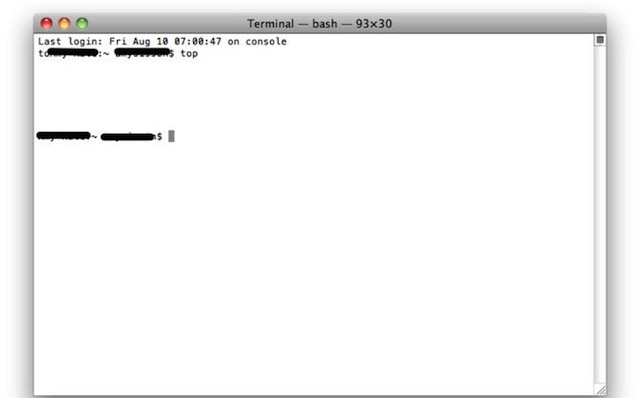
Quay lại những cửa sổ ban đầu bằng cách gõ lệnh “q”
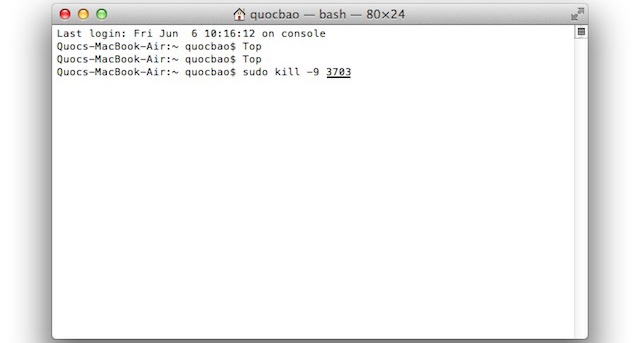
Dòng lệnh kill XXXX sẽ hiện ra và bạn hãy điền dãy số ở cột PID đã ghi nhớ vào
Lưu ý: Nếu chương trình vẫn còn hoạt động, bạn có thể khắc phục bằng cách vào lại, thêm sudo vào trước lệnh kill và số 9 vào trước dãy X (lệnh mới mang trên sudo kill-9XXXX), sau đó điền số PID đã ghi nhớ vào và thử lại.
Sau khi đã tắt xong ứng dụng, bạn có thể quay lại sử dụng máy bình thường thay vì phải khởi động lại MacBook như những phiên bản cũ.
Hy vọng những gợi ý của Onewaymacbook sẽ giúp bạn có thể tắt ứng dụng chạy ngầm trên MacBook một cách hiệu quả. Nếu gặp khó khăn hay có nhu cầu sở hữu các sản phẩm MacBook bán chạy nhất hiện nay như MacBook Air M1, MacBook Air M2, MacBook Pro M1, MacBook Pro M2, MacBook MWTK2, MacBook Pro M3, ... hãy liên hệ ngay Oneway để được tư vấn nhanh chóng, chính xác.
- Hotline: 0246 681 9779 - 085 520 3333
- Fanpage: ONEWAY MACBOOK
- Showroom:
- Cơ sở 1: 416 Cầu Giấy - Q.Cầu Giấy, Hà Nội
- Cơ sở 2: 66 Thái Hà, Q.Đống Đa, Hà Nội
- Cơ sở 3: 313 Đường 3/2, P.10, Q.10, TP.HCM





 MacBook
MacBook iMac
iMac Mac Studio
Mac Studio Phụ kiện
Phụ kiện Máy cũ
Máy cũ Điện thoại
Điện thoại Máy tính bảng
Máy tính bảng Nhà thông minh
Nhà thông minh Tin tức
Tin tức Khuyến mãi
Khuyến mãi Thu cũ đổi mới
Thu cũ đổi mới