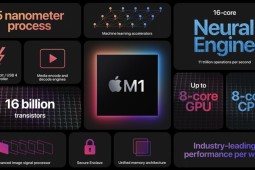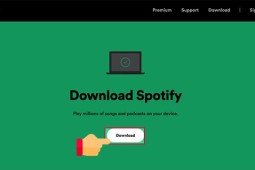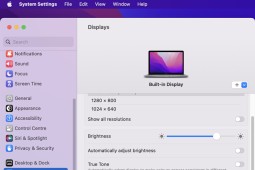[Tư vấn] Có nên tải Google Meet cho MacBook không?
Google Meet là phần mềm miễn phí, được dùng phổ biến trong công việc, học tập, giúp người dùng có thể tạo cuộc họp trực tuyến một cách dễ dàng hiệu quả. Vậy có nên tải Google Meet cho MacBook không? Theo ONEWAY thì người dùng NÊN trang bị ngay cho Mac của mình ứng dụng này vì những tiện năng mà nó mang lại. Bài viết dưới đây sẽ mách người dùng cách tải đơn giản, nhanh chóng.
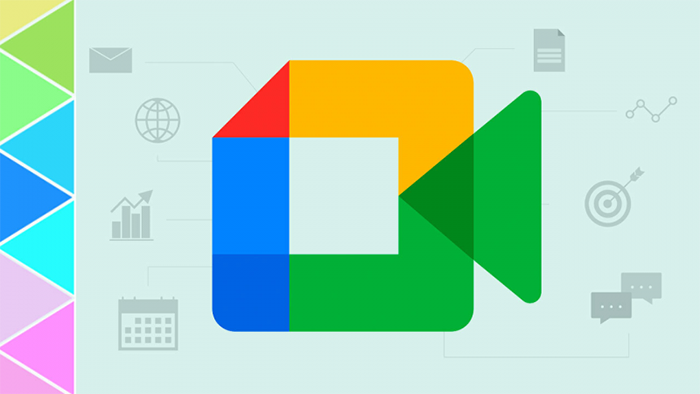
Các cách cài đặt dụng Google Meet về cho MacBook
1. Lợi ích khi tải Google Meet cho MacBook
Google Meet là ứng dụng tiện ích có trong G Suite, được điều hành bởi Google. Chỉ với vài bước cài đặt đơn giản, người dùng đã có thể sử dụng ứng dụng nằm trong Google Workspace hoàn toàn miễn phí, dễ dàng hơn khi làm việc online từ xa với tính năng tạo cuộc họp với độ bảo mật cao, an toàn.
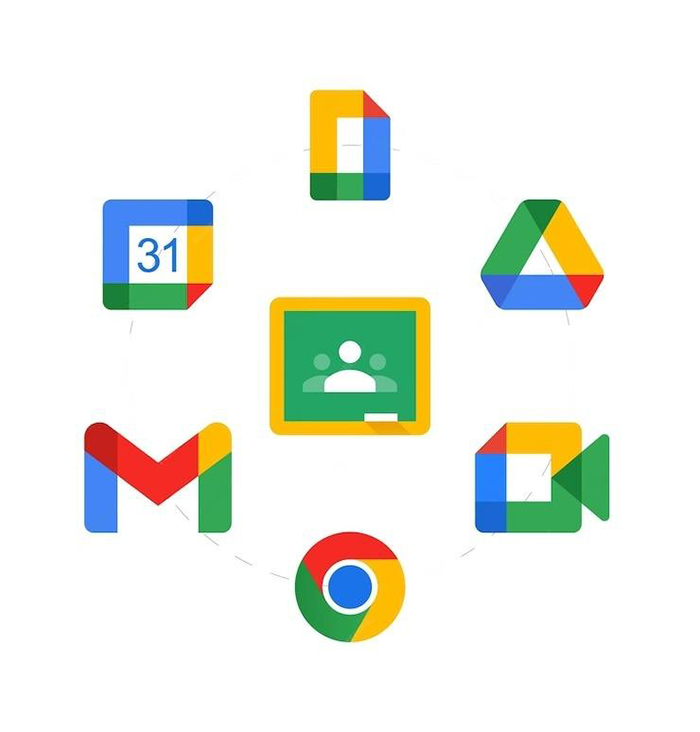
G Suite là bộ công cụ đa năng được Google phát triển, điều hành
Giống với các ứng dụng khác, lợi ích trước tiên có thể nhận thấy rõ của việc cài đặt sẵn phần mềm về cho thiết bị của người dùng chính là tiết kiệm thời gian, tăng hiệu suất công việc. Đối với riêng Google Meet, thì việc tải về máy sẽ mang lại nhiều trải nghiệm thú vị hơn so với việc dùng dịch vụ của ứng dụng này trên Web như:
- Kết nối nhanh chóng hơn: Việc tải và cài đặt ứng dụng Google Meet về cho MacBook giúp người dùng kết nối ứng dụng nhanh chóng, thuận tiện trao đổi công việc với đồng nghiệp, bạn bè một cách hiệu quả, nhanh chóng.
- Tránh việc mở nhầm/tắt nhầm ứng dụng: Làm việc trên trình duyệt web sẽ khó tránh khỏi sự nhầm lẫn nếu người dùng đang sử dụng nhiều tab khác nhau,
- Lên lịch làm việc cũng như tạo cuộc họp trực tuyến tiện lợi, dễ dàng: Người dùng có thể tạo cuộc họp với số lượng người tham gia lên tới 250 người và kéo dài 24 tiếng đồng hồ, đồng thời Google Meet cũng cho phép người dùng phát trực tiếp với 100.000 người xem.
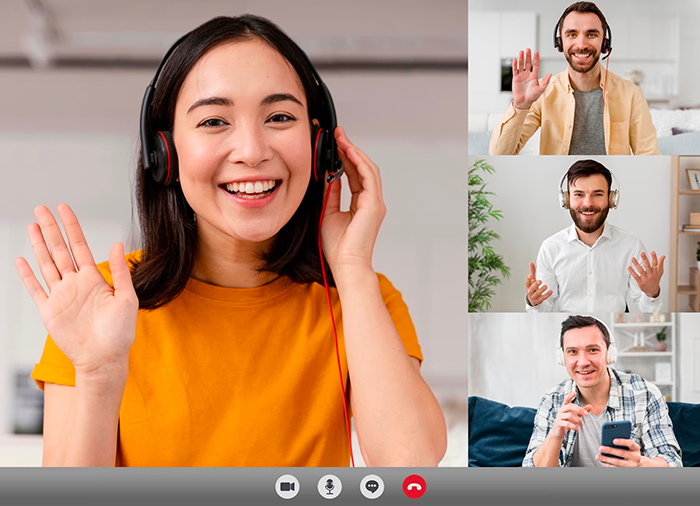
Tạo cuộc họp trực tuyến miễn phí với ứng dụng Google Meet
Với nhiều lợi ích mà Google Meet mang lại, người dùng nên tải ngay ứng dụng thông minh này về cho MacBook để có trải nghiệm làm việc tối ưu hơn.
2. Hướng dẫn cách tải Google Meet cho MacBook
Có rất nhiều phương cách để tải và cài đặt ứng dụng Google Meet cho MacBook. Ở bài viết này, ONEWAY sẽ giới thiệu tới người dùng 4 cách tải Google Meet trên Macbook đơn giản nhất hiện nay. Cùng tìm hiểu từng phương pháp để lựa chọn cách phù hợp nhất nhé!
2.1. Tải Google Meet trực tiếp cho MacBook qua meet.google.com
Đây có thể coi là phương pháp hữu hiệu nhất dành cho người dùng MacBook khi muốn tải Google Meet, và cũng là cách mà nhiều người lựa chọn thực hiện nhất. Vậy làm thế nào để cài đặt trực tiếp Google Meet cho MacBook? Hãy theo dõi các bước dưới đây:
Bước 1: Trên trang trình duyệt, người dùng truy cập vào đường link: https://meet.google.com/
Bước 2: Nếu Chrome chưa được đăng nhập Gmail, người dùng phải tiến hành đăng nhập tài khoản cá nhân. Nhưng thông thường thì người dùng luôn có tài khoản Chrome sẵn và đều có thể bỏ qua bước này và có thể trực tiếp tạo cuộc họp ngay lập tức.
Bước 3: Sau khi đăng nhập tài khoản, người dùng tiến hành nhấn chuột vào Tải xuống và cài đặt ứng dụng về cho Mac.
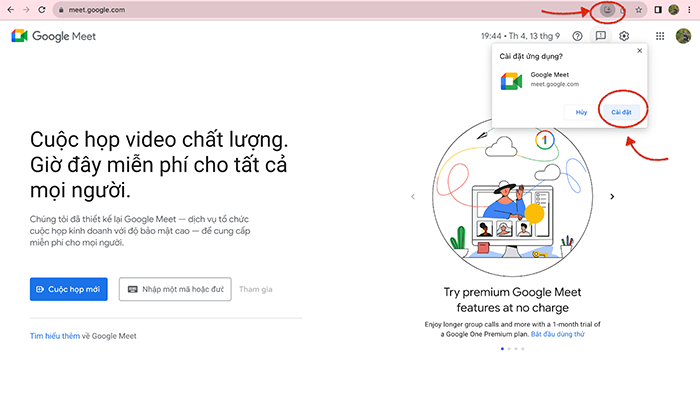
Bước 4: Lúc này, ứng dụng đã xuất hiện trong thư mục của Mac, việc người dùng cần làm là kéo ứng dụng ra ngoài màn hình hoặc bất cứ đâu mà người dùng cảm thấy tiện lợi.
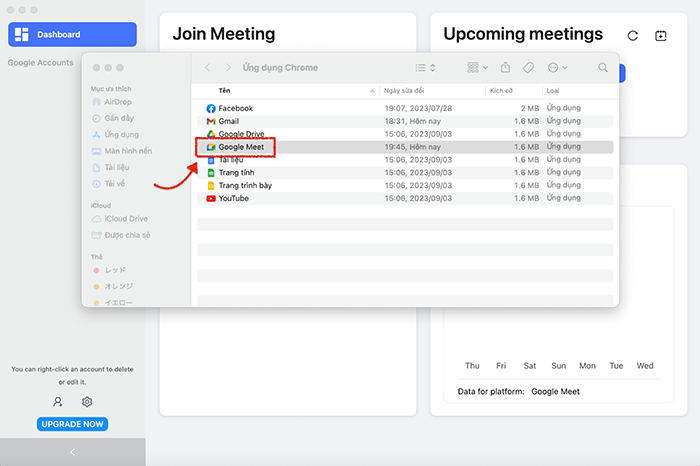
2.2. Tải Google Meet cho MacBook bằng App Store
App Store có nhiều ứng dụng tiện ích, được ví như túi thần kì của Doraemon thời công nghệ số. Do đó, người dùng cũng có thể lựa chọn tải Google Meet cho MacBook của mình thông qua App Store. Các bước thực hiện cũng vô cùng đơn giản như sau:
Bước 1: Tại Appstore, người dùng gõ tìm kiếm từ khóa: Google Meet, sau đó hàng loạt các ứng dụng tương đương sẽ xuất hiện. Người dùng chọn MeetInOne for Google Meet
Bước 2: Nhấn chuột vào Tải về
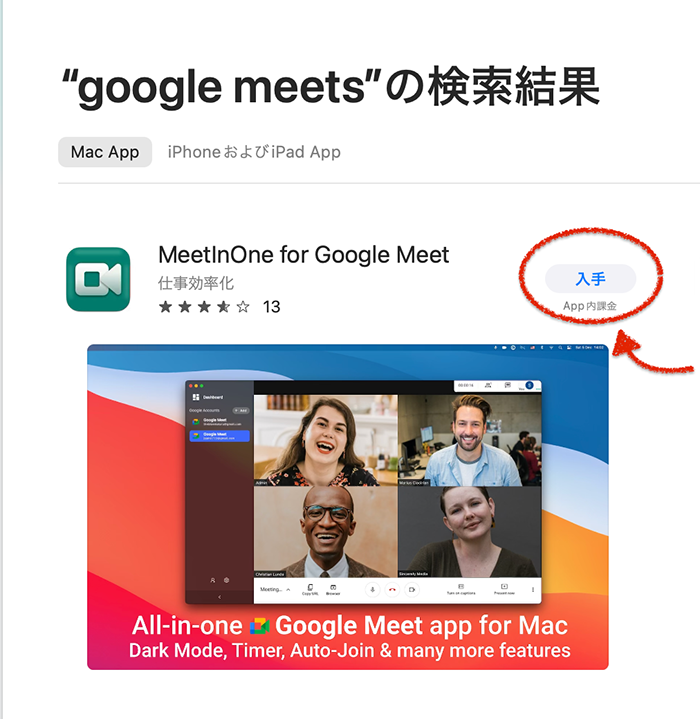
Bước 3: Sau khi tải về người dùng tiến hành đăng nhập tài khoản là có thể sử dụng.
2.3. Tải Google Meet cho MacBook bằng Google Meet Extension
Điều hành một cuộc họp trực tuyến từ xa sẽ đơn giản hơn khi người dùng biết đến Google Meet Extension. Với nhiều tính năng mở rộng, đảm bảo chất lượng cũng như thuận tiện cho các cuộc họp với quy mô lớn, Google Meet Extension phù hợp với nhu cầu sử dụng của các công ty, doanh nghiệp.
Cá nhân người dùng cũng có thể sử dụng ứng dụng này, tuy nhiên, đây là ứng dụng thuộc cửa hàng tiện ích trung gian trên Chrome, do đó, sau 7 ngày sử dụng miễn phí, người dùng sẽ phải trả một khoản phí để tiếp tục sử dụng.
Các bước thực hiện cách tải Google Meet trên MacBook bằng Google Meet Extension:
Bước 1: Truy cập vào trang tiện ích Google Meet Extension theo đường link: https://chrome.google.com/webstore/detail/meet-extension
Bước 2: Sau khi đi tới trang, người dùng nhấn vào biểu tượng Thêm vào Chrome (Add to Chrome) + Nhấn chuột xác nhận vào Thêm vào tiện ích.
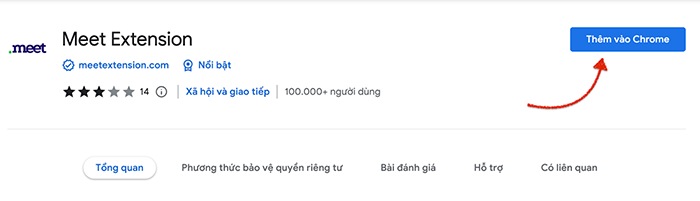
Bước 3: Lúc này ở góc bên phải màn hình, người dùng nhấn chọn vào thanh tiện ích và chọn Google Meet Extension, tiếp đó đăng nhập, thao tác cài đặt trước khi tạo và tham gia cuộc họp bất kỳ mà người dùng muốn.
3. Lưu ý khi tải Google Meet cho MacBook
Với một số ứng dụng được đề cập ở trên, mong là sẽ mang lại cho người dùng có thêm nhiều trải nghiệm thú vị mới. Sẽ có một vài ứng dụng yêu cầu chi trả một khoản phí nhỏ để tiếp tục sử dụng hoặc nâng cấp tài khoản, nhưng nhìn chung, với những hiệu năng mà nó mang lại thì hoàn toàn đáng để trải nghiệm.
Tuy việc cài đặt Google Meet không đòi hỏi quá nhiều kỹ xảo, hay nói cách khác là khá đơn giản, nhưng người dùng vẫn cần lưu ý một số điều sau để việc tải về không gặp lỗi hay trục trặc không đáng có nhé:
- Kiểm tra dung lượng của MacBook: Việc kiểm tra dung lượng của MacBook trước khi tải giúp đảm bảo được rằng quá trình tải về sẽ diễn ra suôn sẻ, dung lượng còn trống hay không, nếu như dung lượng không đủ, thì người dùng không thể thực hiện tải về được.
- Giải nén nếu Google Meet tải về ở dạng file nén: Khi dung lượng file tải về quá lớn, nó sẽ được nén dưới dạng file nén để giúp quá trình tải về được nhanh hơn, tiết kiệm dung lượng hơn,... Vì thế sau khi tải về, người dùng cần giải nén để có thể sử dụng như bình thường.
>>> Tham khảo sản phẩm Apple MacBook Pro M3, với hiệu năng mạnh mẽ và camera chất lượng cao, là lựa chọn lý tưởng cho các cuộc họp trực tuyến trên Google Meet, đảm bảo hình ảnh rõ nét và âm thanh chân thực
Sau khi tham khảo bài viết, hy vọng người dùng sẽ chọn lựa được phương pháp phù hợp với bản thân và có thể thực hiện thành công dựa vào hướng dẫn mà ONEWAY đưa ra trên đây.
ONEWAY mong muốn sẽ mang lại nhiều kiến thức bổ ích về các sản phẩm công nghệ, và có thể giải đáp mọi băn khoăn của người dùng. Vì vậy, nếu có bất kỳ thắc mắc hay cần hỗ trợ tư vấn, hãy liên lạc với chúng tôi theo:
- Website: https://onewayMacBook.vn/
- Hotline: 0246 681 9779
- Fanpage: ONEWAY MacBook





 MacBook
MacBook iMac
iMac Mac Studio
Mac Studio Phụ kiện
Phụ kiện Máy cũ
Máy cũ Điện thoại
Điện thoại Máy tính bảng
Máy tính bảng Nhà thông minh
Nhà thông minh Tin tức
Tin tức Khuyến mãi
Khuyến mãi Thu cũ đổi mới
Thu cũ đổi mới![[Tư vấn] Có nên tải Google Meet cho MacBook không?](https://onewaymacbook.vn/images/news/2023/12/07/original/3-tai-google-meet-cho-macbook_1701926346.png)